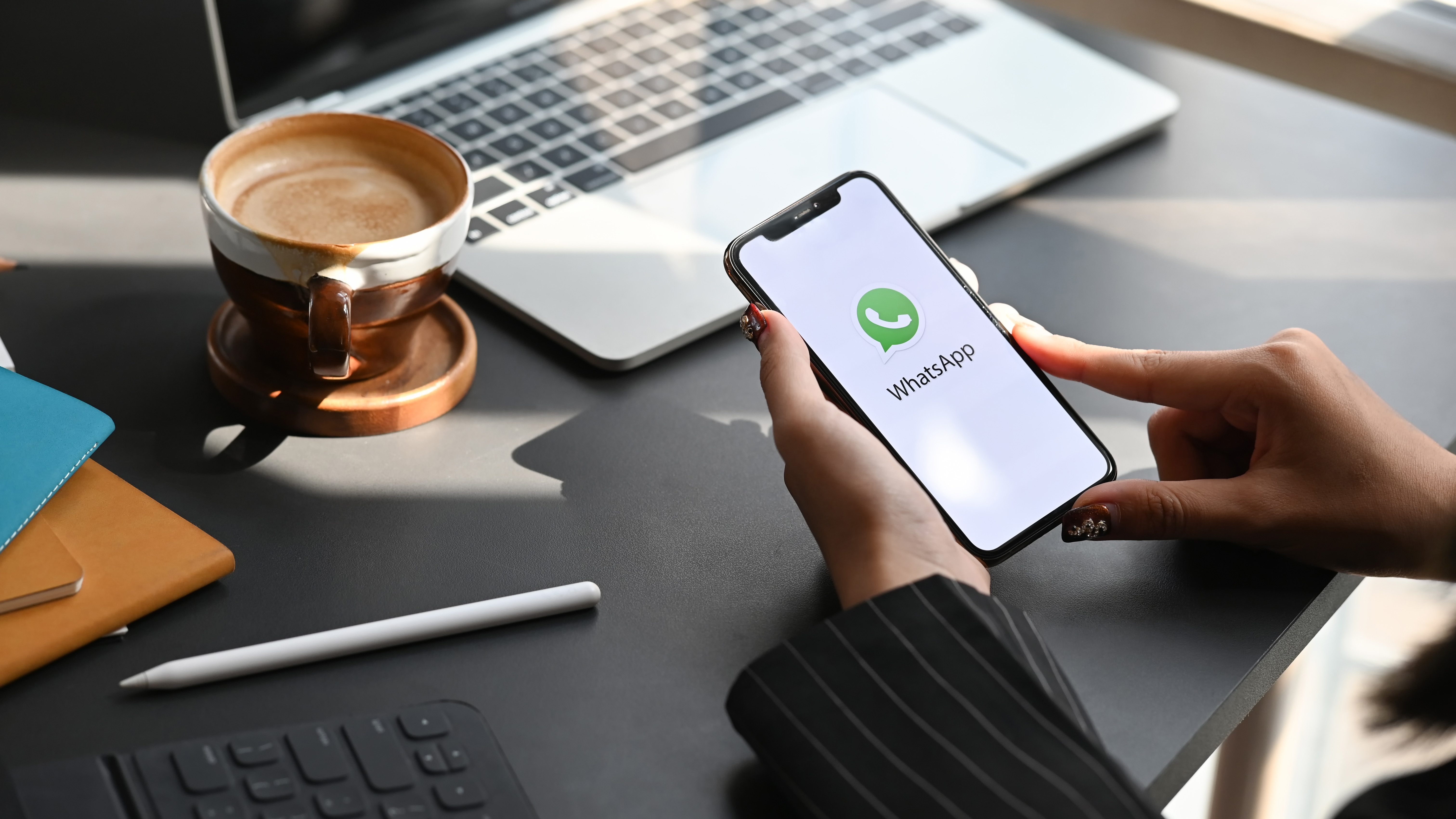iOS 16 is now out and Apple is rolling out to iPhones all across the world after months of previews and betas. Once it’s securely installed on your device, you’ll want to learn about all the new features that are now available to you. We’ve chosen 15 of our favorites, ranging in size from important to little, that may significantly alter how you use your smartphone.
#1 Adding widgets to multiple lock screens
With the release of iOS 16, the lock screen has undergone a significant overhaul. You can now add your own widgets to it, and you may store several lock screen setups and switch between them as needed. To manage your lock screens and customize the wallpaper and various widget combinations displayed on each one, press and hold on the display when the lock screen is active. Then select Customize.
#2 Bringing back recently deleted messages
The Communications app now offers the option to restore conversations that have been erased within the past 30 days. This feature functions somewhat similarly to the Mac’s Trash folder and gives you an additional measure of protection before messages are permanently lost. Open the Messages app, select Edit from the menu, and then select Show Recently Deleted. Any of the mentioned message threads can be restored from the next screen, or you can permanently delete them.
#3 Schedule the sending of emails
You may now schedule emails in Mail, and it also includes an undo send option similar to Messages (active for up to 30 seconds after sending). When you press and hold on the blue arrow symbol in the upper right corner of an email after you’ve completed writing it, the following choices will appear: Pick one of the suggested options, or press Send Later… to set your own time (just make sure your phone is online at the time).
#4 Changing how lock screen notification is shown
You now have additional options over how alerts are shown when they arrive, staying with the lock screen: Select Notifications from the Settings menu, then pick one of three options. The Stack option collects alerts from the same app, but the Count option only displays the total amount of unread notifications. The last option, List, is how alerts were displayed in earlier iOS iterations.
#5 Edit and unsend messages
The ability to amend texts sent over iMessage via the Messages app (up to five revisions per message) or to totally unsend messages is one of the most notable new capabilities this time around (you get two minutes of thinking time). When you long press a message in a chat, the Edit and Undo Send options will show up on the screen, allowing you to make changes to the message you just sent or send it back to the ether. Receivers who don’t have iOS 16 won’t see your unsent or unedited messages, but they will instead receive a fresh message for every modification.
#6 Adding haptic feedback to the keyboard
In iOS 16, the native iPhone keyboard receives haptic feedback for the first time, allowing you to have extremely light vibrations accompanies every press on the device. This feature is popular with users since it allows them to be absolutely certain that their inputs are being registered. Open the Settings screen on your iPhone, choose Sounds & Haptics and Keyboard Feedback, and then toggle on the Haptic toggle button that displays to enable the option.
#7 Plan routes with multiple stops in Apple Maps
#8 Setting up filters in Focus mode
#9 Tracking your medications
With the release of iOS 16, the Apple Health app can now also track your prescriptions. You must enter all information manually, but it is a useful tool for making sure you take your meds as prescribed each day. Select Add a Medication: from the Health app’s Browse menu after selecting Medications. Its name and how frequently you take it will be requested of you.
#10 Run a Safety Check
Apple has introduced a new tool called Safety Check for individuals who are “in domestic or intimate partner abuse situations.” It provides a rapid overview of the users and applications linked to your account and lets you remove permissions like those allowing access to your location. We hope you never need to use this option, but if you do, you can locate it in Settings under Privacy & Security: You may examine your settings or reset them by tapping Safety Check.
#11 See the battery level percentage
Once again available, the battery percentage option makes it simpler to see how much energy is still in the tank. Go to Settings, choose Battery, then turn on the Battery % toggle switch to display the current percentage level on the battery icon in the status bar. Notably, the iOS 16.1 update apparently adds the battery % option to any iPhone with Face ID, even though some iPhones were left out when iOS 16 first debuted.
#12 Track your fitness without an Apple Watch
The Apple Fitness app no longer requires an Apple Watch to track your activities; if you don’t have the wearable, it will utilize the motion sensors on your iPhone to measure your steps and the distances you walk. It may even be compatible with certain third-party exercise programs. Even though the capability is limited compared to an Apple Watch, it can nevertheless figure out how many calories you burn each day.
#13 Cut out objects from photos
One of iOS 16’s most useful new features is accessible in a number of applications, including Photos and Safari. It enables you to isolate topics in photos from their surroundings: When an image is open on the screen, press and hold on the primary subject. If iOS can recognize the boundaries of the item correctly, a faint white light will emerge around it. Then, by pressing on the Copy or the Share button, you may transmit the object that was cut out to another location.
#14 Share tab groups in Safari
While might not be something you use all the time, it might come in handy once in a while: Through Safari on iOS, you can now share sets of tabs with other users if you’re working on a project or conducting research with them. Open a tab group and hit the share icon in the upper right corner to choose a few contacts. Note that tab groups can now have their own unique start pages as well as pinned tabs.
#15 Lock down your iPhone
Last but not the least, Apple described the lockdown mode in iOS 16 as a “optional, severe protection” approach that most users will never need: It severely reduces the area that hackers may attack while also reducing parts of iOS’s capabilities (incoming FaceTime calls and attachments in Messages are blocked, for example). By selecting Privacy & Security from the Settings menu, followed by Lockdown Mode, you can get to it.