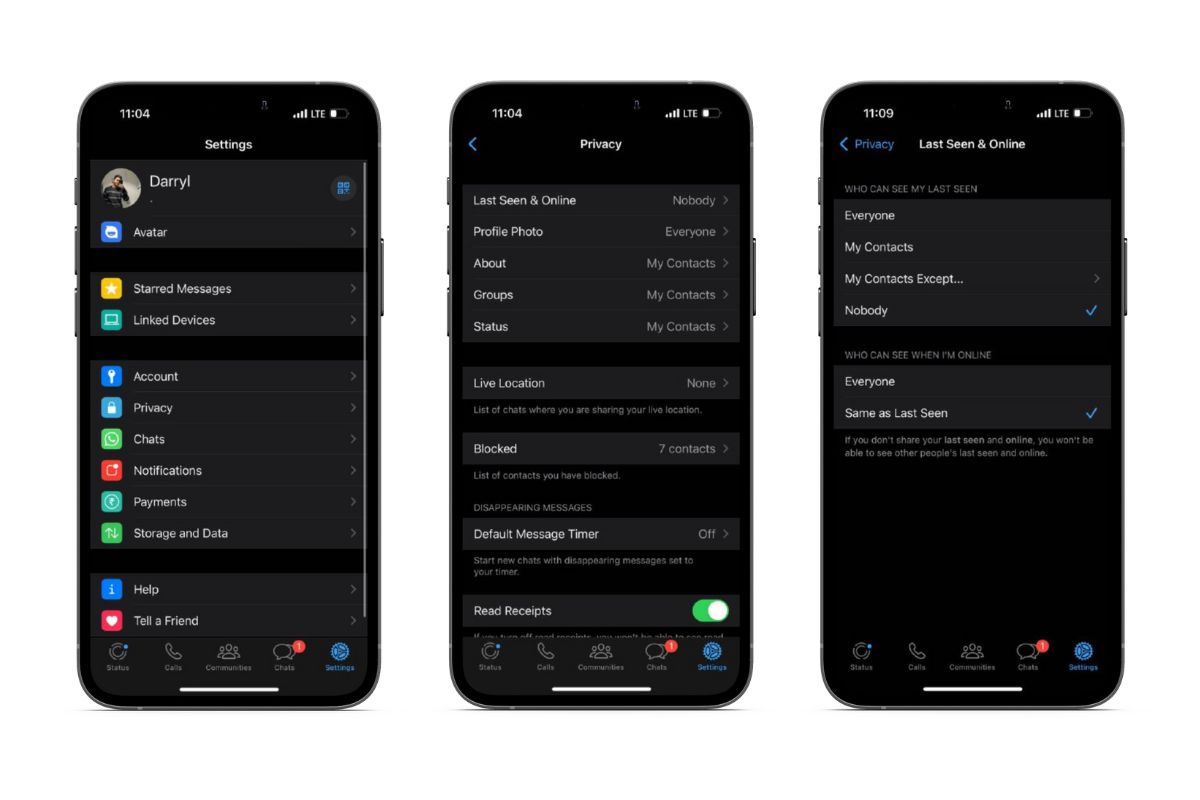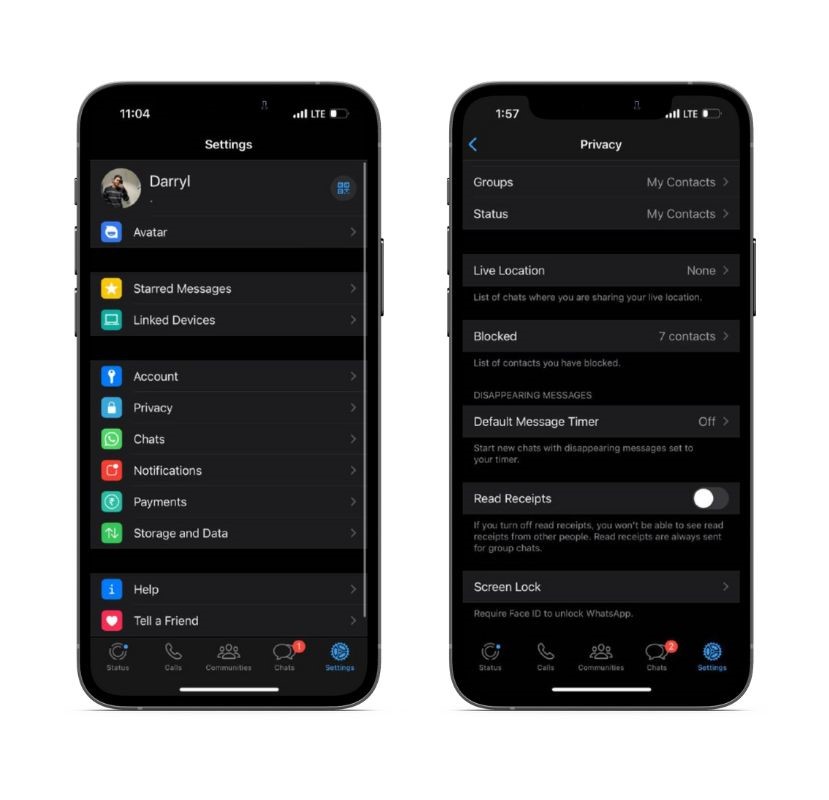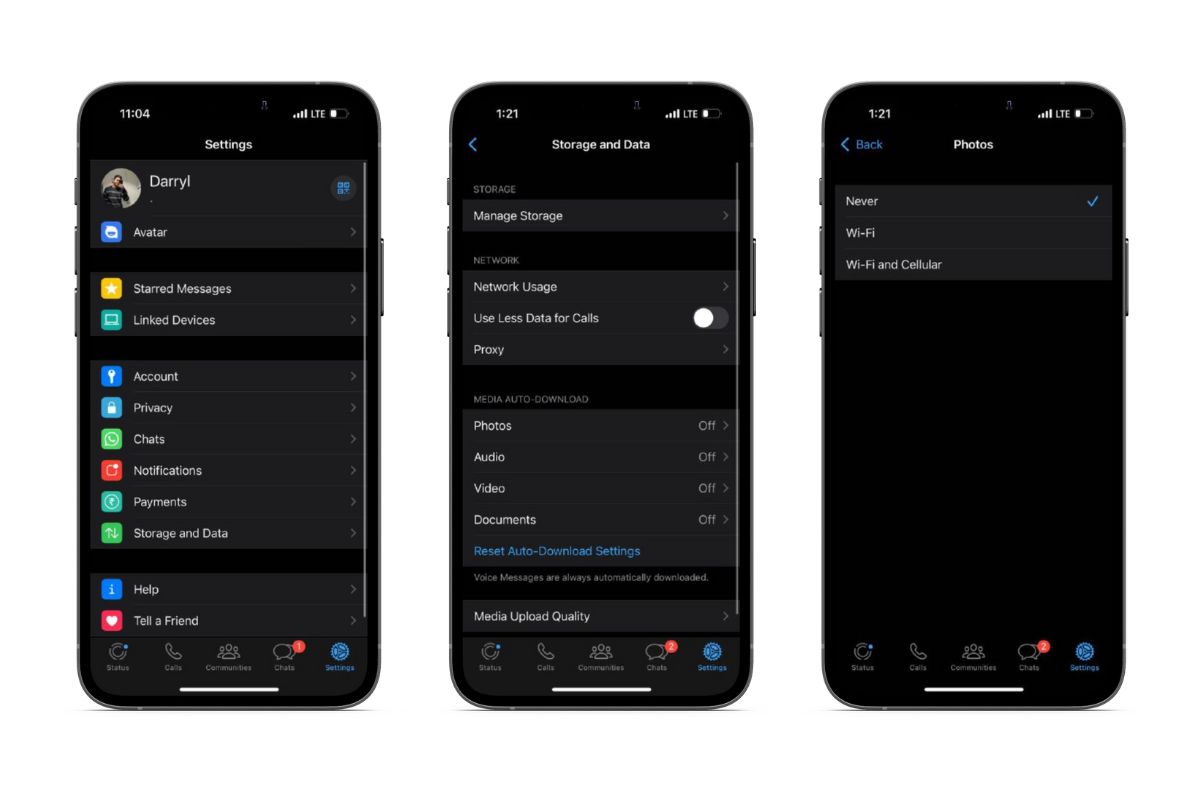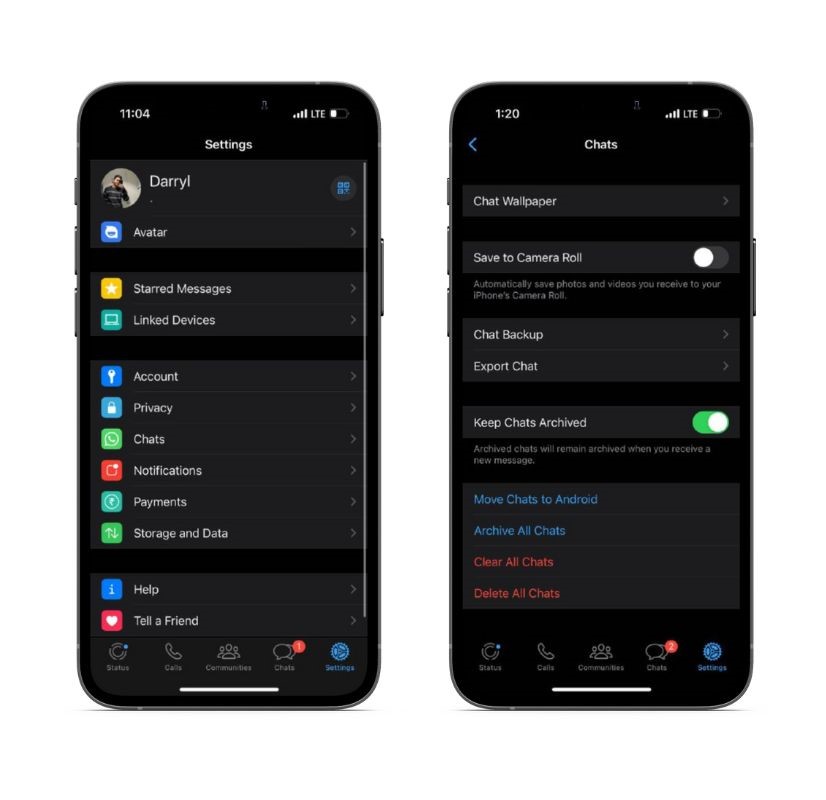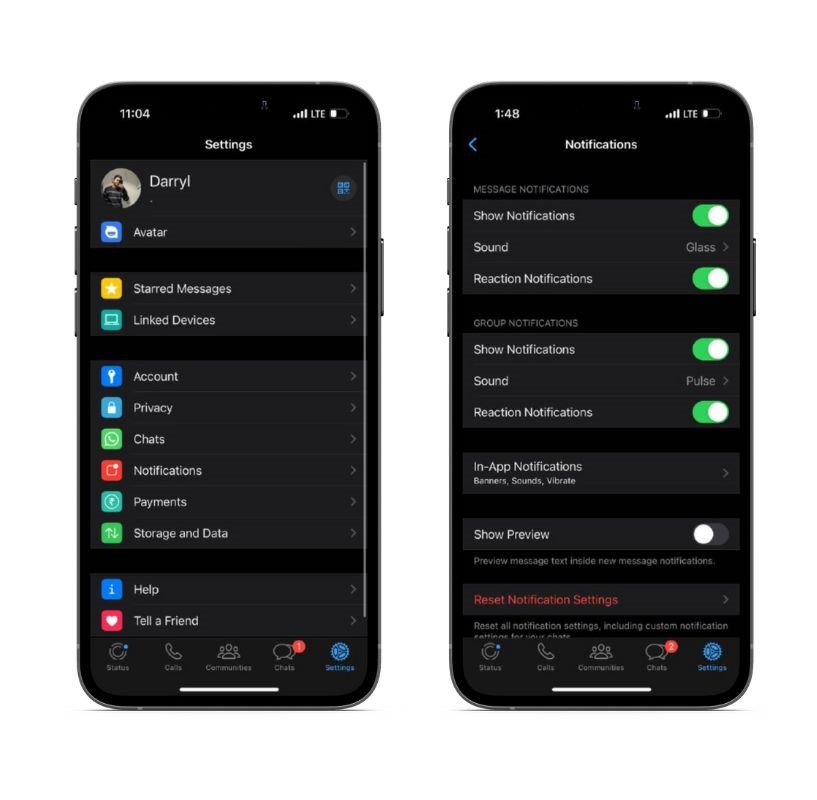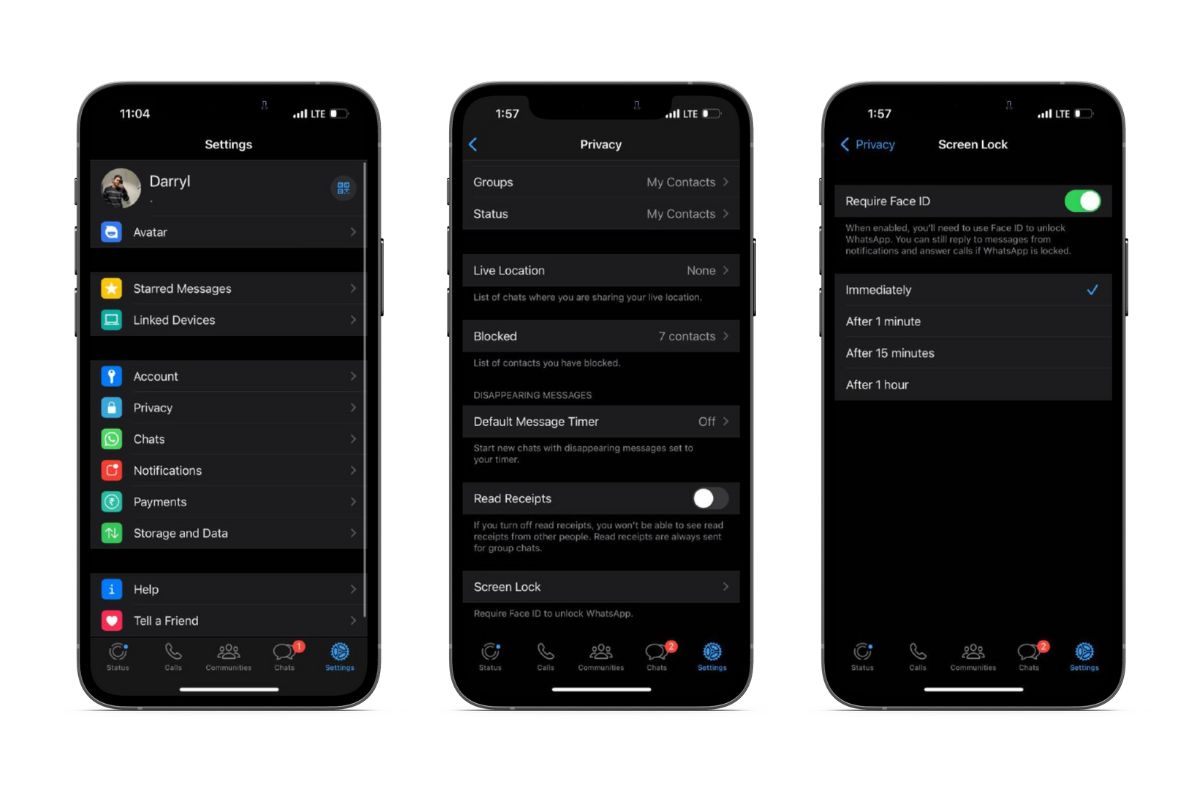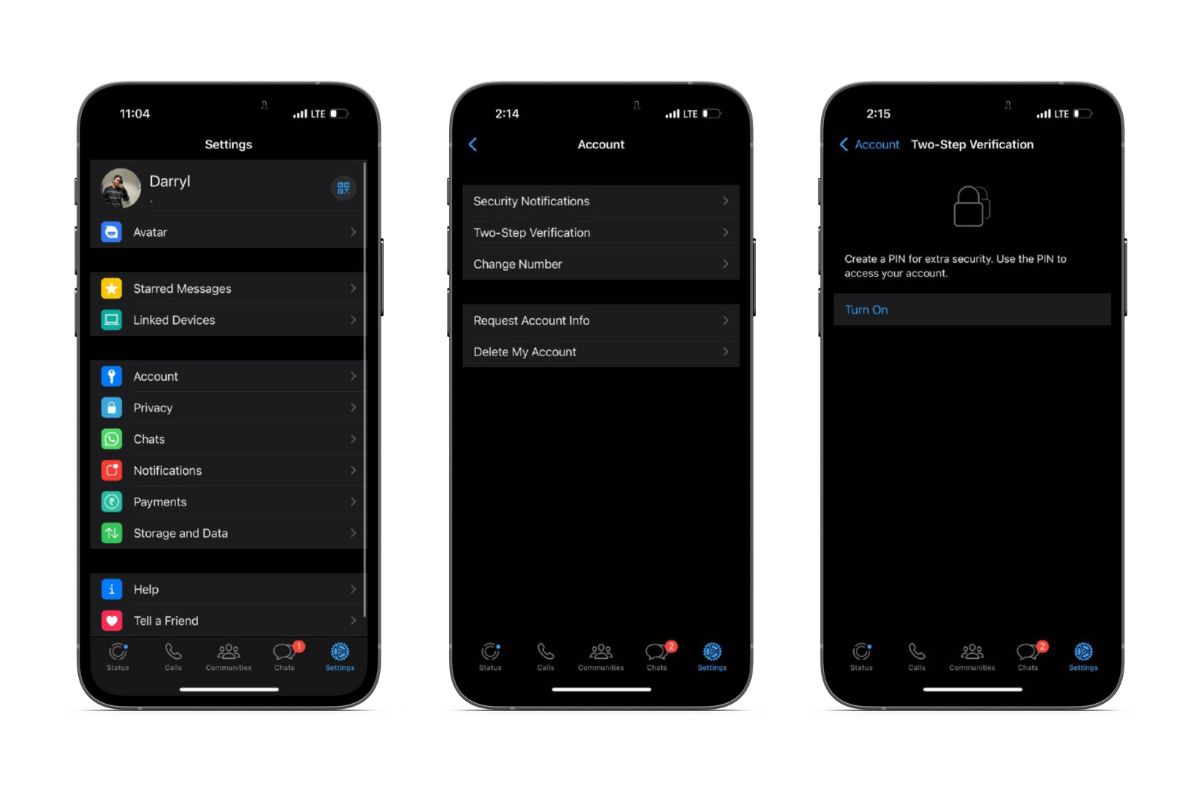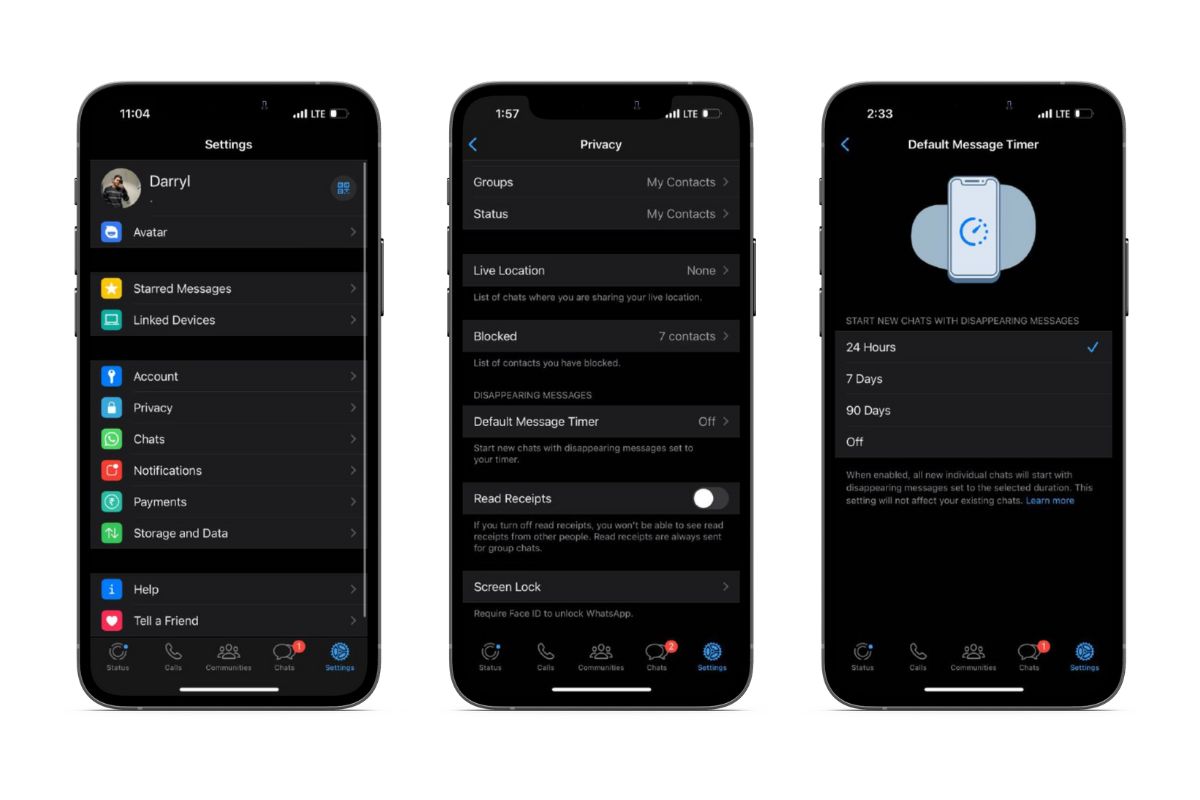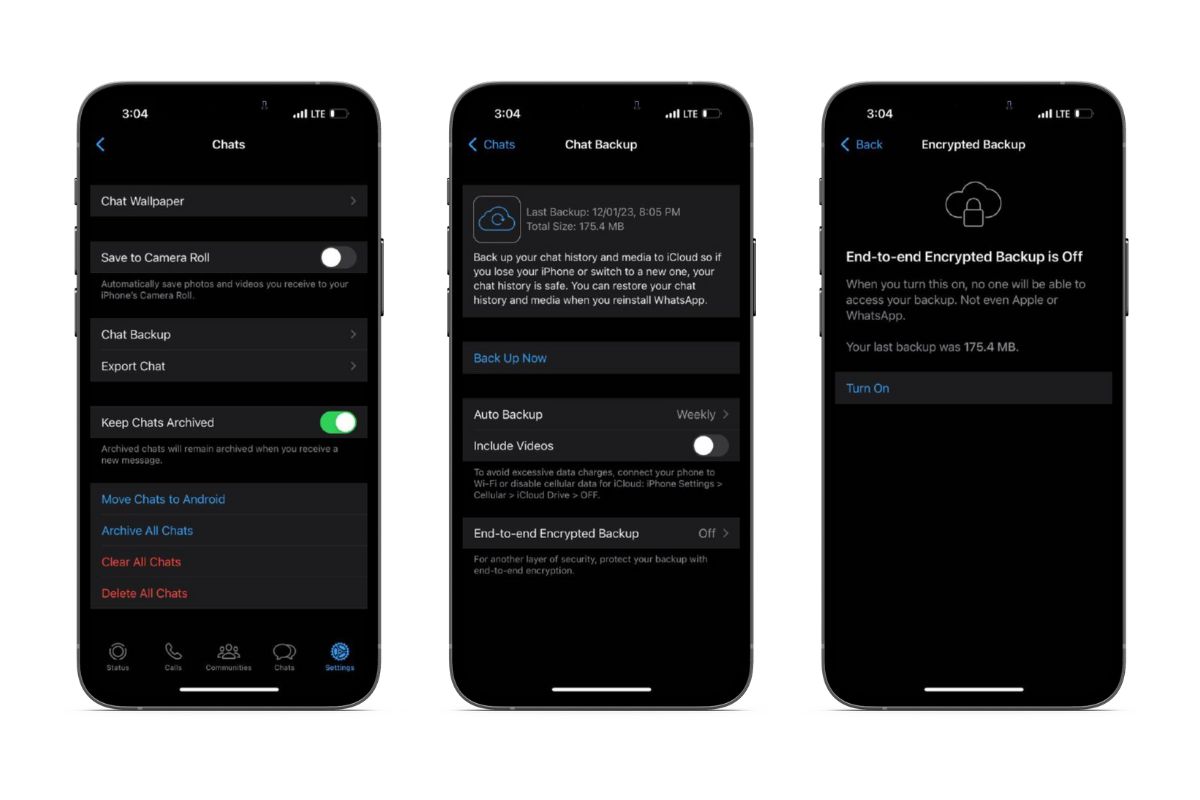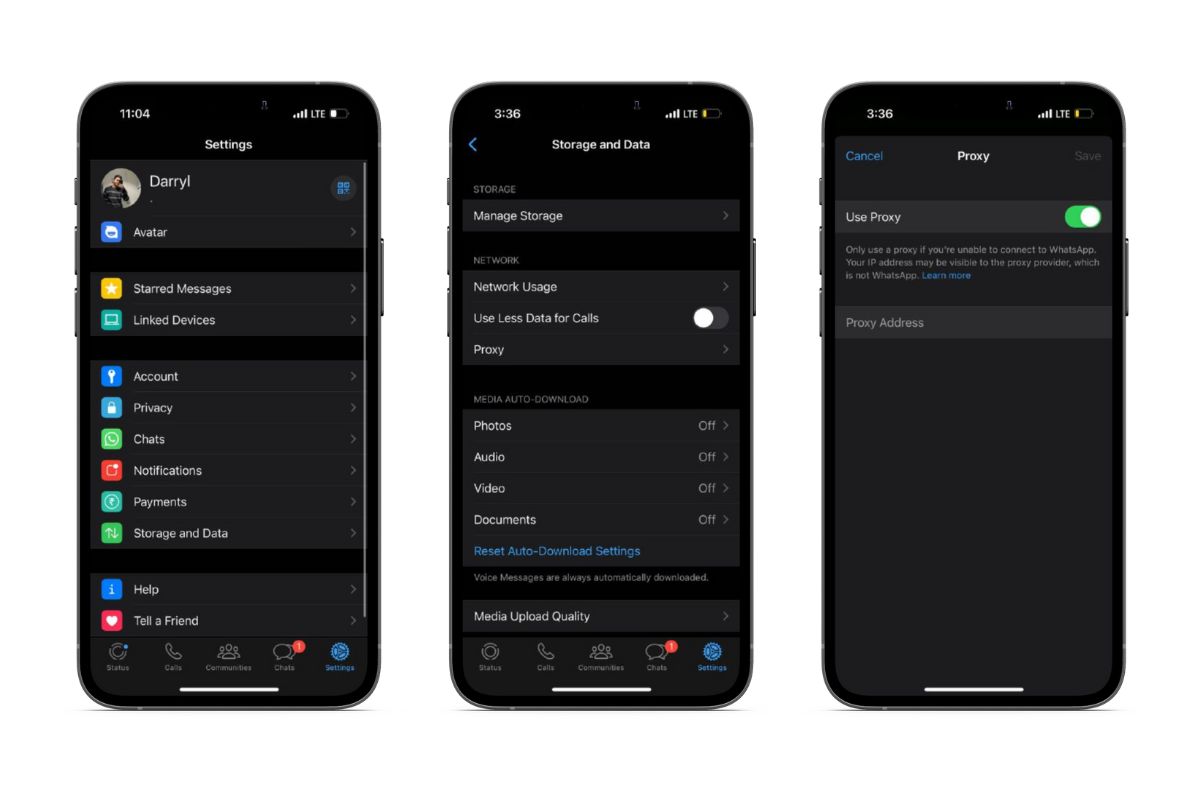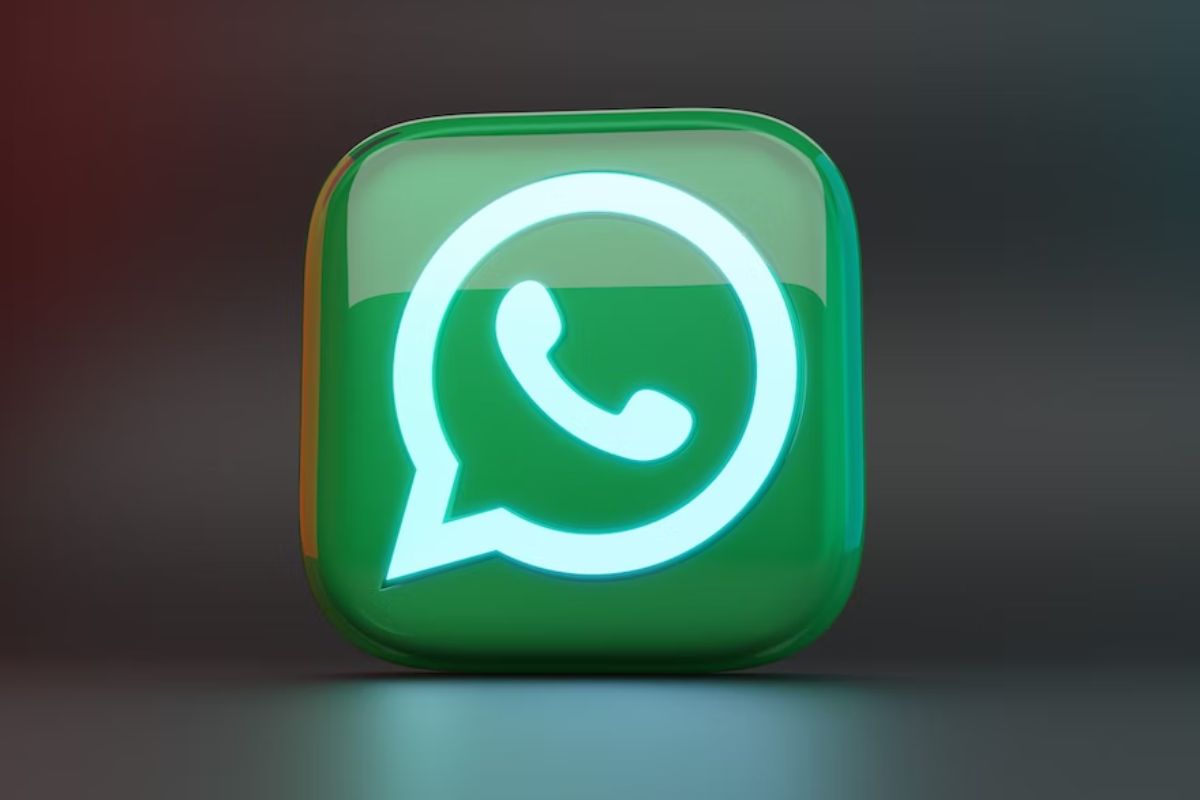
WhatsApp is a top-rated instant messaging service across the globe. It is the default messaging service in many countries and has ¼ of the world’s population in its monthly active user base. If you use an iPhone and prefer WhatsApp over iMessage, here are ten settings you should change that will strengthen your privacy and enhance your messaging experience.
1. Privacy Settings You Must Change
As a user, you have total control over what personal details, activity status, etc., you share with other users on WhatsApp. You can set who can view your Last Seen & Online, Profile Photo, About, Status, and even control who can add you to WhatsApp Groups. You can select from Everyone, My Contacts, Nobody, and My Contacts Except.
The “My Contacts Except…” is a handy feature as it allows you to restrict contacts without blocking them. Follow the steps mentioned below to change these privacy settings. Let’s take Last Seen & Online as an example, and you can follow the same steps to make the rest of the changes.
- Open WhatsApp on your iPhone.
- Tap on the Settings tab located in the bottom navigation bar.
- Head to Privacy.
- Tap the Last Seen & Online option.
- Now, select from the available options. Select from Everyone, My Contacts, or choose the contacts you don’t want to share this info with through the My Contacts Except… option, or just set it to Nobody to hide it from everyone.
- Under the Who Can See When I’m Online menu, select Everyone or the Same as Last Seen option to apply the same settings.
You cannot view your WhatsApp contacts’ Last Seen and Online timestamp if you don’t share your status with them.
2. Disable Read Receipts
Whenever you send a message on WhatsApp, there is a timestamp and a dynamic icon beside it. This icon changes based on the status of the outgoing message.
Here are all the icons and what they signify in WhatsApp conversations:
- Clock – Message not sent (Server or internet issues).
- Gray Single Tick – Message sent to WhatsApp server but not delivered to the recipient.
- Gray Double Ticks – Message sent and delivered to the recipient.
- Blue Double Ticks – Message read by the recipient.
If you’re concerned about privacy or want to reply to messages at your own pace, disable Read Receipts. It allows you to view messages without informing the sender about them by preventing the double ticks from turning blue from gray.
- Open WhatsApp on your iPhone.
- Tap on the Settings tab located in the bottom navigation bar.
- Head to Privacy.
- Scroll down and turn off the Read Receipts toggle.
If you disable read receipts, you cannot view read receipts from other users. Moreover, read receipts are always visible on Group Chats.
3. Disable Automatic Media Downloads
WhatsApp will download media files by default if you’re connected to a cellular data or Wi-Fi network. It can lead to unnecessary media hogging your iPhone’s or iCloud backup storage space. To limit data and storage consumption, you can customize or disable automatic media downloads within WhatsApp settings.
- Open WhatsApp on your iPhone.
- Tap on the Settings tab located in the bottom navigation bar.
- Navigate to Storage and Data.
- Select the Photos option under the Media Auto-Download section.
- You can select from Never, Wi-Fi, or Wi-Fi and Cellular here. Since we’re looking to save storage and data, select Never.
- Tap < Back and repeat the steps for Audio, Video, and Documents options.
- Even with all the options set to Never, you can manually download media files by tapping them.
4. Save Storage Space on Your iPhone
When the Save to Camera Roll option is enabled in WhatsApp, all the images and videos you download will be saved to the Photos app. It will clutter the Photos app and also consume space on your iPhone. Follow the steps below to disable WhatsApp from automatically saving images and videos to the Photos app.
- Open WhatsApp on your iPhone.
- Tap on the Settings tab located in the bottom navigation bar.
- Navigate to Chats.
- Turn off the Save to Camera Roll toggle.
- The next time you want to save an image or video from any conversation to the camera roll, Tap and hold > Save.
5. Hide Message Preview
WhatsApp notifications display the contents of an incoming message even when you’ve set up a screen lock. There are times when we hand our iPhones to others to make calls, view images, etc., and some of us would not like someone else reading our messages, even by accident. Follow the steps mentioned below to hide message previews.
- Open WhatsApp on your iPhone.
- Tap on the Settings tab located in the bottom navigation bar.
- Navigate to Notifications.
- Scroll down and turn off the Show Preview toggle.
On a side note, for those unaware, you can disable notification previews from all apps on your iPhone and iPad. Doing so ensures that no one peeks into your private conversations whenever you lend your iPhone to someone else.
6. Set Up a Screen Lock for WhatsApp
While we’re on the topic of privacy and preventing others from looking into your private conversations, you can also enable app lock for WhatsApp. You also do not have to worry about setting up a separate passcode (that you might forget) as the feature is built in and uses Touch ID or Face ID authentication setup on your iPhone.
The only caveat is that you can still answer calls or reply to messages from the Notifications. That is where disabling Message Preview comes in handy. That said, here’s how to set up Screen Lock on WhatsApp.
- Open WhatsApp on your iPhone.
- Tap on the Settings tab located in the bottom navigation bar.
- Navigate to Privacy.
- Scroll down and tap the Screen Lock option.
- Turn on the Require Face ID / Touch ID toggle.
- Select the duration for which the app will remain accessible once unlocked.
7. Enable Two-Step Verification
It is always recommended to enable two-step verification for all your accounts online. It adds a level of security that prevents your account from being hacked. Here’s how to turn on Two-Step Verification for your WhatsApp account.
- Open WhatsApp on your iPhone.
- Tap on the Settings tab located in the bottom navigation bar.
- Navigate to Account.
- Tap the Two-Step Verification option.
- Tap Turn On.
- You will be prompted to create a 6-digit PIN. Re-enter the PIN on the next page.
- Now, enter a recovery email address that will assist in resetting the PIN if you forget it (You can skip this step).
- Re-enter the email address and tap Done at the top right corner.
8. Enable Disappearing Messages Permanently
You can enable disappearing messages for individual WhatsApp chats or for all new chats. When enabled permanently, all the new messages you send will automatically be removed or deleted within a certain amount of time. It does not affect your existing chats, and the change is only applicable to new messages.
Here’s how to enable Disappearing Messages permanently on WhatsApp.
- Open WhatsApp on your iPhone.
- Tap on the Settings tab located in the bottom navigation bar.
- Navigate to Privacy.
- Select the Default Message Timer option.
- Select the time limit after which you want the messages to be deleted. You can select from 24 Hours, 7 Days, or 90 Days.
The recipient still has the option to forward, save or screenshot these messages. So, if you have to share sensitive media, use the View Once feature. For the uninitiated, tap the “1” button beside the Send button in the window where you preview the media file you are sharing.
9. Enable End-to-End Encrypted Backups
WhatsApp messages and calls are end-to-end encrypted. Only the people involved in a conversation can access these messages and calls. However, chat backups are not end-to-end encrypted. Since chat backups are stored on iCloud, enabling end-to-end encrypted backup ensures that even Apple cannot access these files.
Before enabling end-to-end encrypted backup, you must create a password or use a 64-digit encryption key. If you forget your password and lose your iPhone, even WhatsApp cannot help you recover your data. The same applies to Apple’s Advanced Data Protection feature.
Here’s how to enable End-to-end Encrypted Backup for your WhatsApp chats on iPhone.
- Open WhatsApp on your iPhone.
- Tap on the Settings tab located in the bottom navigation bar.
- Navigate to Chats.
- Select the Chat Backup option.
- Tap the End-to-end Encrypted Backup option.
- Tap Turn On and follow the onscreen instructions.
10. Enable Proxy for WhatsApp Access
If WhatsApp is banned in your region, you cannot send or receive messages despite the phone being connected to the internet. To bypass this, you can connect WhatsApp to a proxy server.o WhatsA saysp, these “proxy servers are set up by volunteers and organizations dedicated to helping people communicate securely and freely.”
While all your messages and calls will remain end-to-end encrypted when using a proxy, your IP address will be visible to the proxy provider/host. Use this feature only if WhatsApp is unavailable in your region. Moreover, check if accessing apps through a proxy in your region is legal.
- Open WhatsApp on your iPhone.
- Tap on the Settings tab located in the bottom navigation bar.
- Navigate to Storage and Data.
- Tap the Proxy option.
- Turn on the Use Proxy toggle.
- Enter a Proxy Address in the text box. Here is a list of free proxy addresses for WhatsApp.
- Tap Save at the top right corner.
You can now access WhatsApp. Certain proxy addresses may be banned. If WhatsApp does not work even after you’ve entered and saved a proxy, try other proxy addresses based on your location.
Enjoy a More Private WhatsApp Experience
Once you make all the above changes to WhatsApp, some of the settings will significantly improve the user experience. Also, the other changes will improve the long-term experience and help you store your data more securely.