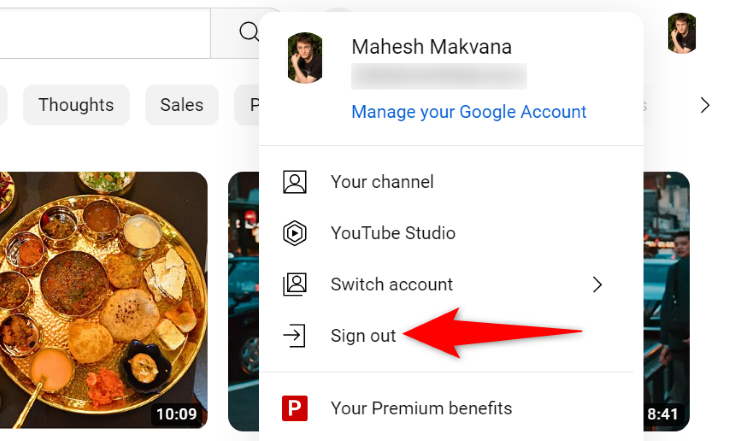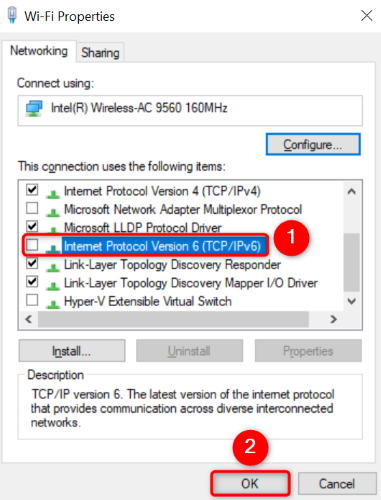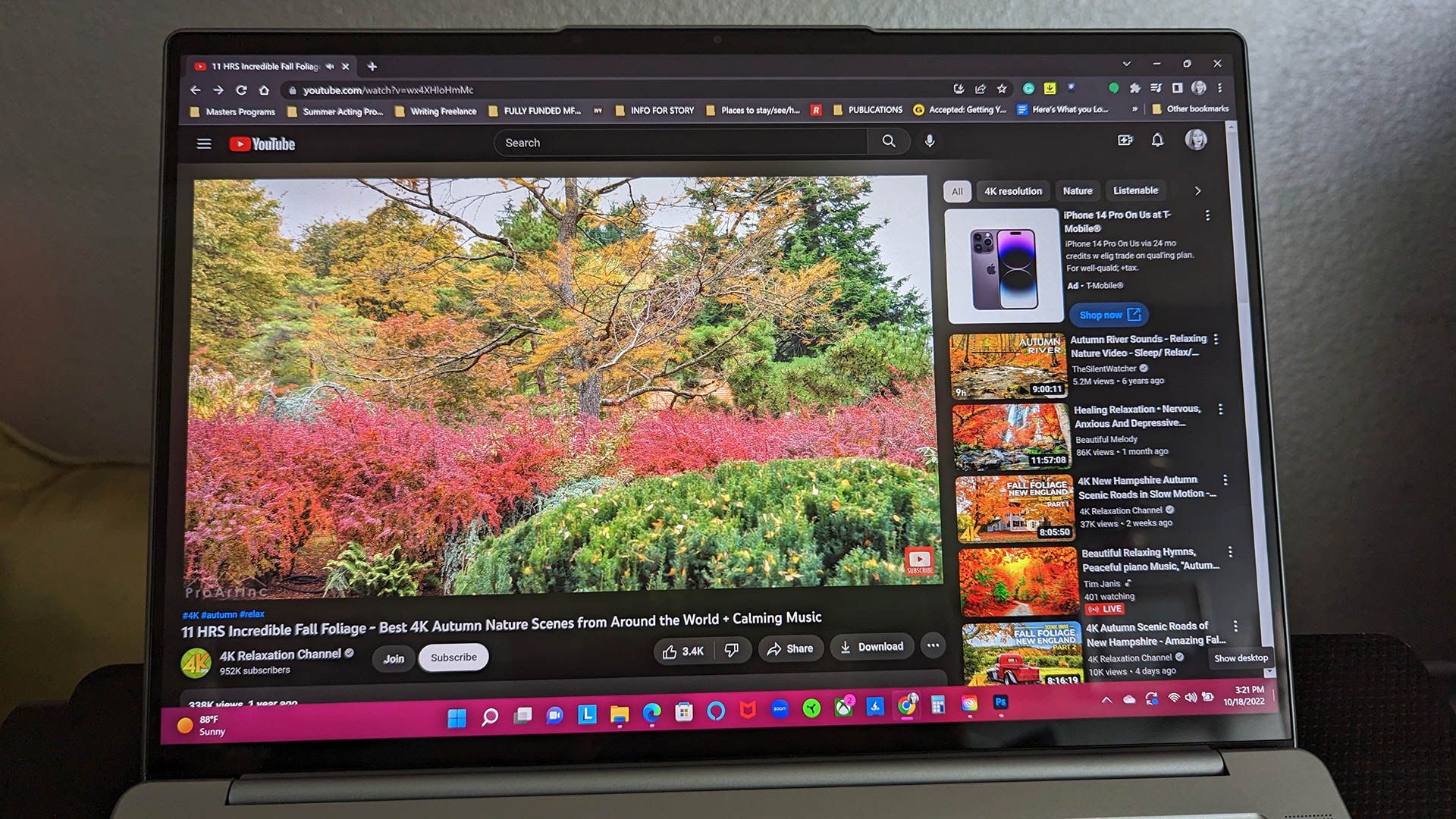
Quick Links
- Why Does YouTube Say I’m Offline?
- How to Fix YouTube’s “You’re offline. Check your connection” Error
To fix YouTube’s “You’re offline. Check your connection” error, make sure your internet is working, check if YouTube is down, ensure your browser extensions aren’t the culprit, turn off your VPN, use different DNS servers, log out and back into your YouTube account, or disable IPv6 on your computer.
Can’t watch your favorite videos as YouTube keeps displaying a “You’re offline. Check your connection” error in Chrome or another browser? There are a few actions you can take to possibly get online again, and we’ll show you what those actions are.
Why Does YouTube Say I’m Offline?
YouTube says “You’re offline. Check your connection” in Chrome and other browsers because the site thinks your device isn’t connected to the internet. The site has trouble loading, so it displays an error message.
You won’t see the site’s homepage, channels, videos, or any other content when the above error occurs. The main cause of this issue is a faulty internet connection, but there are other reasons.
How to Fix YouTube’s “You’re offline. Check your connection” Error
To resolve an offline YouTube error, fix the items that can possibly cause the issue. The following are some of the solutions you can use to resolve the error and watch your favorite YouTube videos.
Check Your Internet Connection
The most common reason you get a YouTube offline error is that your internet connection isn’t working. This prevents the site from loading, leading to an error message.
In this case, check your connection status and ensure it’s working. Do that by opening a web browser and accessing another site. If your site fails to load, your connection is the culprit. Try to fix your internet problems by rebooting your router, re-connecting to your Wi-Fi network, or contacting your internet service provider (ISP).
Check if YouTube Is Down
After checking and confirming that your internet connection is working, check if YouTube is down. The site’s servers may be down, making your web browsers to be unable to load the site’s web pages.
To do that, head to YouTube’s page on Downdetector and check if the site is experiencing any issues. If this site says that YouTube is facing issues, that may be why you can’t load your videos. In this case, wait until the company fixes the issue and brings the service back up.
Check Your Web Browser Extensions
Your web browser extensions let you do more in your browsers, but sometimes, they interfere with your sites’ functionalities. Your browser may have an add-on, interfering with YouTube, causing the site not to load.
Verify that by disabling all the extensions in your Chrome, Firefox, Edge, or Safari web browser. Then, launch YouTube and see if the site opens. If you don’t get the above error anymore, your extensions are the culprit. In this case, enable one extension at a time, then remove the culprit extension from your browser.
Disable Your VPN
A VPN app allows you to route your internet traffic via a third-party server. This setup sometimes causes trouble loading certain sites.
To check if your VPN is the culprit, disable your VPN service and load the YouTube site. If the site loads, your VPN has issues. In this case, change your location in your app and see if that fixes the issue. Or, get a new VPN app altogether.
Use Alternative DNS Servers
DNS servers help your web browsers translate domain names to IP addresses, which is required for your browsers to load your sites. It’s possible your current DNS servers have issues, causing YouTube not to load.
In this case, switch to alternative DNS servers on your Windows 11, Windows 10, or Mac machine and see if that resolves your YouTube error.
Sign Out and Back Into Your YouTube Account
If your issue still isn’t fixed, your login session with the site may have a problem. In this case, log out and back into your account on the site to possibly resolve your issue.
To do that, in the YouTube site’s top-right corner, click your profile icon. In the open menu, select “Sign Out.”
After you’ve logged out, sign back in using your login credentials.
Turn Off IPv6 on Your Computer
The last fix on the list is to turn off IPv6 on your computer to possibly fix your YouTube issue. IPv6 is the latest Internet Protocol Version, but it doesn’t always work well.
To disable IPv6 on your Windows 11 or 10 PC, head into Control Panel > Network and Internet > Network and Sharing Center > Change Adapter Settings. Right-click your network adapter and choose “Properties.” Then, untick “Internet Protocol Version 6 (TCP/IPv6)” and select “OK.”
On a Mac, navigate to System Preferences > Network. In the left sidebar, select your network. On the right pane, choose “Advanced.” Access the “TCP/IP” tab, click the “Configure IPv6” drop-down menu, and choose “Off” or “Link-Local Only.”
And that’s how you resolve an issue that prevents you from accessing your favorite video site. Enjoy!