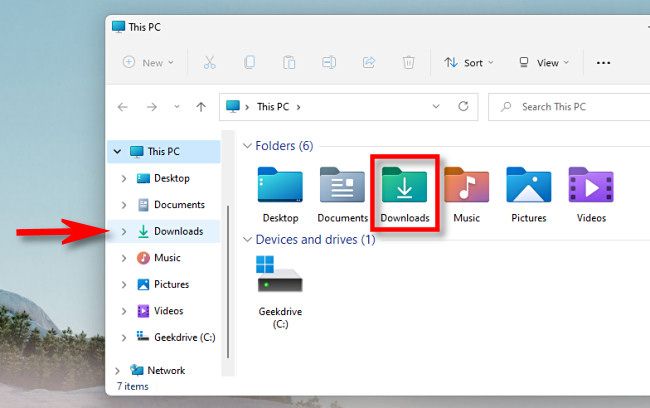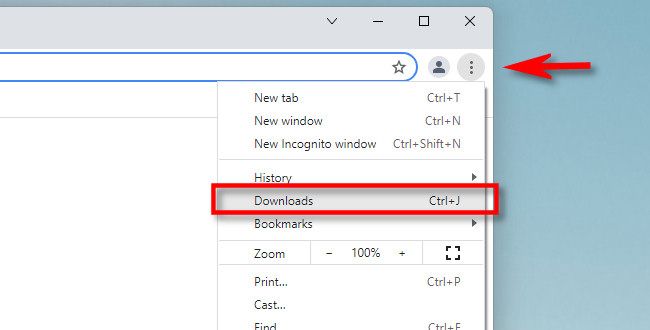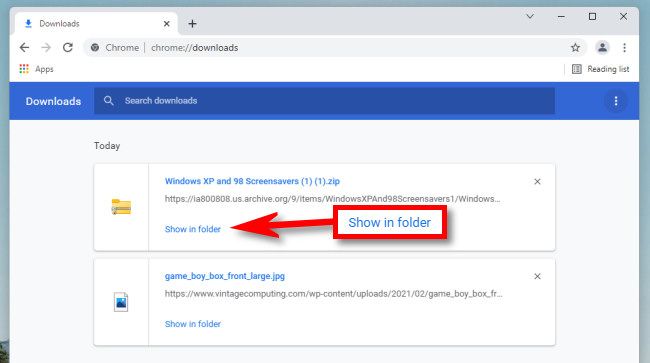Quick Links
- How to Find Your Downloads Folder
- How to Find Downloads Not in the Downloads Folder
Key Takeaways
- By default, your downloaded files are located at C:\Users\(Your Account)\Downloads on Windows 10 and Windows 11.
- If you saved a file somewhere else, check your browser’s download history by pressing Ctrl+J or accessing the browser’s menu.
- In Edge, Firefox, or Chrome, click the folder icon or “Show in Folder” link to open File Explorer to the file’s location.
If you’ve downloaded a file using Chrome, Edge, or Firefox on Windows 10 or 11, You can usually find it in a special folder called “Downloads.” Even if you saved the file somewhere else, we’ll give you some tips on where to look.
How to Find Your Downloads Folder
Windows 10 and 11 both include a special folder called “Downloads” that is unique to each user account on the PC. By default, it’s located in your user folder with the pathC:\Users\[User Name]\Downloads. where “[User Name]” is your Windows user account name.
You can find your Downloads folder easily using File Explorer in Windows 10 or 11. First, open File Explorer and click “This PC” in the sidebar. Then either click “Downloads” in the sidebar or double click the “Downloads” folder in the main File Explorer window area.
Once you open it, you’ll see all the files you’ve saved to the “Downloads” folder. By default, all major web browsers save files to this location, but it’s possible to save files somewhere else. If that’s the case, you can find clues about a downloaded file’s location in your web browser itself, which we’ll cover below.
How to Find Downloads Not in the Downloads Folder
Since it’s possible to download files to a location other than the default “Downloads” folder, you might have downloaded a file once and lost it. In that case, you can check your favorite browser’s download history to see if it’s listed there.
If you’re using Edge, Firefox, or Chrome, press Ctrl+J on your keyboard to open a list or tab that shows your download history. Or you can open a browser window and click the menu button in the upper-right corner of the window. In Firefox, the menu button looks like three lines. In Edge and Chrome, the button looks like three dots. Once the menu appears, click “Downloads.”
In Edge, a small “Downloads” list will appear. In Firefox and Chrome, a “Downloads” tab will open. To see a downloaded file’s location in Edge, locate the file in the list and click the folder icon beside it. To see a downloaded file’s location in Firefox or Chrome, locate the file in Downloads tab and click the “Show in Folder” link below it.
After clicking the link, a File Explorer window will open showing the location of the file you downloaded. Note that this method won’t work if you’ve moved the file after you downloaded it, but many times, it will point the way exactly.
If you still can’t find the file you downloaded, you can try searching for the file using Windows itself. Good luck!