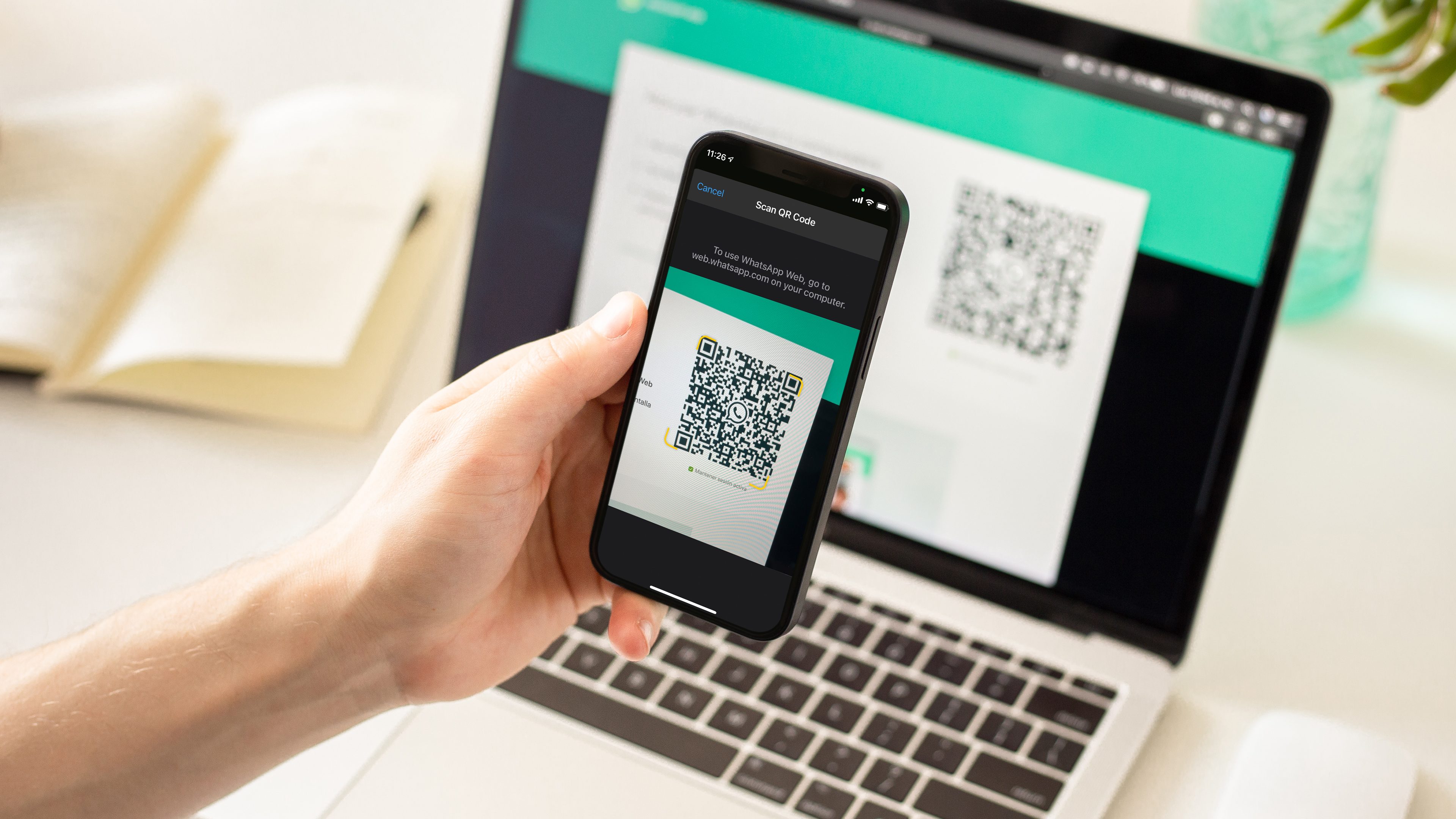
You just want to write a quick message, but WhatsApp Web no longer works? We have summarized solutions for the most common problems associated with WhatsApp Web below. It doesn’t matter whether you use the web-based app on a browser or a tablet, as these solutions work on both platforms.
Did you know you can use the extremely popular instant messenger, WhatsApp, in a browser? To do so, you head to WhatsApp Web, which connects your notebook or tablet (Best Of list) to your smartphone via the internet. In theory, this works very well, but in reality, there are times when WhatsApp Web simply refuses to work.
Table of Contents:
- Requirements
- Setting up WhatsApp Web
- No QR code is displayed
- Scanning the QR code does not work
- Receiving and sending messages do not work
- Notifications do not show up
- Deactivate notifications from WhatsApp Web
- Sending pictures, videos, and more
- Downloading images and data to your PC
This article deals with the above problems. Of course, we’ll begin with the basic setup of WhatsApp Web so you can see if you’ve done everything right.
Requirements: What do I need for WhatsApp Web?
- First of all, you need a compatible browser. These include Google Chrome, Microsoft Edge, Firefox, Opera, and Safari.
- Alternatively, you can also download the Windows or Mac app for WhatsApp Web.
- Both your smartphone and computer must be connected to the internet. A WLAN connection is recommended for smartphones.
- If you want to use WhatsApp Web on your tablet, you can do that too! You can find detailed information for iPadOS and Android in the linked instructions.
How to set up WhatsApp Web
To use WhatsApp Web, you need to synchronize your smartphone and your computer by performing the following:
- Go to the website web.whatsapp.com in the Chrome browser.
- Launch WhatsApp on your smartphone.
- Open the menu via the three dots (Android) or go to Settings (iPhone).
- Click on the QR code next to your profile picture.
- Use your smartphone to scan the QR code that is displayed on the website.
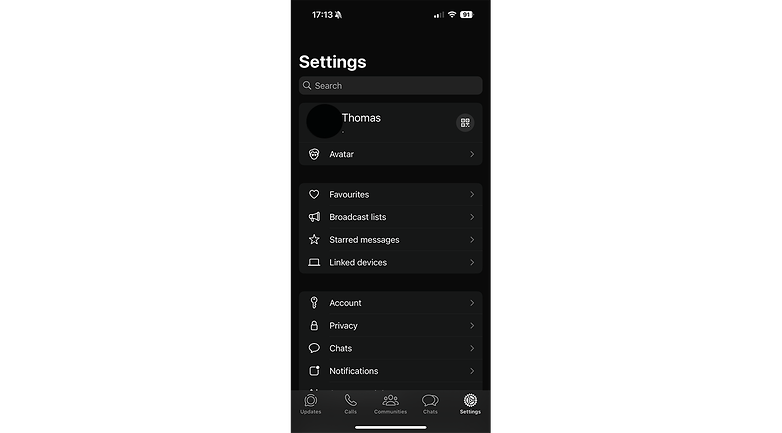
To use WhatsApp in another browser or on another device, go to the WhatsApp Web menu again and tap on the plus symbol in the top-right corner. If you want to log out again, tap on the corresponding device in the WhatsApp Web menu and select Log out.
No QR code is displayed in WhatsApp Web
The first hurdle when setting up oftentimes happens when scanning the QR code. This is only valid for a certain period before it times out and therefore, no QR code might be displayed when you launch WhatsApp Web. If you encounter this problem, you can generate a new code with a single mouse click.
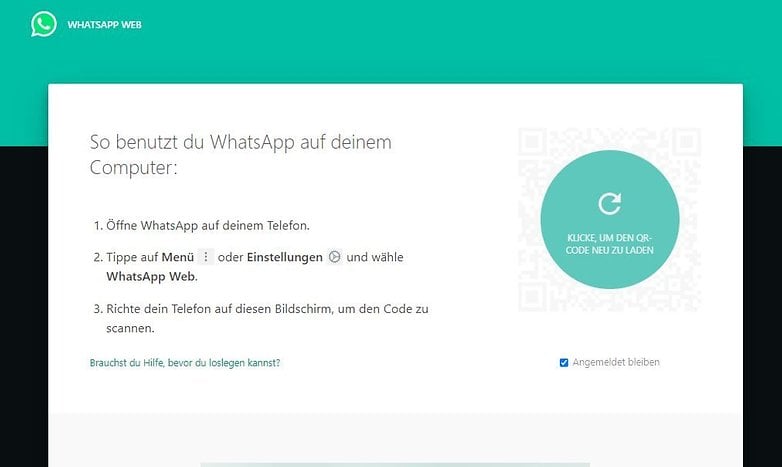
If you do not see the required button, simply reload the page if you are on a browser. You should then be able to see a new QR code. If it still doesn’t work, try the entire process in incognito mode. This is because an ad blocker or other extension for your browser may be blocking the QR code.
Scanning the QR code does not work
Another mistake is, of course, scanning the QR code using your smartphone. First, make sure that the entire code is visible in your smartphone’s viewfinder. If you don’t see a preview image in the WhatsApp app, you should check the permission settings for your camera.
Do you see the QR code, but it is simply not being read? If so, tap the screen once to engage the autofocus. It may also help to enlarge the QR code using your browser’s zoom function. To complete this, hold down the “Ctrl” key and press the plus button simultaneously. Alternatively, you can also scroll up with the mouse’s scroll button while holding down the “Ctrl” key.
Receiving and sending messages/pictures/videos does not work
Unlike many WhatsApp alternatives, Facebook’s web solution is only a remote version of the actual app. Messages you enter on the PC are sent to your smartphone followed by Facebook’s servers. This has a clear disadvantage since your smartphone must have a permanent connection to the Internet and, of course, remain switched on.
WhatsApp outage?
Maybe the problem is not on your end! To find out, you should google the term “WhatsApp outage” and see what sites like Downdetector have to say about the matter. These services constantly check the availability of servers and display disruptions fairly fast.
Alternatively, you can simply write a quick message on your smartphone and send it to someone. If only a single gray tick appears, the connection is currently down. It is best to try again later.
Check the connection on your smartphone
First, check whether your smartphone is connected to the Internet. From there, you should check whether a pending update could be preventing the connection. If necessary, update WhatsApp and turn the internet connection completely off and on again if there are further issues.
Check the connection on your computer
Of course, your notebook, tablet, or PC must also be connected to the internet. The easiest way to find out quickly is to reload the page. To do this, press the “F5” key or press “Ctrl + R” or “Cmd + R” on macOS. If WhatsApp Web cannot be refreshed, chances are your connection is disrupted.
If WhatsApp Web is refreshed, you can also reconnect to the web app once. To do this, you can log out using the three dots at the top right of the screen and log in again.
Desktop notifications in WhatsApp Web do not work
You can be notified on your computer via WhatsApp Web when WhatsApp messages arrive. This also works when WhatsApp Web is running in the background. To do this, proceed as follows:
- Tap Notify me of new messages when you use WhatsApp Web for the first time.
- Confirm the question from the browser regarding desktop notifications.
Close the tab with WhatsApp Web, or the entire browser if you wish. The notification service will now continue to run in the background.
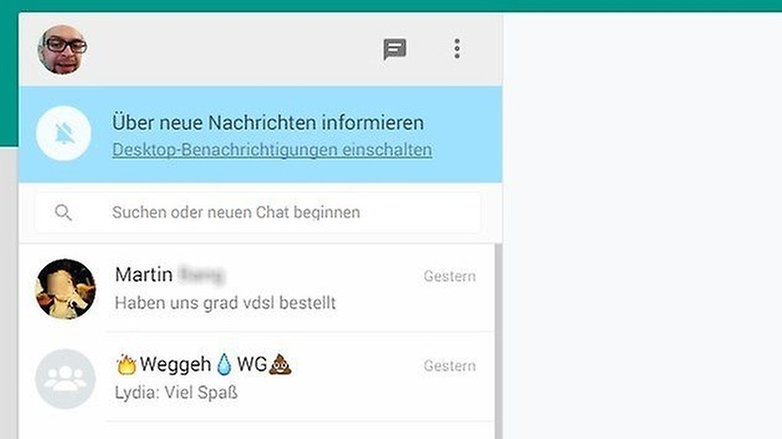
Disable notifications from WhatsApp Web
If you want to change the notifications settings, open the WhatsApp Web menu (three dots) and select Settings followed by Notifications. You can decide whether incoming messages…
- … should play a notification sound;
- … will synchronize content in the background; or
- … will not show up by deactivating desktop notifications.
You can also mute all notifications for an hour, a day, or a week.
Send pictures, videos, and more with WhatsApp Web
You can send files from your computer with WhatsApp Web. The limit is 16 MB for photos and 100 MB for other file types. This operation is based on the client for smartphones:
- Select the paperclip icon in the top-right corner.
- Determine whether you want to send a photo, video, webcam image, document, or contact.
- Pick the appropriate file.
- Add a caption if you wish, and tap the arrow to send.
Alternatively, you can simply drag and drop the files (also in groups) from your file manager (Explorer/Finder) into the window and onto the person in the contact list to whom you want to send to.
Downloading pictures and more from WhatsApp Web to your PC
Downloading images, videos and other files to your PC is also effortless. To download a single image or video, move the mouse pointer over the image and open the menu via the small arrow that appears in the top-right corner. From there, simply tap Download. Alternatively, click on the image to enlarge it and then select the download symbol in the top-right corner.
If you want to download several pictures from a chat to your computer via WhatsApp Web, select (Contact / Group) Info in the three-dot menu at the top right and then Media, Links, and Documents. Select the first image, hold Shift down and select the last image or video. If you then tap the download arrow at the top right, all media in between will be downloaded to the directory of your choice.
Do you still have questions about WhatsApp Web or WhatsApp in general? If so, take a look at our forum, where various problems and solutions to WhatsApp and other instant messengers are discussed.






