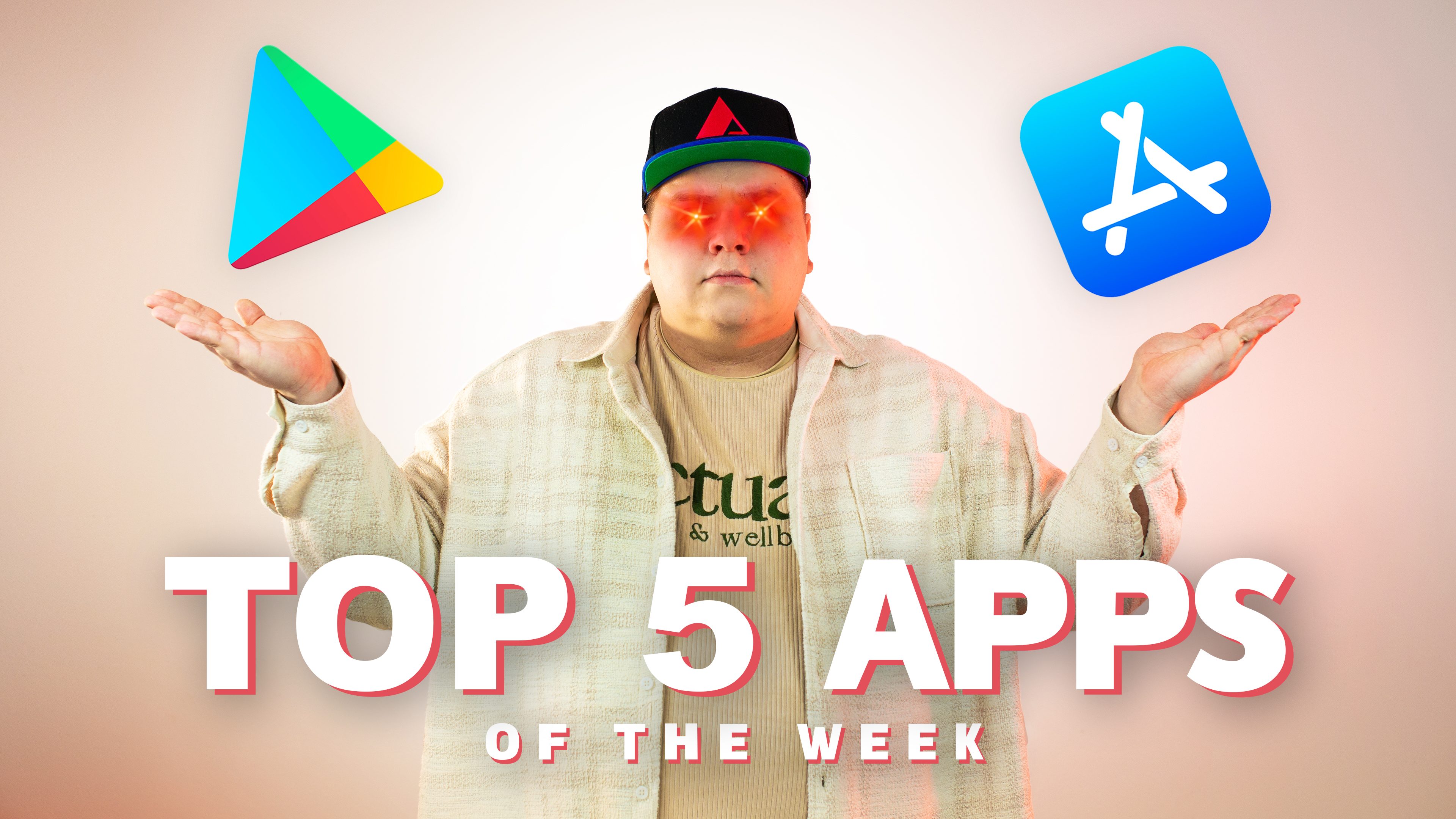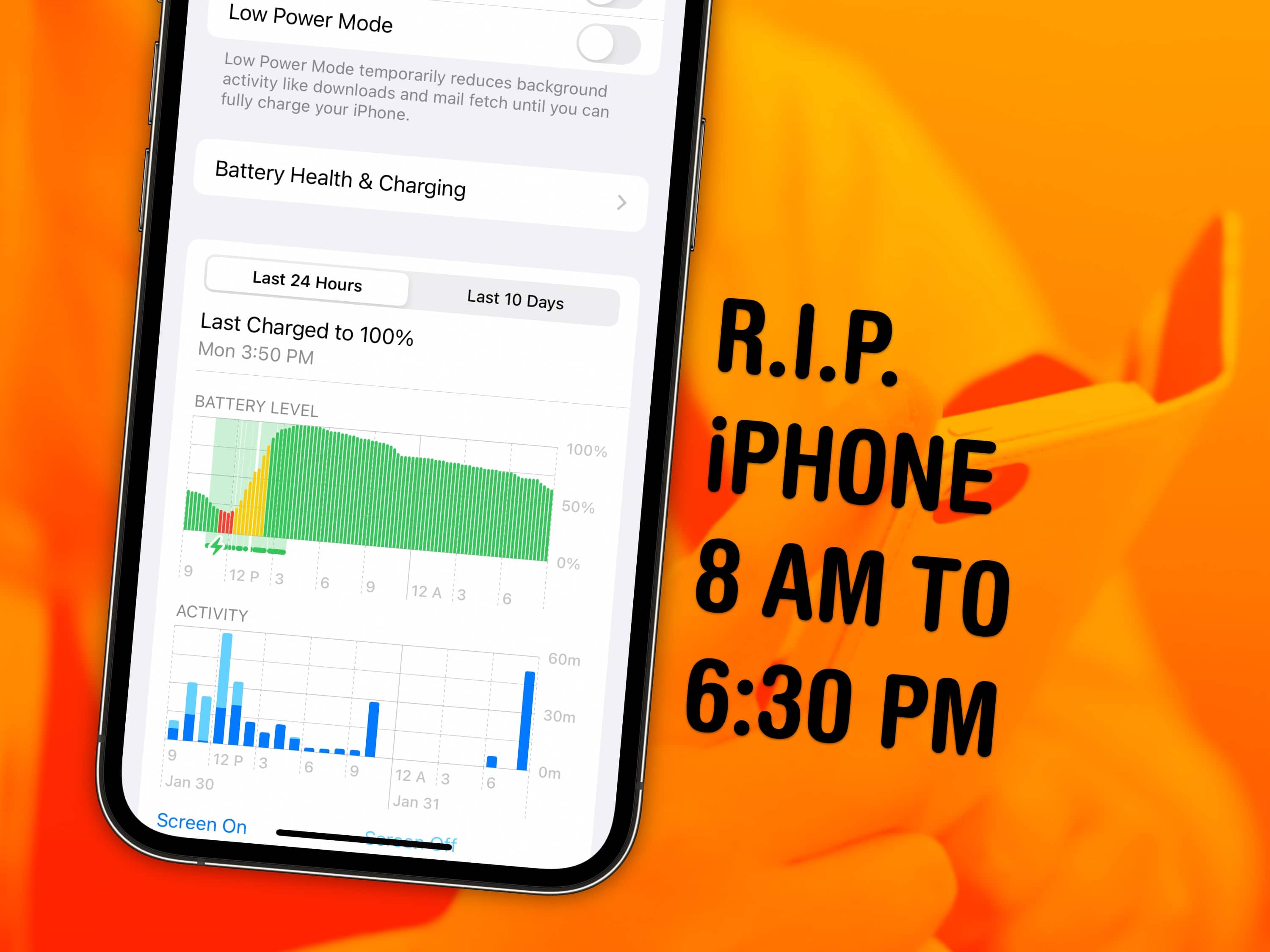
iPhone battery dying faster than you’d like? You can see exactly what’s using up your iPhone battery in the Settings app. It will show you which apps use more power than others, what services run in the background, and what drains your battery most over the course of the week.
If you suspect your phone doesn’t last as long as it used to, or notice that it’s charging very slowly, this will help you diagnose the problem.
Keep reading to find out whether you should quit all your iPhone apps when you’re done using them (you shouldn’t) and how you can keep apps and email from running in the background.
What’s using up your iPhone battery?
So-called low battery anxiety is real. It makes sense, too. As we rely on our iPhones for more and more things every day — texting, watching videos, listening to music and podcasts, taking pictures, surfing the web, playing games — it’s only natural to fear of running out of juice at a critical moment. Things only get worse when you experience an unexpected worsening of your iPhone battery life, and you think a rogue app might be to blame.
Luckily, as with so many things in iOS, Apple gives you plenty of data about your iPhone battery and what’s draining it. You just need to know where to look. To find detailed battery usage information, just open your iPhone’s Settings app.
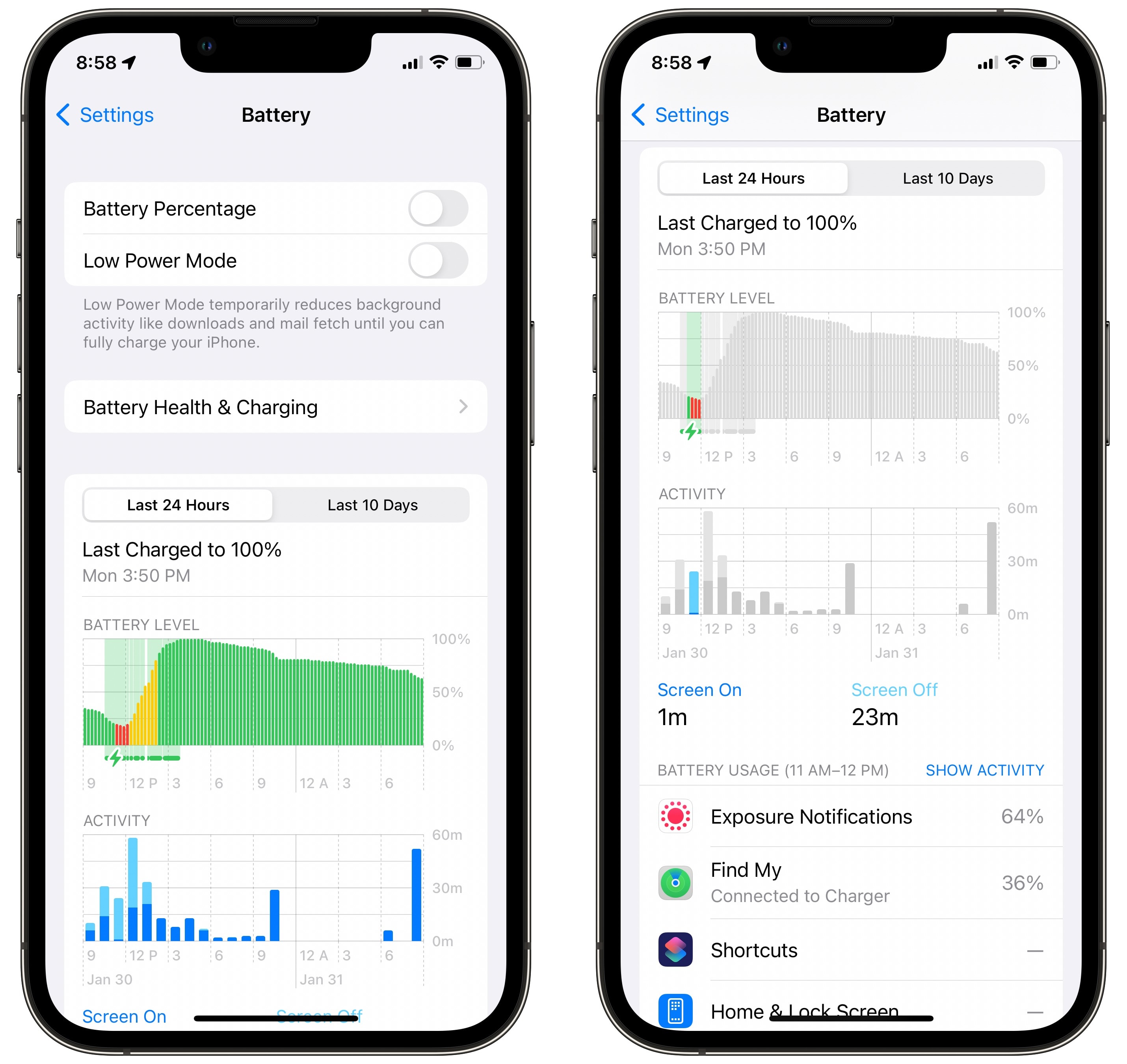
Screenshot: D. Griffin Jones/Cult of Mac
Go to Settings > Battery to see a graph with a detailed list of which apps used the most power over the last 24 hours and over the last 10 days. (Tap Show Battery Usage below that to see percentages on the list.)
I, for example, was curious why my phone wasn’t charging even when it was plugged in recently. Handily, iOS lets you tap on the bar graph to see what was happening during a specific time period.
Although I don’t live in a state with COVID-19 Exposure Notifications, I left the feature on from when I visited California last year, and it’s a whopping battery drain. I implore you to leave it on if you live in a region where it’s available. But if you don’t, you can turn it off in Settings > Exposure Notifications > Turn Off Exposure Notifications.
Here are some more tips for reducing iPhone battery drain.
Don’t force-quit your apps
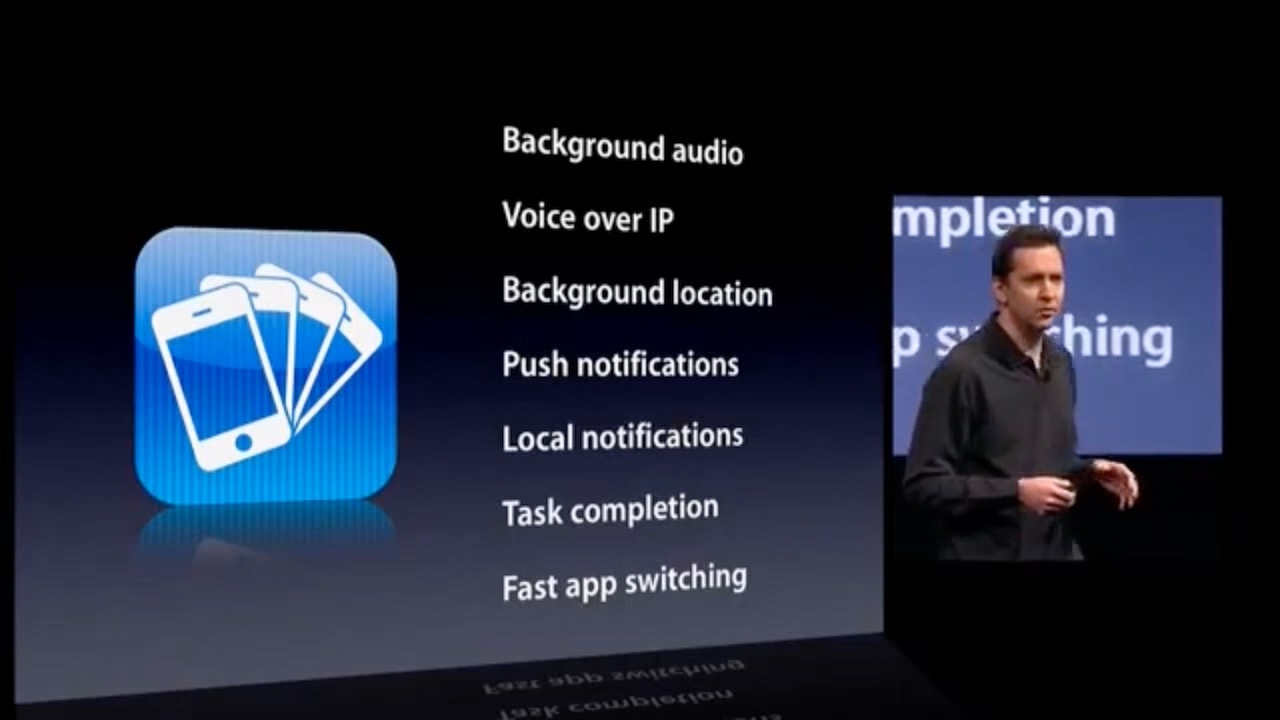
Photo: Apple
Force-quitting your apps by swiping up to close them is worse for your iPhone battery life than doing nothing at all. Just leave them alone and your phone will do the rest.
Thanks to the way Apple designed iOS, there’s only a handful of things apps are allowed to do when they aren’t on-screen (play music, send push notifications, check for updates, check your location, etc.). If an app isn’t visible on your iPhone screen, it’s just as energy efficient as if it’s not running at all. Don’t just take my word for it. Here’s Apple’s former senior vice president of iPhone software, Scott Forstall, explaining how iOS smartly conserves battery life.
When you force-quit your apps, your iPhone has to do extra work to clear them from memory. Plus, the next time you open that app, it’ll take longer to open.
To get the best battery life possible, you should break your habit of force-quitting every app when you’re done. Just go to the Home screen. Your phone will run faster and your battery will last longer.
Turn off Background App Refresh
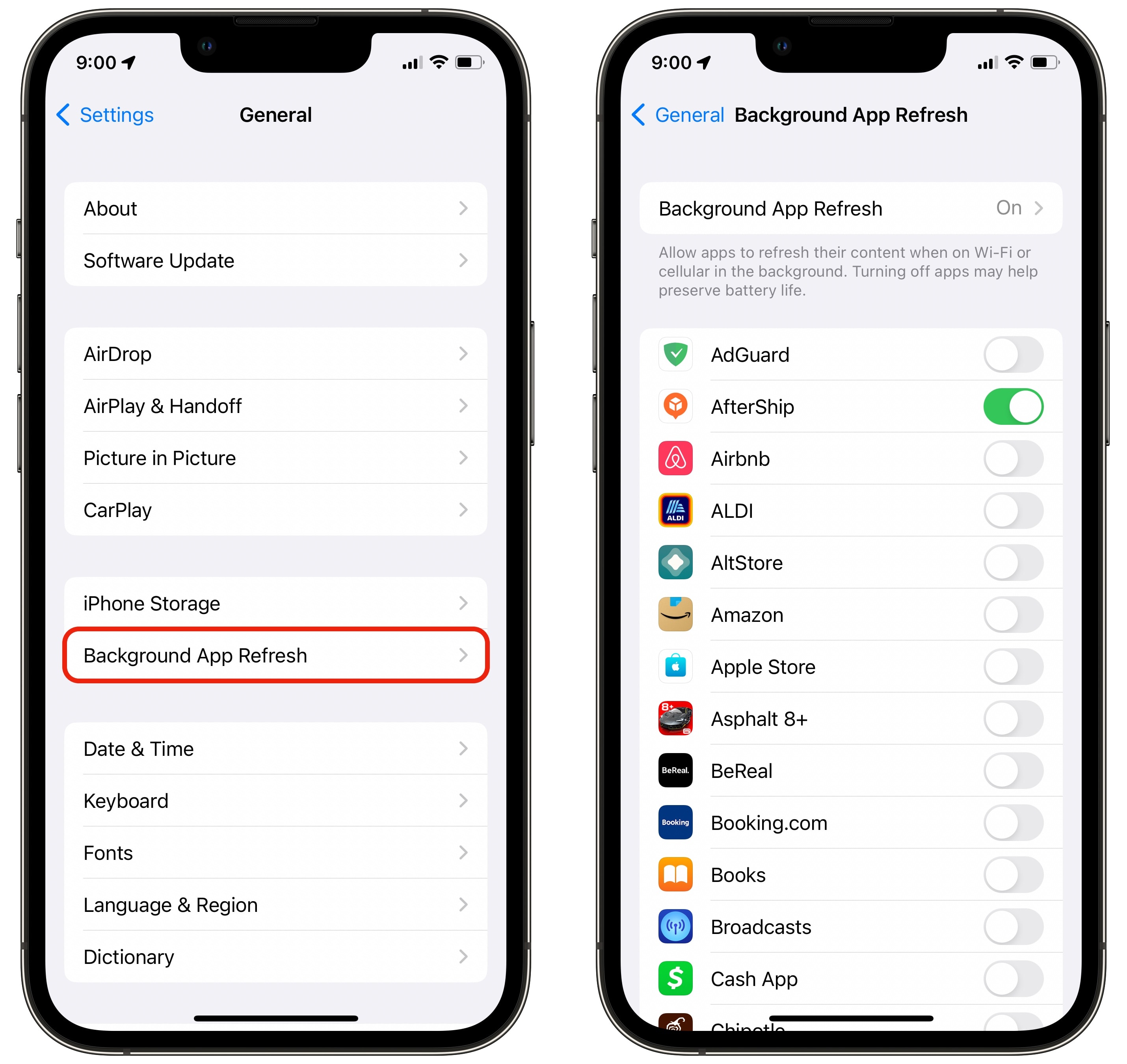
Screenshot: D. Griffin Jones/Cult of Mac
If you’re still scared of apps draining your battery in the background, there’s one switch you can turn off to prevent it from happening so that you don’t have to manage it yourself.
Go to Settings > General > Background App Refresh. Turn it off if you want maximum peace of mind. Your battery life might be marginally improved, but you’ll have to wait a little longer after you open an app to see what’s new.
I leave it running only for a small number of apps (AfterShip, Maps, Mona, Music, NetNewsWire, Siri and Slack).
Reduce how often Mail fetches your email
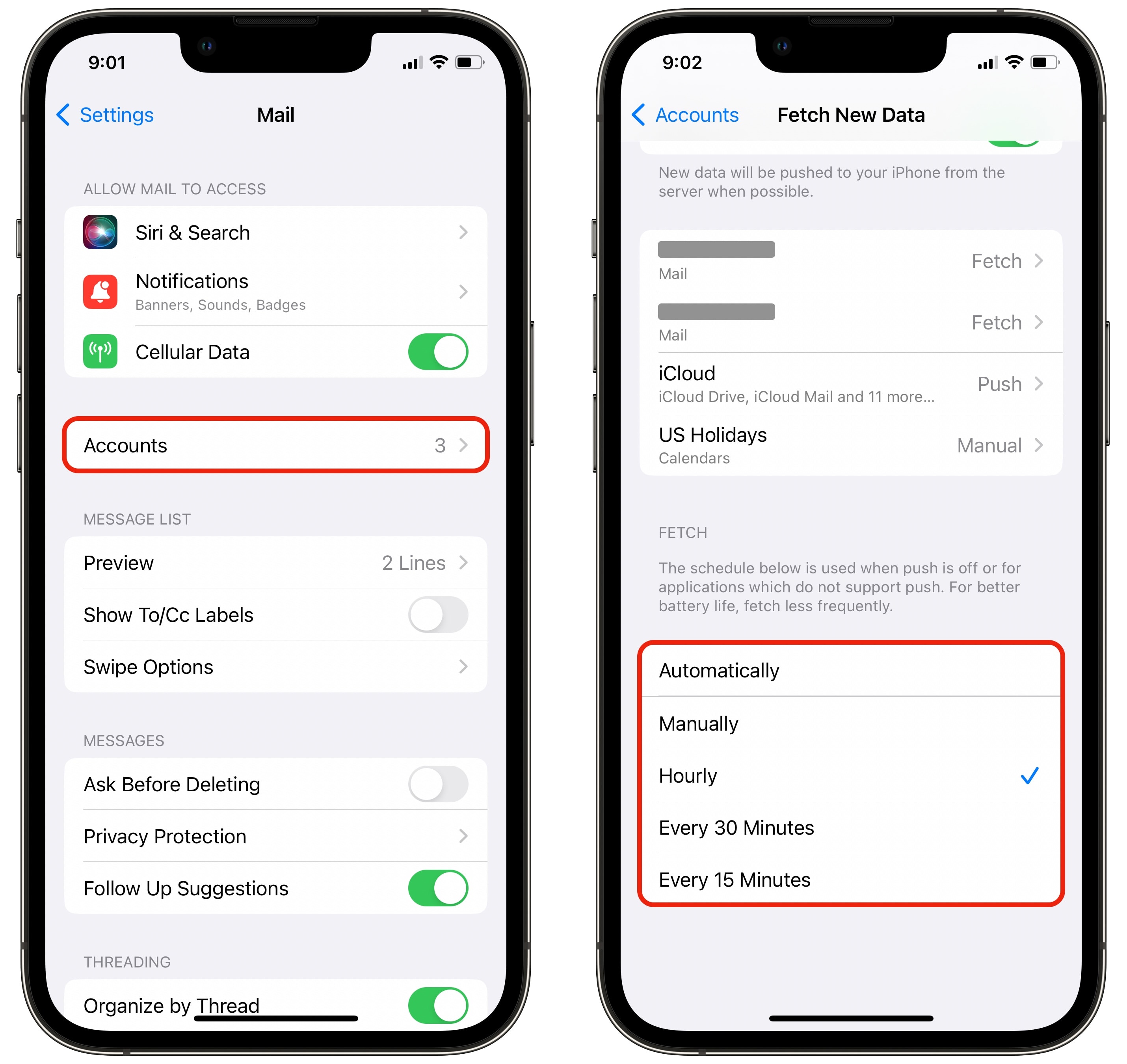
Screenshot: D. Griffin Jones/Cult of Mac
There are three different ways your email accounts might be set up:
- Using Apple’s push notification service.
- Fetching new mail at regular intervals of time.
- Retrieving email manually when you open the app.
“Push” delivery is by far the best option if your email account supports it. (Unfortunately, the very popular Gmail does not.)
You can adjust how often your phone downloads new email in Settings > Mail > Accounts > Fetch New Data. Set each account to Push if it’s available. If it’s not, you can set a schedule. I set mine to Hourly, because timeliness isn’t important for my non-iCloud accounts.
Your iPhone will last longer once you identify what’s using up your battery
Hopefully, you can squeeze out more battery life if you take all these tips to heart. They won’t double your battery life or have any effect that dramatic — but in a pinch, if you have a long stressful day, following these tips could make a difference, allowing you to placing that one critical call before your iPhone dies.