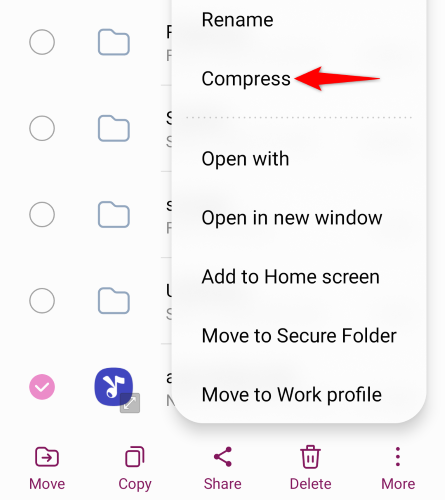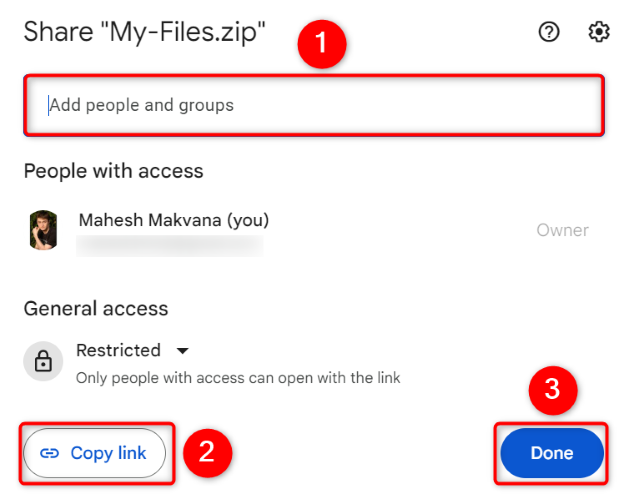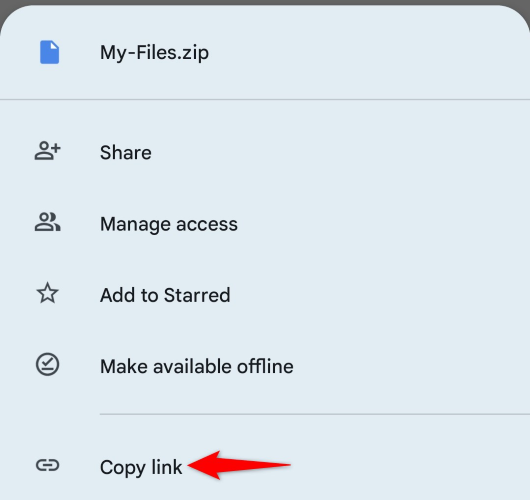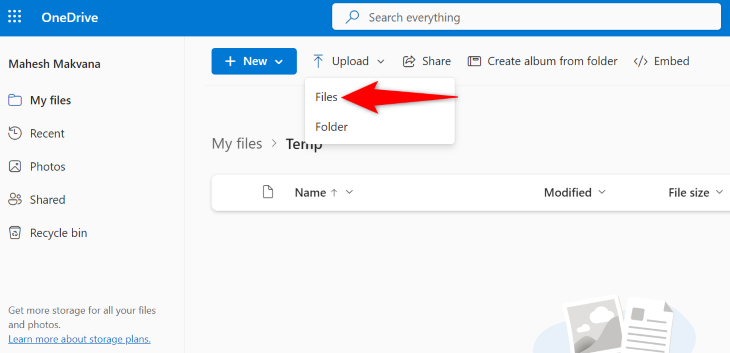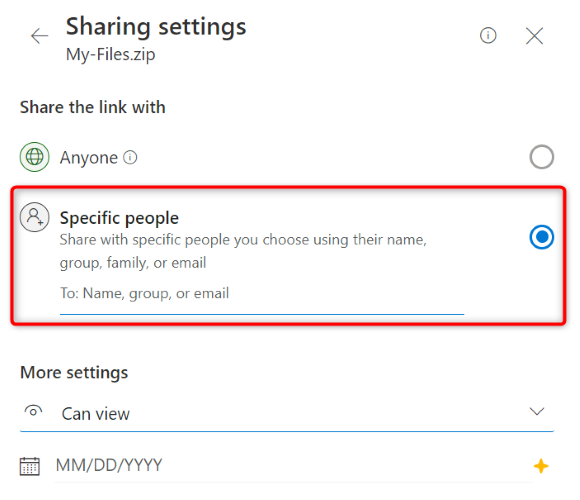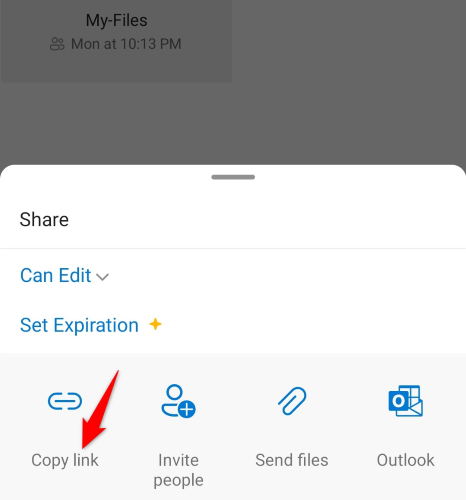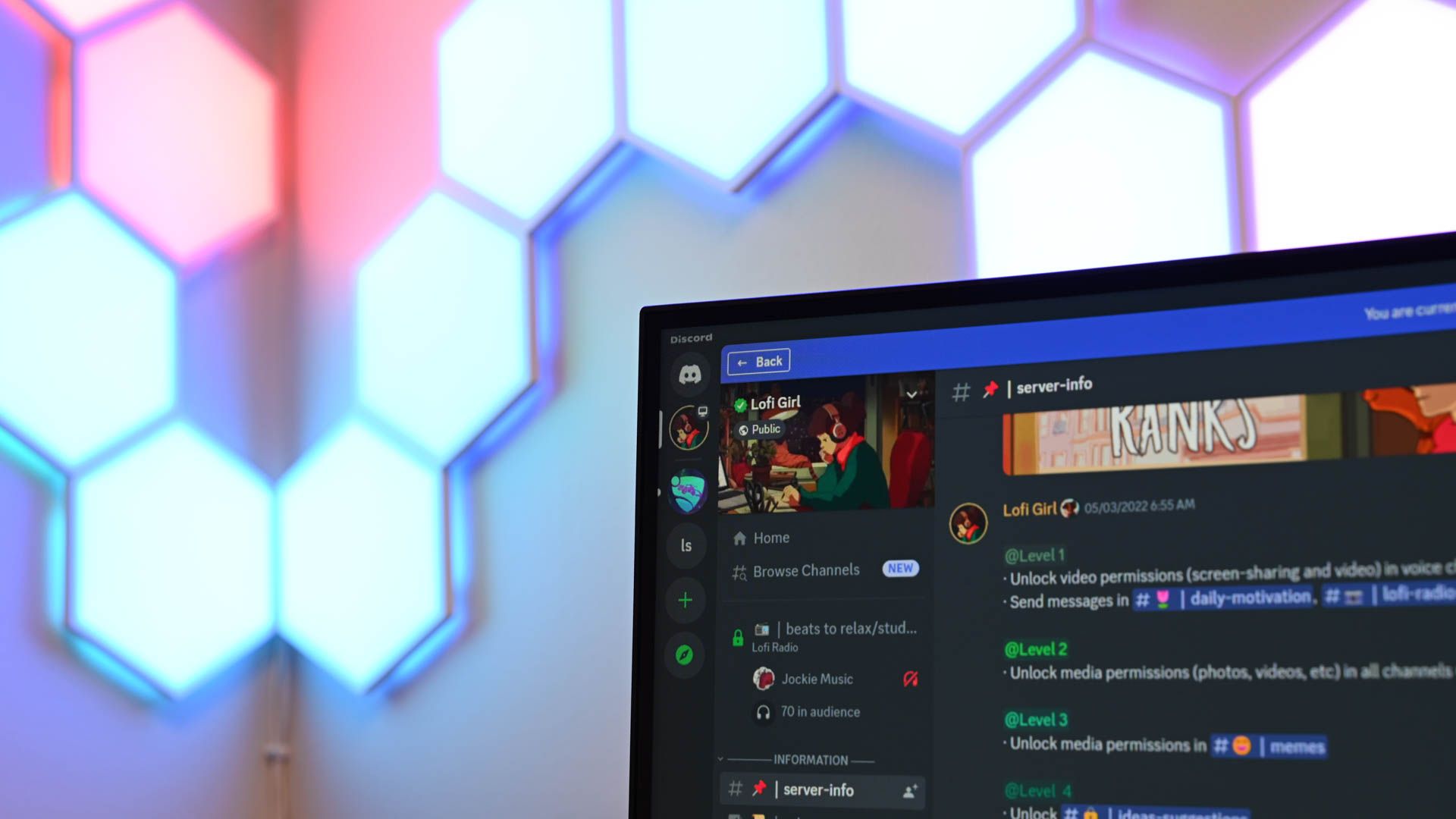
Quick Links
- What Is Discord’s Size Limit for Uploaded Files?
- How to Upload Files Larger Than 25 MB
Key Takeaways
- Discord has a file size limit of 25 MB per file for free users. Files larger than this will result in an error message.
- To send files larger than 25 MB, you can compress the file into a ZIP archive or upload it to Google Drive or OneDrive and share the link on Discord.
- Alternatively, subscribing to Discord’s Nitro Basic or Nitro plan allows you to upload files up to 50 MB or 500 MB respectively.
Want to send a file to someone on Discord, but the app just won’t allow you to do it? Not sure what Discord’s file upload restrictions are? No problem. We’ll tell you what file sizes Discord accepts in its various membership types and how you can get around the limit to send larger files. Let’s find out.
What Is Discord’s Size Limit for Uploaded Files?
Discord’s limit for uploaded files is 25 MB per file. This means you can’t upload or send any single file that is larger than 25 MB in size. If you try to upload a file bigger than that, you’ll be greeted with an error message.
Note that the above size limit applies to all free users on the Discord platform. If you’re a Discord Nitro Basic subscriber, you can upload files up to 50 MB in size. With full Nitro, the limit goes up to 500 MB.
How to Upload Files Larger Than 25 MB
If you have a file larger than 25 MB and you want to send it to someone on Discord, you have a few ways to get around the platform’s file size limit. These are all ethical methods that let you share your large files with your buddies on this platform.
Compress Your File in a ZIP Archive
If your file is only slightly larger than Discord’s allowed limit, you can compress your file and turn it into a ZIP (or another) archive. When you do this, your file’s size gets reduced, possibly bringing it under the platform’s limit.
To compress a file on Windows 11 or Windows 10, right-click your file and choose Send To > Compressed (Zipped) Folder.
To compress your file on a Mac, right-click your file and choose “Compress.”
If you’re on an iPhone or iPad, use the Files app to compress your file. To do this, open your file, tap the share icon, and choose “Save to Files.” Then, launch the Files app, select your file, tap the three dots, and choose “Compress.”
If you’re an Android user, open your file manager, find your file, tap and hold on the file, select “More,” and choose “Compress.”
Once your file is compressed and you have your ZIP archive, upload it to Discord and see if the platform accepts it. It’ll accept the archive if it’s under the allowed file size limit. If your file is still too large, follow the other methods below.
Upload Your File to Google Drive
A convenient way to share a large file on Discord is to upload the file to Google Drive and share that file’s link on Discord. This way, your Discord friends can access and download your file using your shared link.
Google Drive’s file size limit is more than enough (750 GB per day) for most users, so you should be okay using it.
To use this method on your desktop computer, head to the Google Drive site, sign in to your Google account, and select New > File Upload. Select the file to upload from your computer and wait for it to finish uploading. Then, right-click your uploaded file and choose Share > Share.
On the open window, enter the email address of the people you want to share your file with. Then, click “Copy Link” and choose “Done.”
If you’re on an iPhone or Android phone, launch the Google Drive app on your phone, tap the “+” (plus) sign, choose “Upload,” and select your file to upload it. Then, tap and hold on your uploaded file, tap the three dots in the top-right corner, choose “Share,” and share the file with the people you want. Then, from the menu where you chose “Share,” select “Copy Link” to copy the link to your file.
Now that you’ve copied your file’s link, open Discord and paste the link in a chat with your friends or on your server. The users you specified above will be able to use your shared link to download your file. And that’s all there is to it.
Use OneDrive to Share a Large File on Discord
If you aren’t a big fan of Google and you lean more towards Microsoft, you can use Microsoft’s OneDrive cloud storage to share your large files with your Discord buddies.
To use this method on your computer, open your web browser, access OneDrive, and sign in to your Microsoft account. Then, choose Upload > Files and select your large file to upload it.
After your file is uploaded, hover your cursor over it, click the right-arrow icon, add the people you want to share your file with, choose “Copy Link,” and close the window.
On an iPhone or Android phone, launch the OneDrive app, find or upload your file to share, tap and hold on the file, tap the share icon at the top, and choose “Copy Link.”
Return to your Discord app and paste the link you copied from OneDrive. Your friends will be able to use this link to get your file from OneDrive. And that’s all.
Get a Discord Nitro Basic or Nitro Subscription
In case you aren’t already aware, Discord offers two paid membership plans that you can subscribe to in order to get more features on the platform. One perk you get with these memberships is the enhanced file size limit.
If you subscribe to Discord’s Nitro Basic plan, which costs $2.99/month, you get to upload files up to 50 MB in size. To further boost your file upload limit, you can subscribe to the Nitro plan, which costs $9.99/month and offers 500 MB file uploads.
By using these membership plans, you can upload files larger than Discord’s limit for free users from within the app.
And that’s the information you should know when sharing files on Discord. Enjoy!