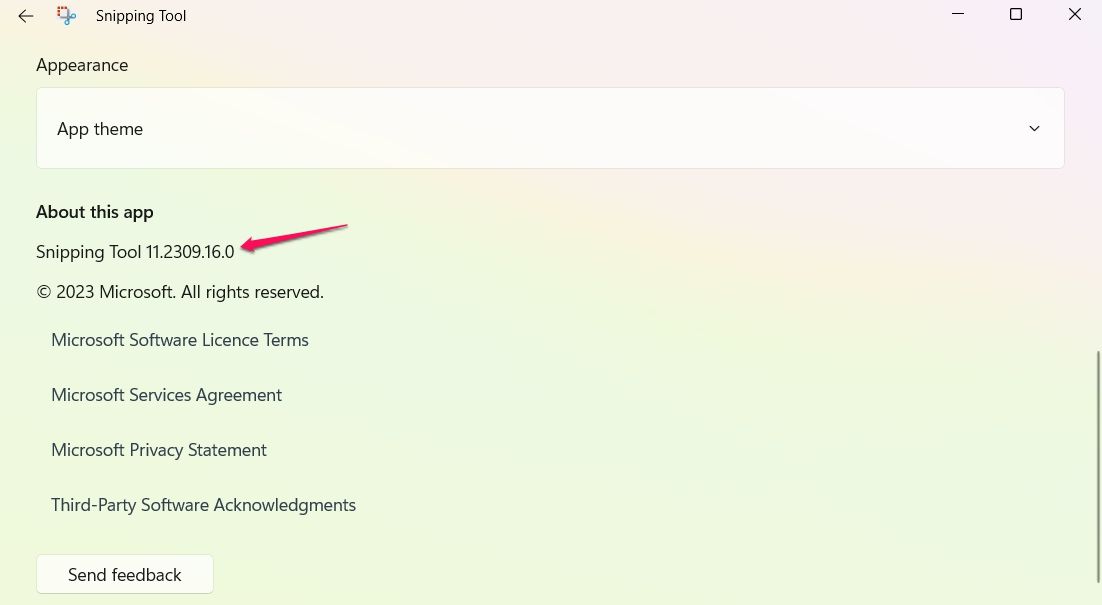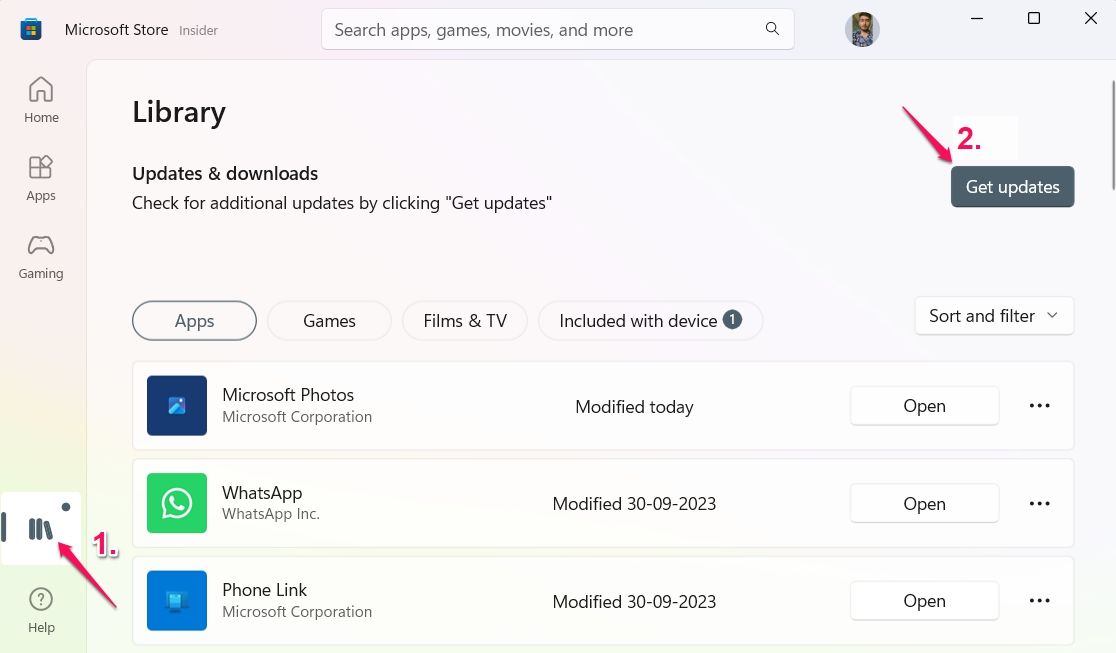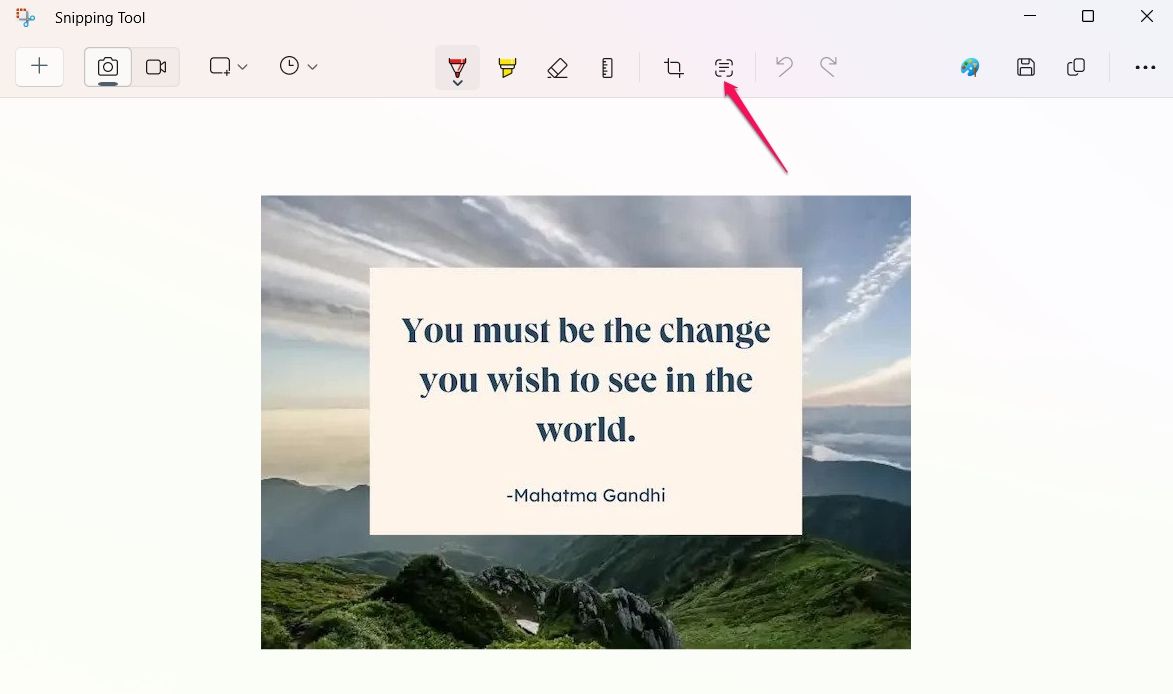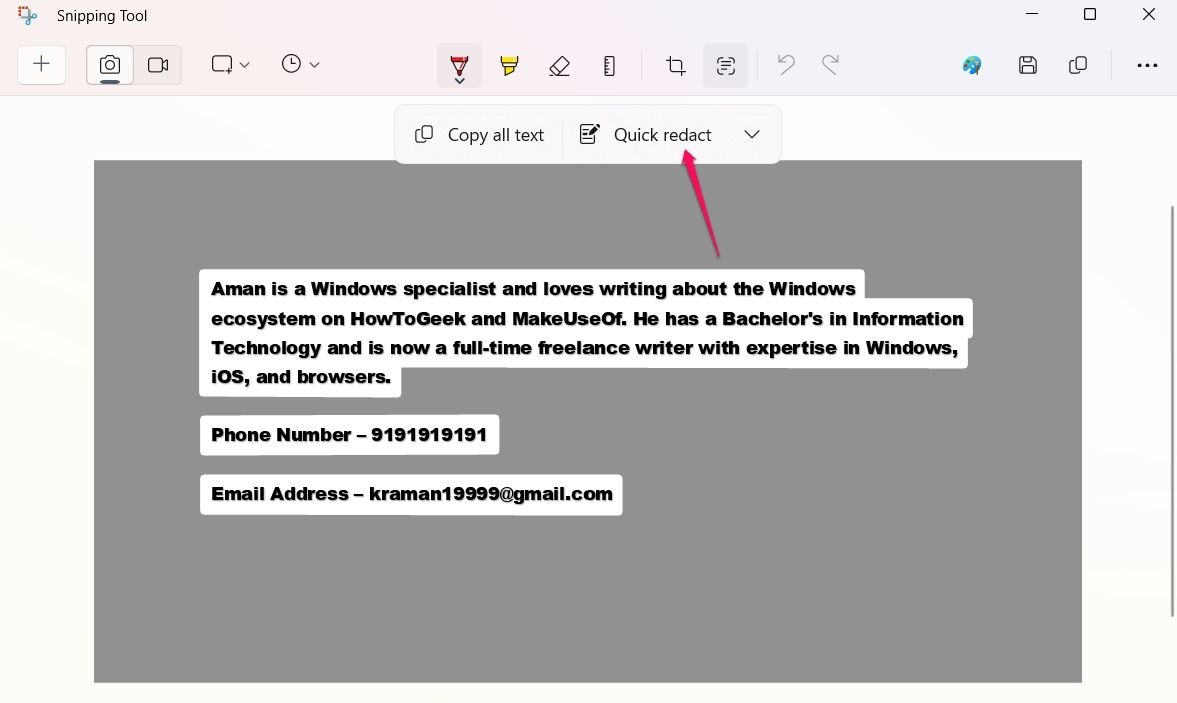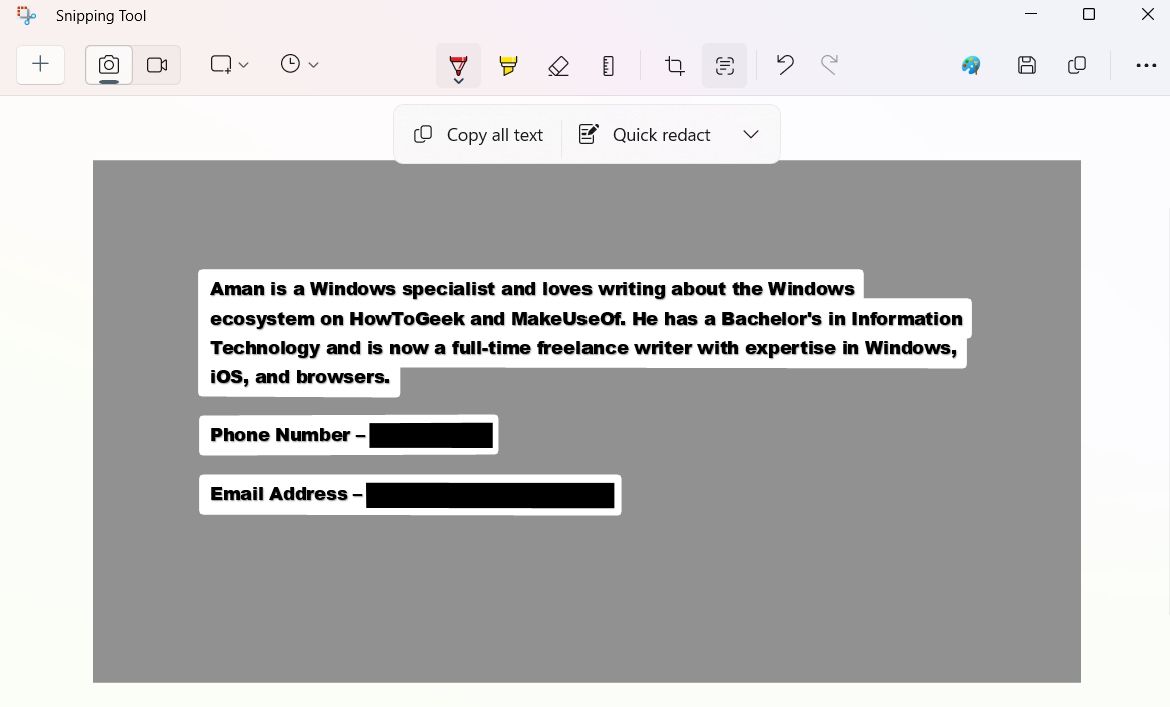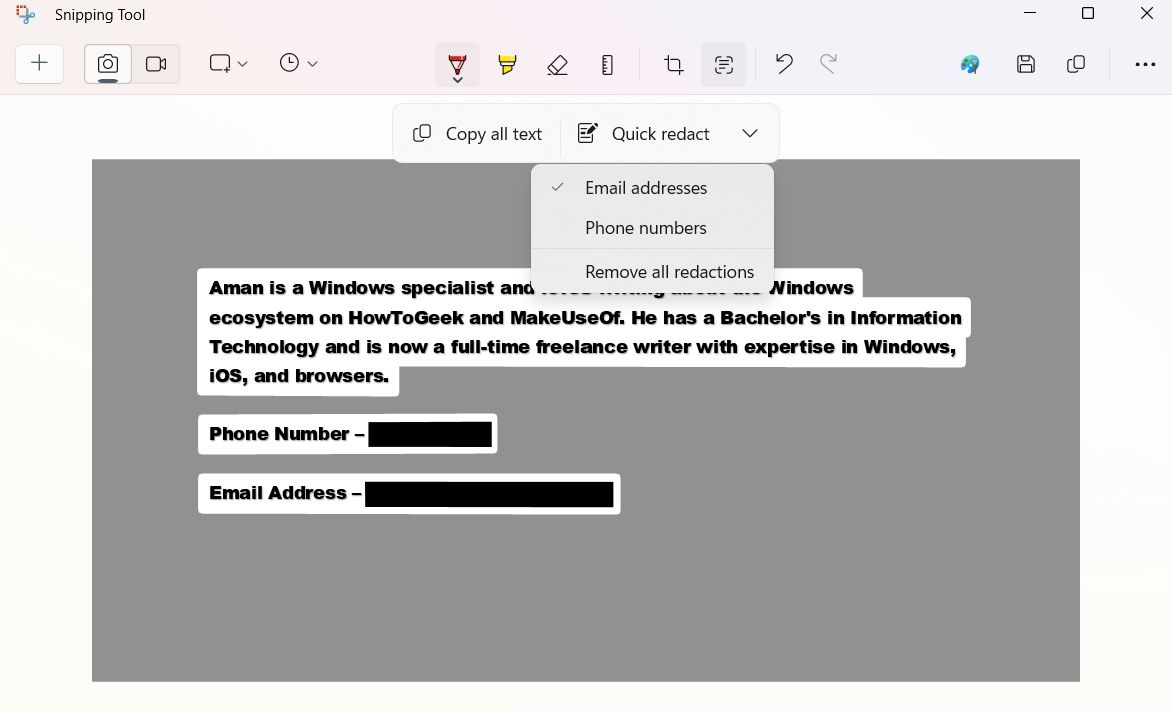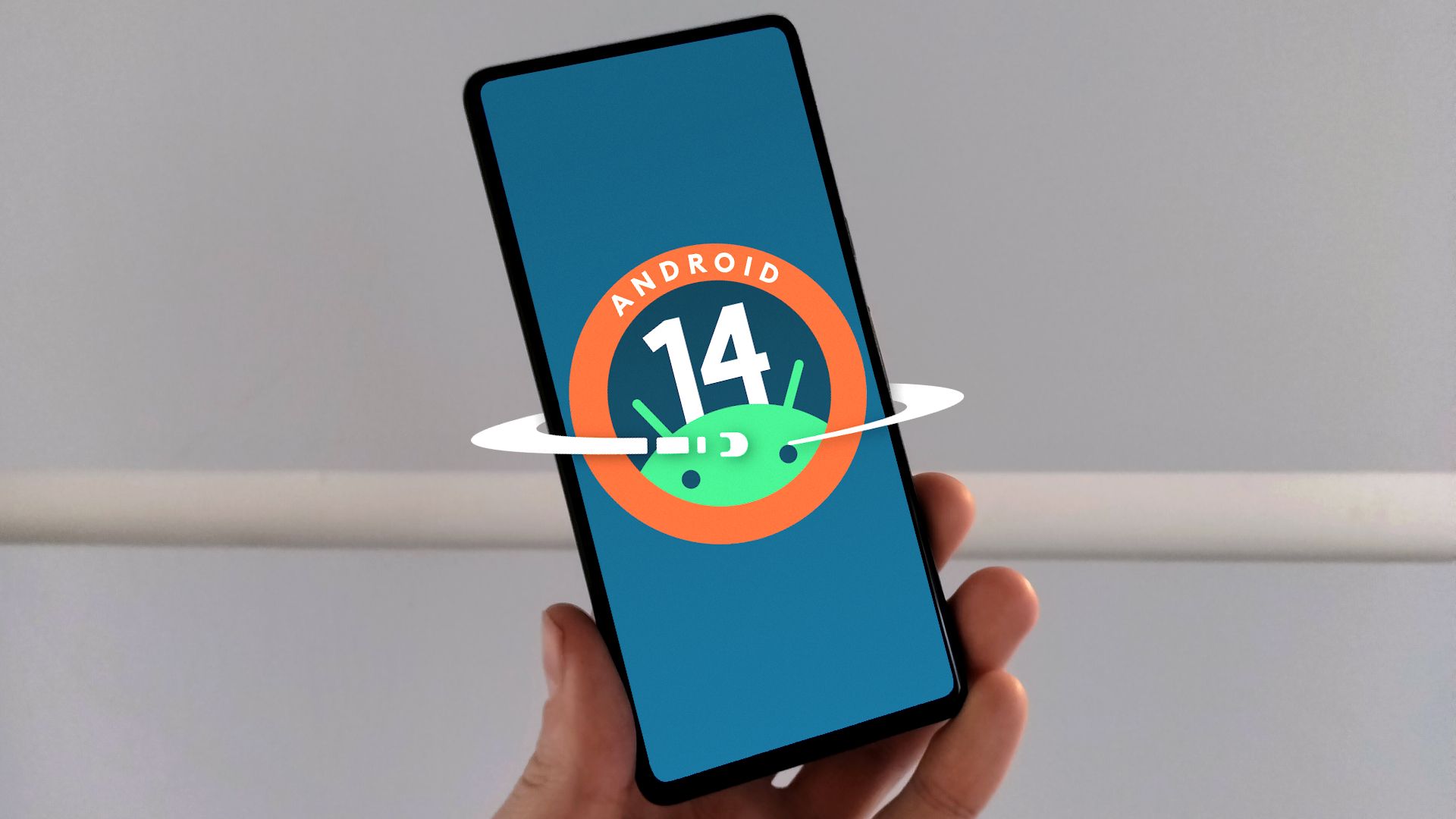Key Takeaways
- To use Snipping Tool’s Text Action feature, open the image and click the “Text Action” icon. Right-click the image and choose “Select all.” Then, right-click again on the image and choose “Copy text.” You can then paste the copied text anywhere you want.
- You can also use the Text Action feature to redact sensitive information from images. To do this, open the image in Snipping Tool and click the “Text Action” icon. Then, click “Quick redact.”
Gone are the days when you needed to install a third-party tool to extract text from images on your Windows PC. Now, you can use the Snipping Tool’s Text Action feature to do this. But what exactly is this feature, and how do you use it? Here’s everything you need to know.
What Is the Snipping Tool’s Text Action Feature?
Whether you want to perform basic operations or write complex code, Windows has long been the go-to operating system for most computer users, thanks in part to its long list of features. However, one important feature that was missing from Windows since its inception is a built-in optical character recognition (OCR) tool. But Microsoft has finally filled this gap by introducing the Text Action feature in the Snipping Tool.
The Snipping Tool is a go-to tool for capturing screenshots and recording your screen. With the introduction of the Text Action feature, which brings OCR support, you can now use the tool to select and copy text from images. You can also use the Text Action feature to redact text.
Now that you have a brief knowledge of the Snipping Tool’s Text Action feature let’s check out how to use it.
How to Use the Text Action Feature to Copy Texts From Images
It’s very easy to use the Text Actions feature to copy text from images. However, before you get started, you need to make sure you have the latest version of the Snipping Tool installed on your computer. The Text Actions feature is only available in Snipping Tool version 11.2308.33.0 or later.
To check the Snipping Tool version, open Snipping Tool, click the three horizontal dots in the top-right corner, and select “Settings.” You can check the Snipping Tool version in the “About This App” section.
If you find that you need to update the Snipping Tool to use the Text Actions feature, open the “Microsoft Store” and click the “Library” icon in the left sidebar. Then, click the “Get updates” button.
Microsoft Store will now search for and download any available updates for all the installed UWP apps, including the Snipping Tool. Once you’ve updated the tool, restart your computer, and you’ll be all set to use it to extract text from images.
To extract text from images using the Snipping Tool, right-click the image from which you want to extract text, hover over “Open with,” and choose “Snipping Tool” from the menu that crops up. Then, click the “Text actions” icon in the top bar.
Now, you can right-click anywhere on the image and choose “Select all” to select all the texts on the image. Then, right-click again and choose “Copy text.”
Now, head towards the location where you want to enter the copied text, right-click that area, and choose “Paste.” For instance, if you want to add it to Notepad, then launch Notepad, right-click the area where you want to add the copied text, and choose “Paste.”
How to Redact Text From Images Using the Text Action Feature
There may be situations when the image you want to share contains your personal information, such as email address or phone number. If you want to share the image without revealing these details, you can use the redact feature.
The Text Action feature contains a Quick Redact function that automatically conceals sensitive information within the image, such as emails and phone numbers. To use this function, open the image, click the “Text Actions” icon, and then click “Quick redact.”
Snipping Tool will automatically hide emails and phone numbers from the image.
You can also click the drop-down menu next to “Quick Redact” and choose the data you want to hide. You can choose between email addresses and phone numbers, or both.
The Snipping Tool’s Text Actions feature is a game-changer, especially for people who work with a lot of text-based content. But that’s not the only thing that makes the Snipping Tool a useful utility on Windows. You can also use it to record your screen, eliminating the need to install third-party screen recorders.