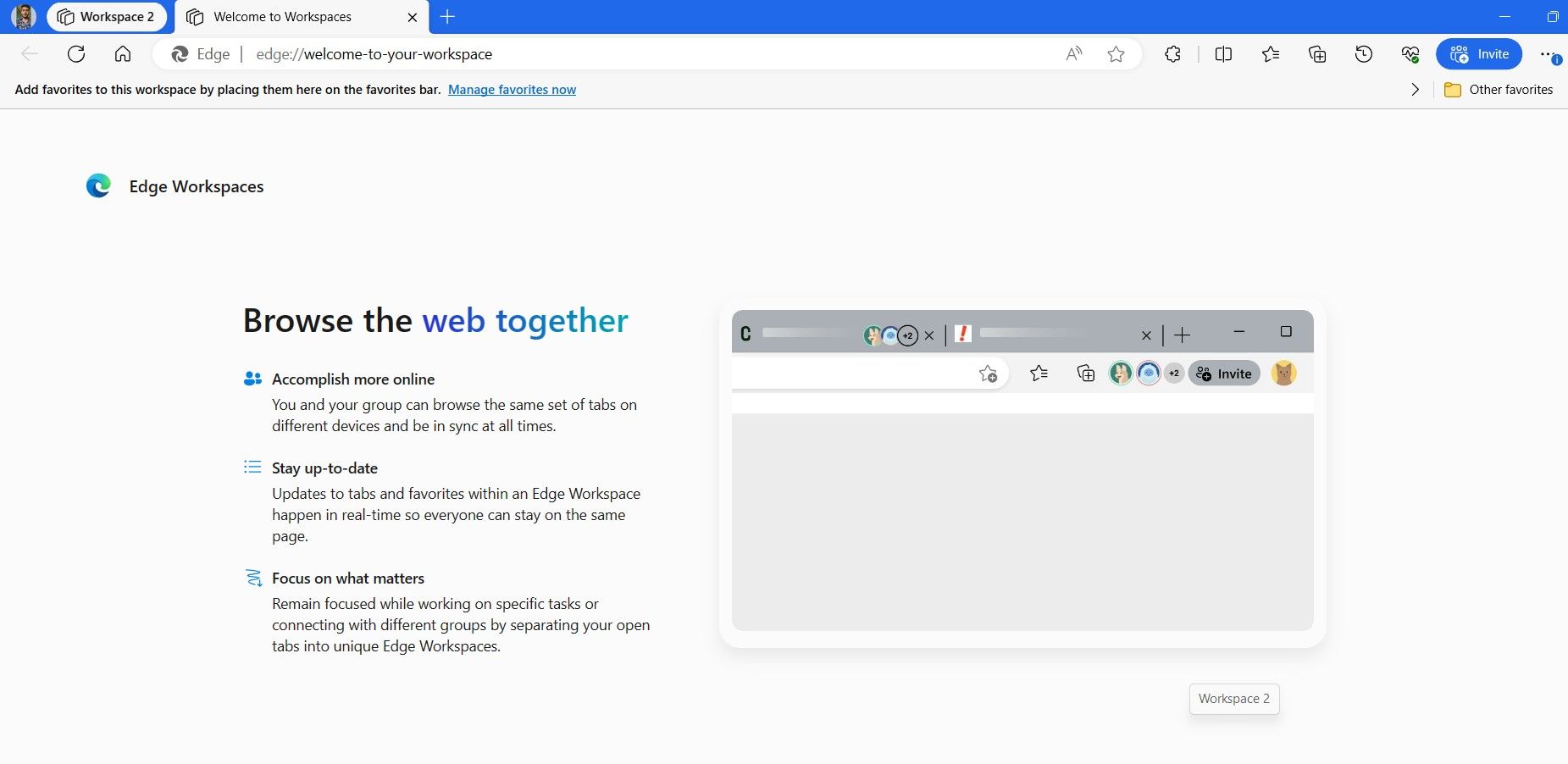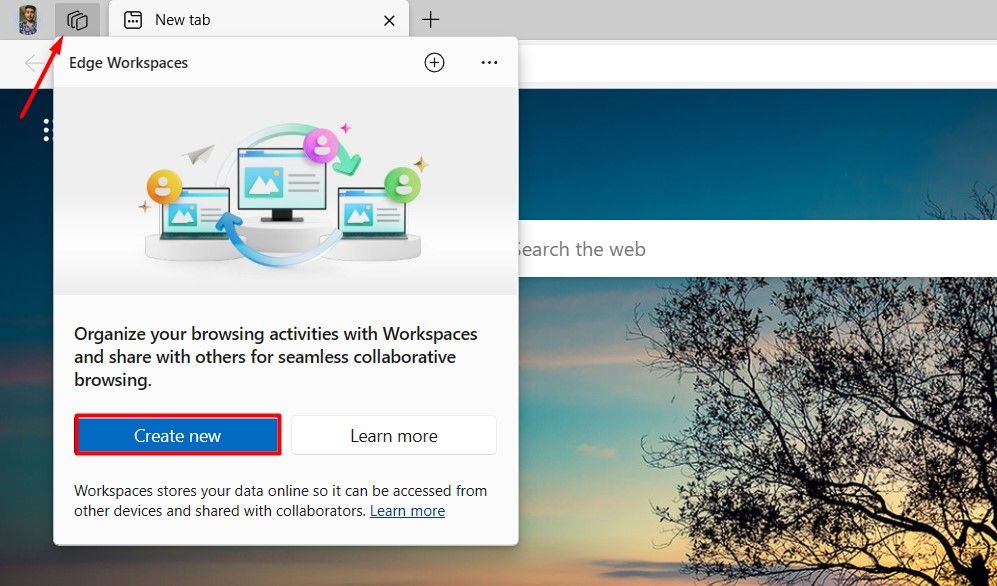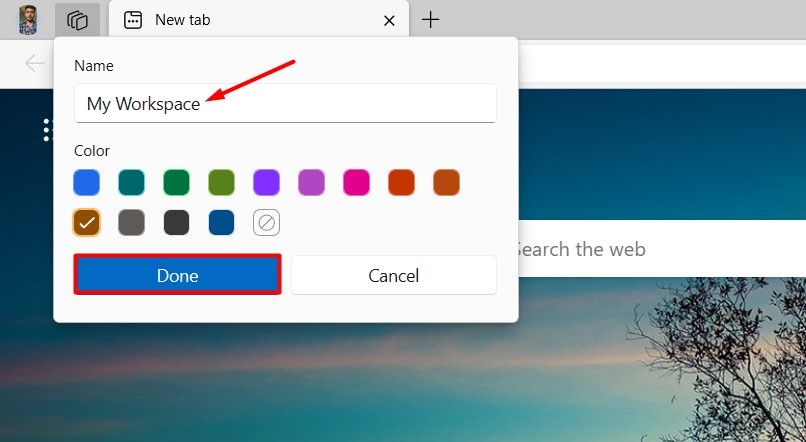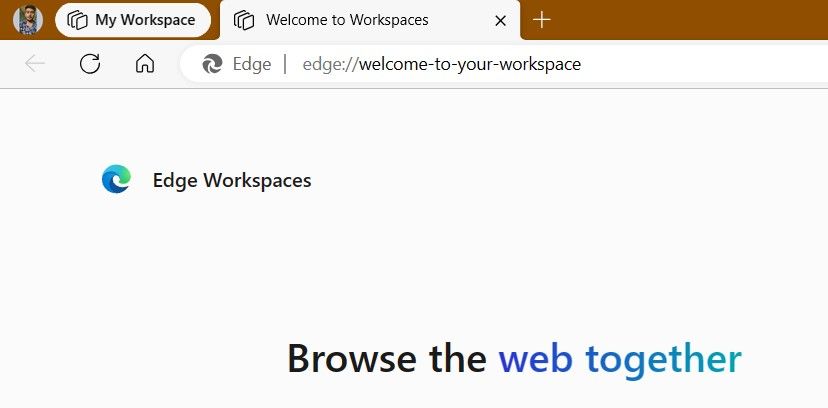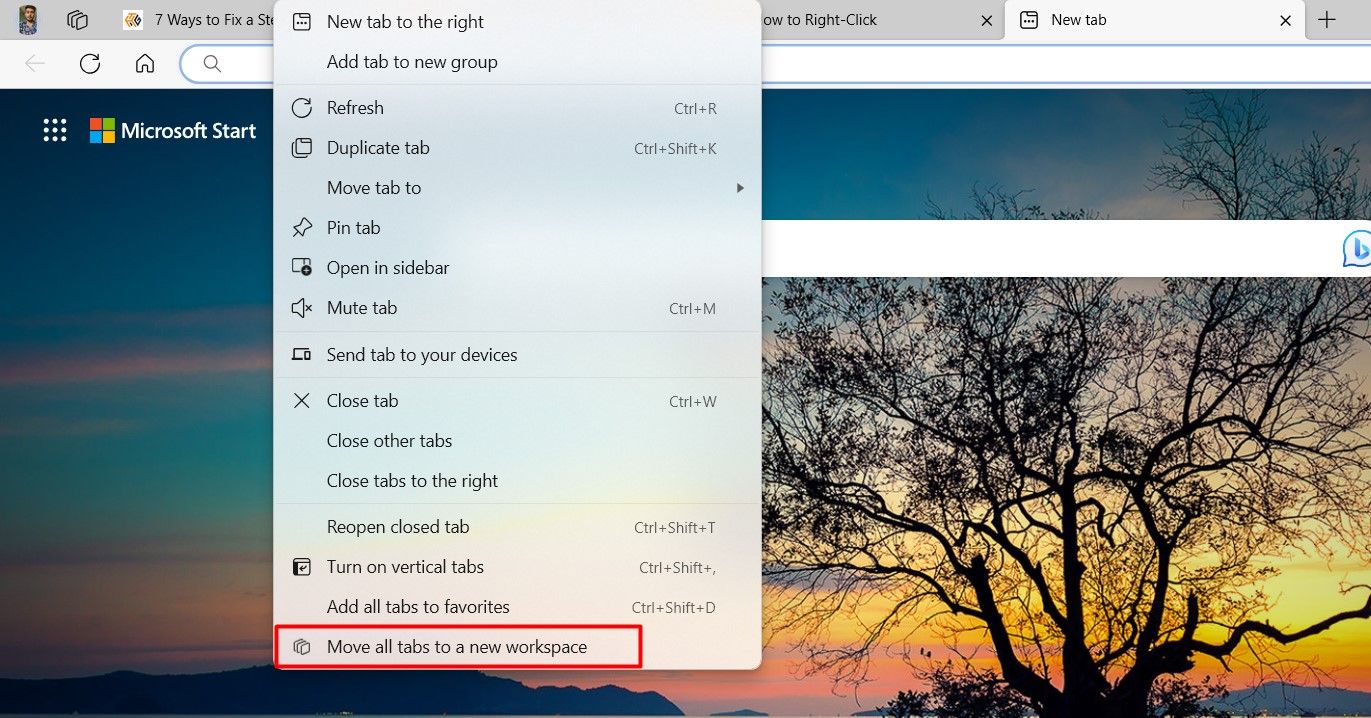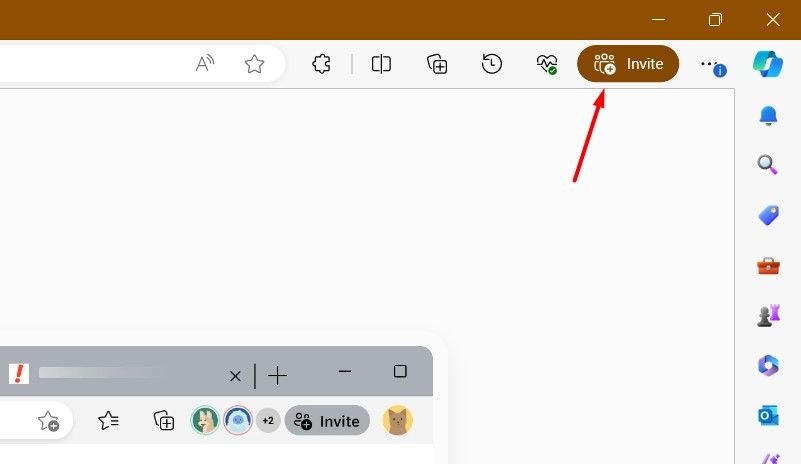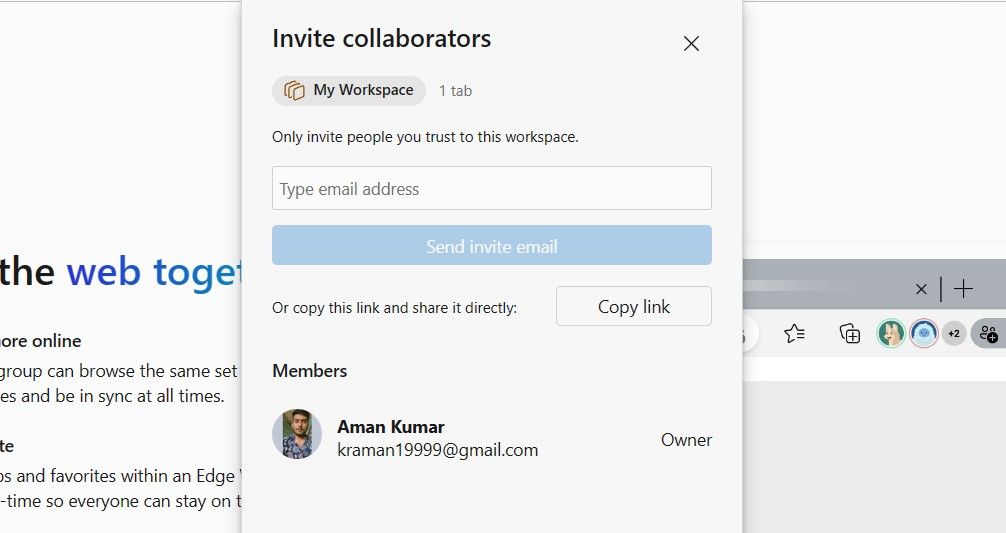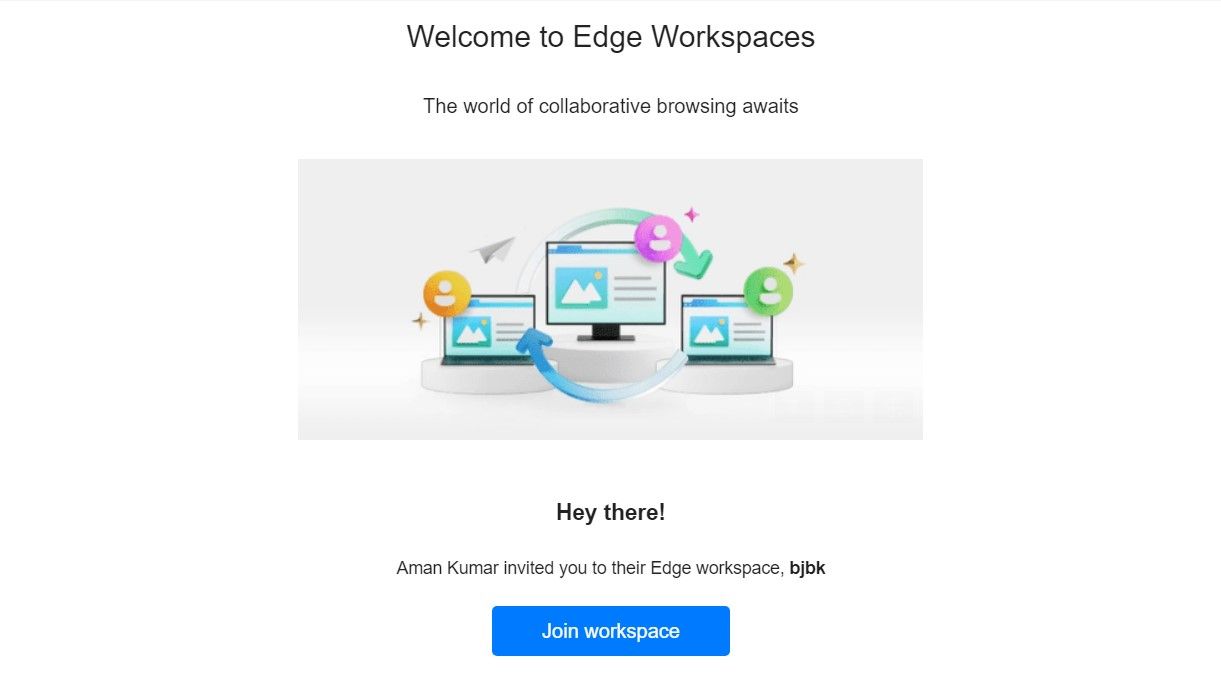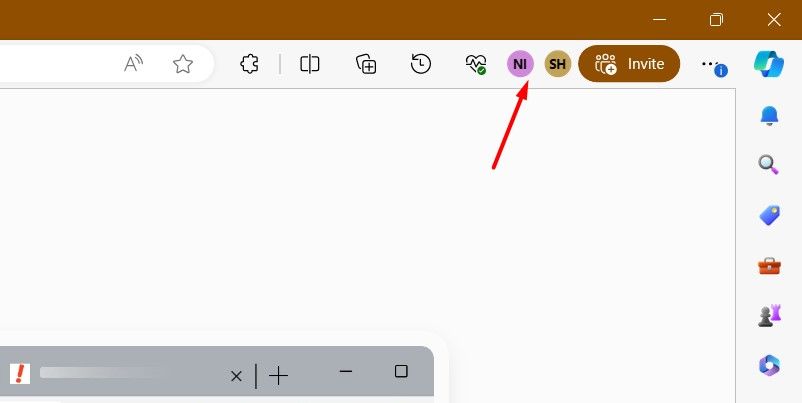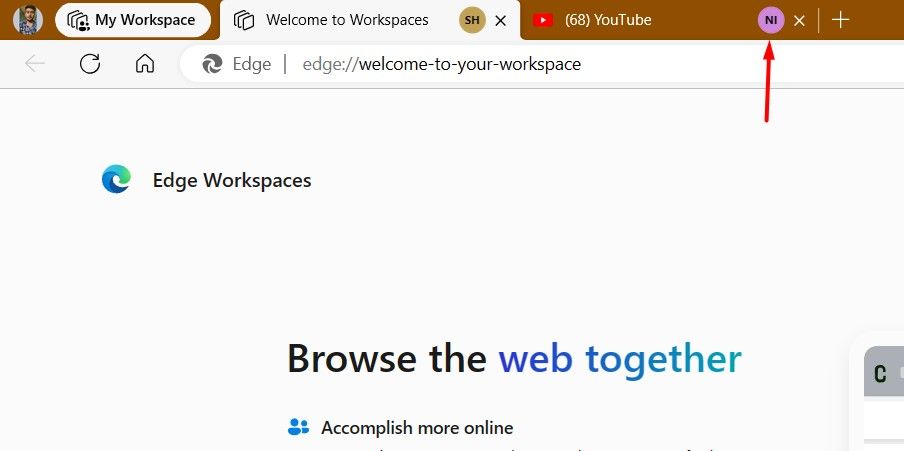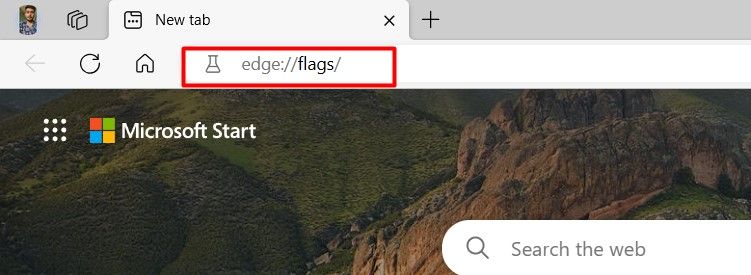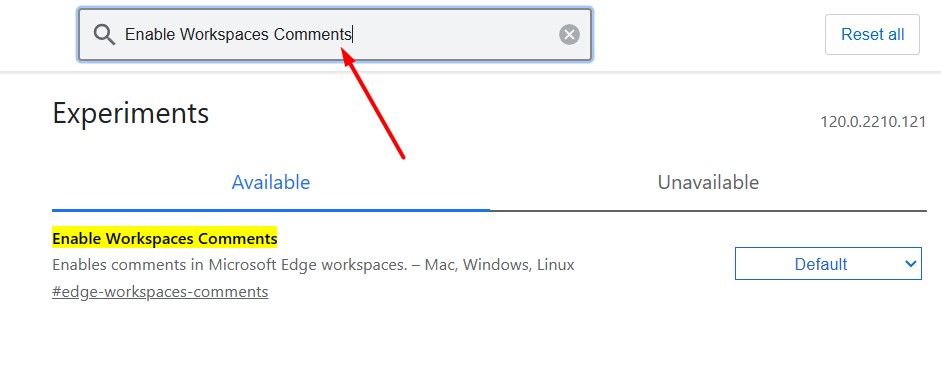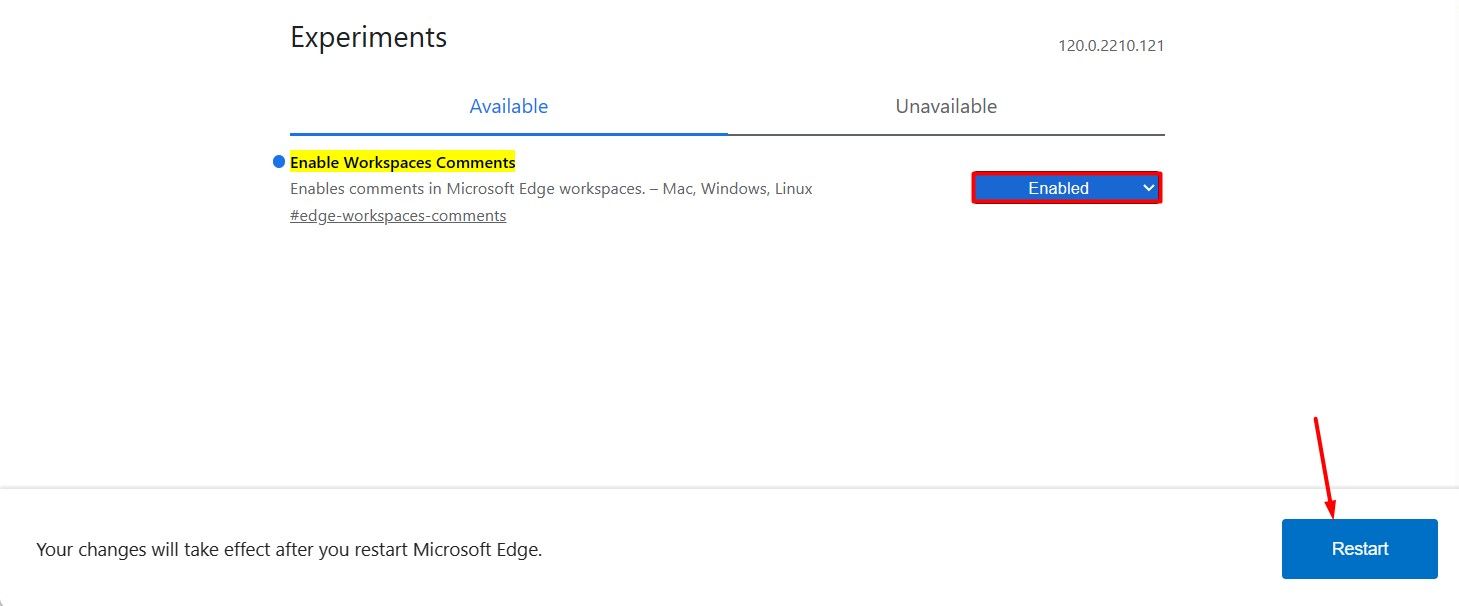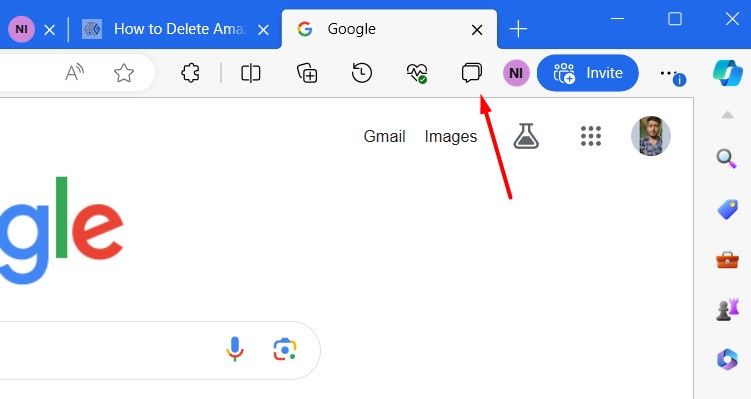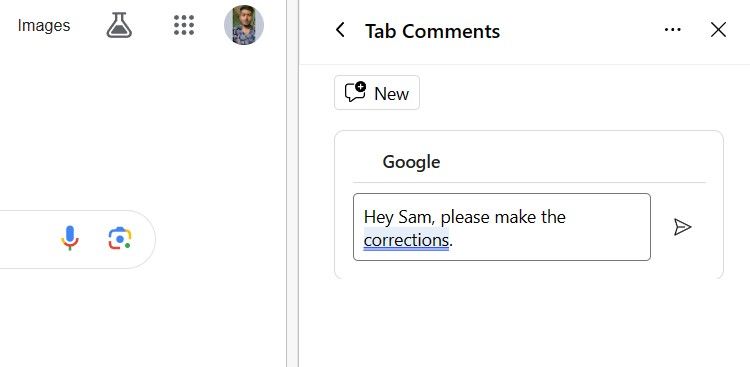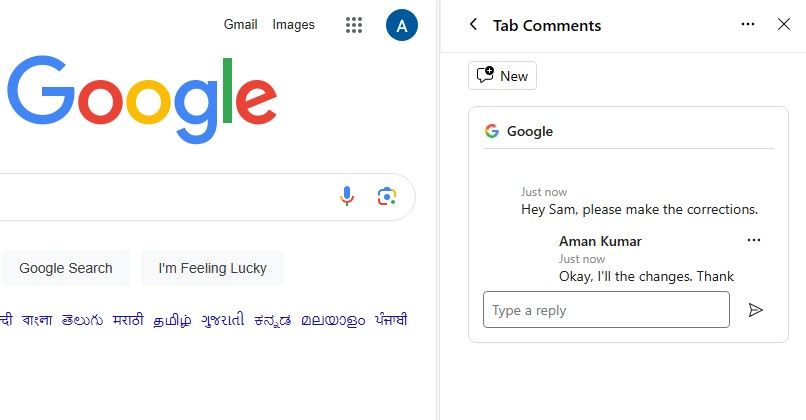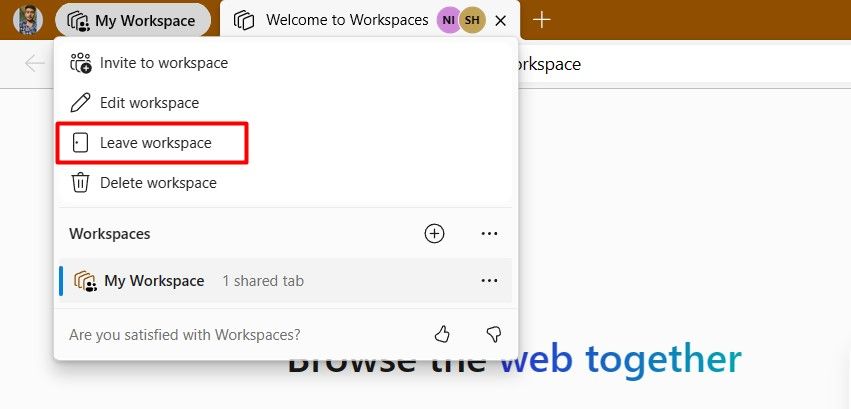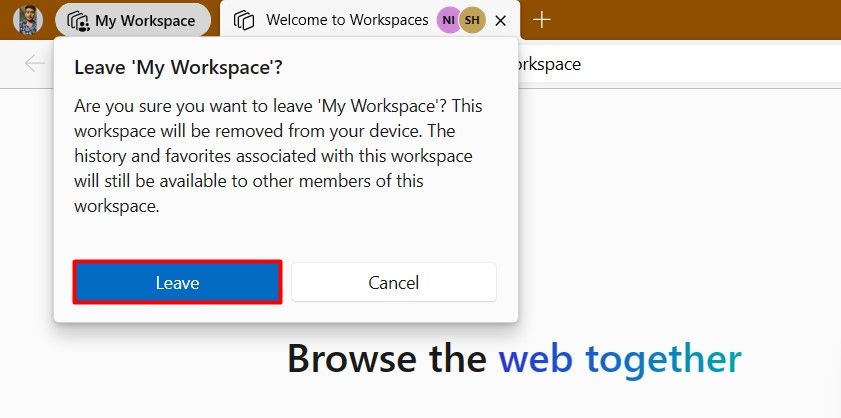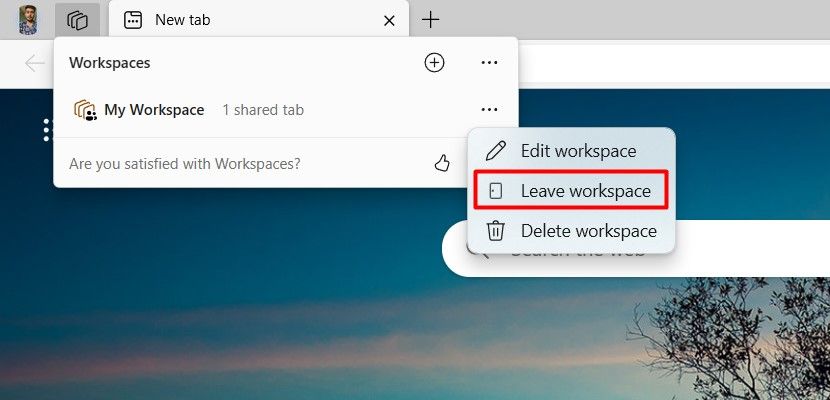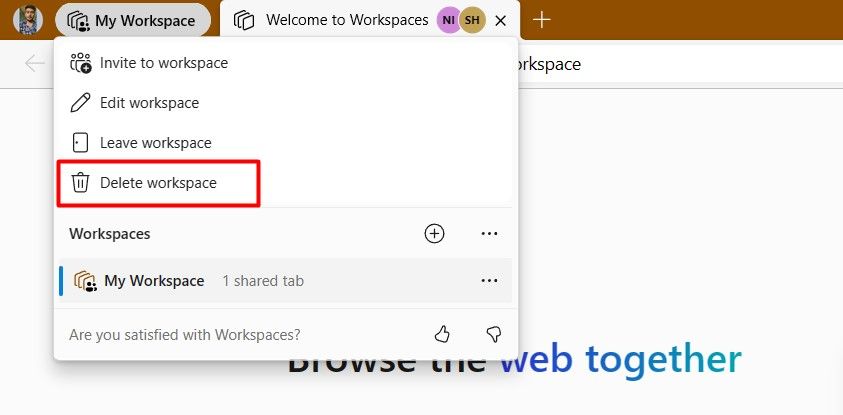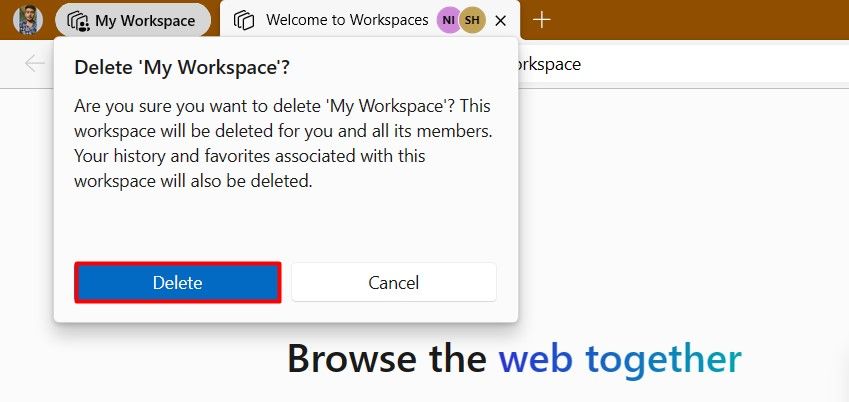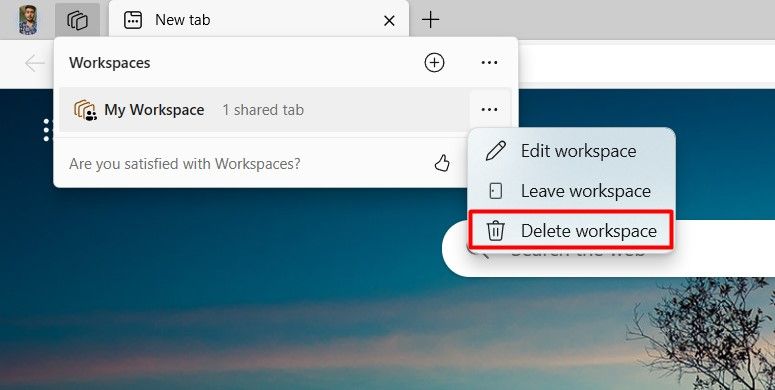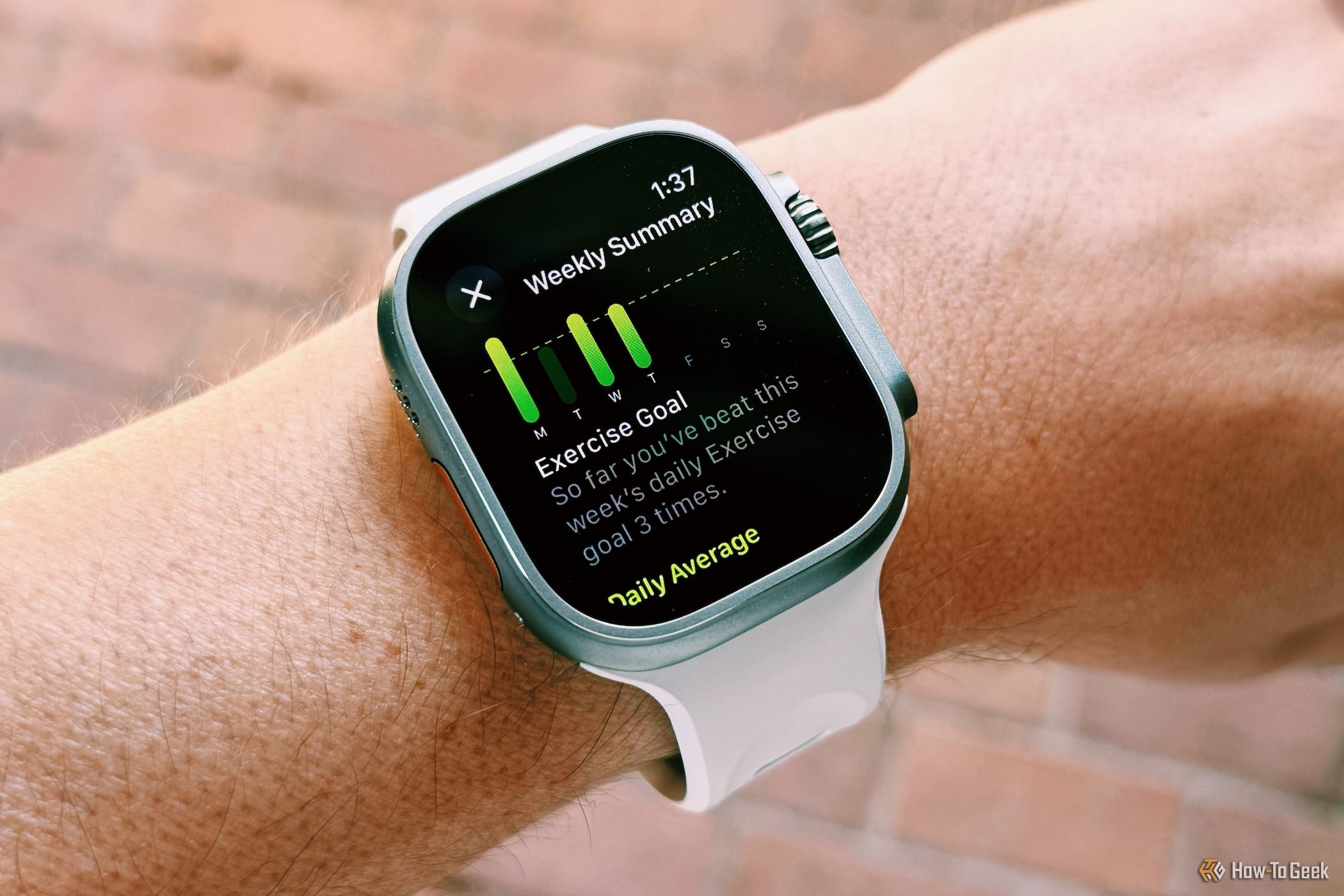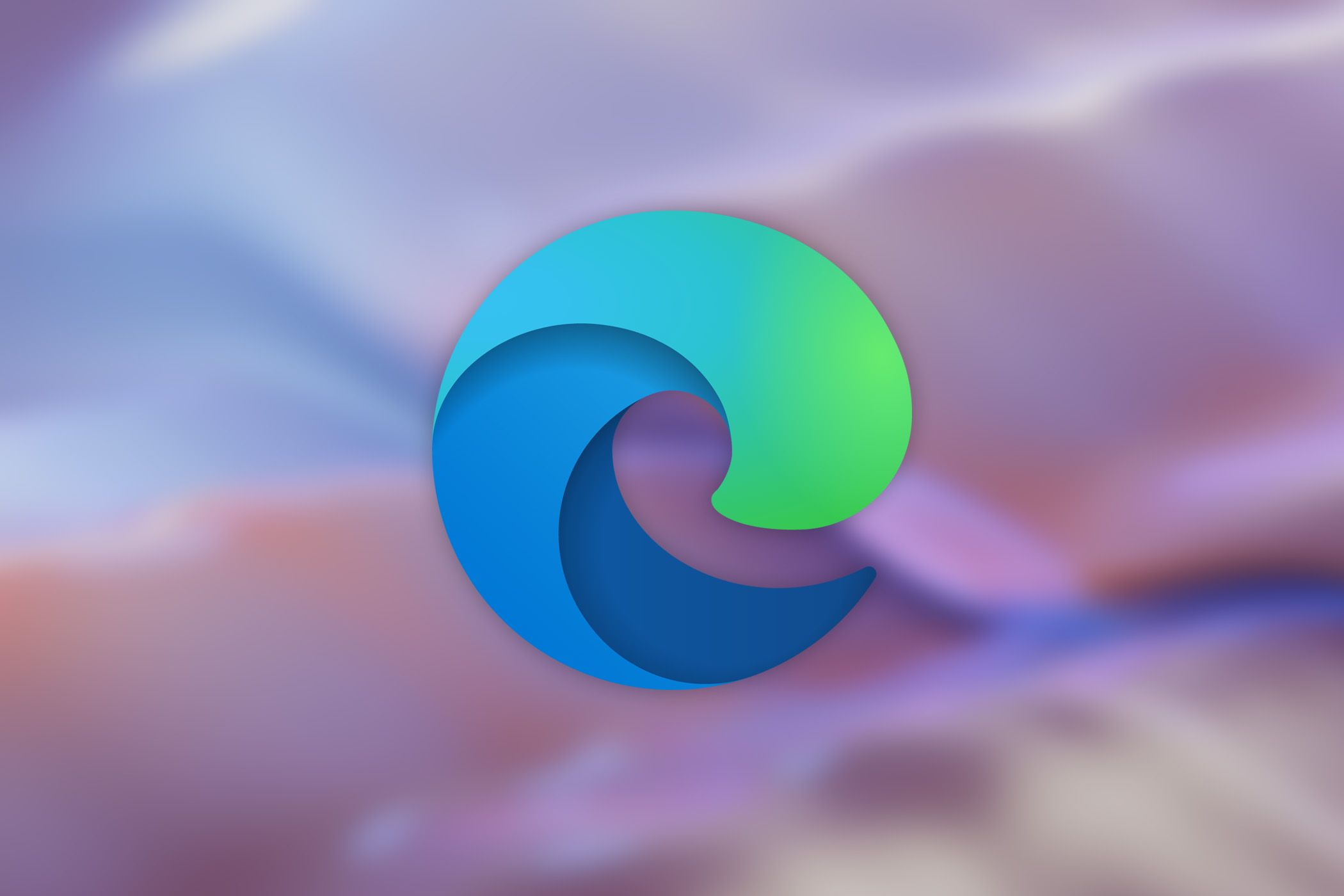
Key Takeaways
- Microsoft Edge Workspaces allows you to create dedicated browsing windows for specific projects or tasks.
- It’s very easy to create a workspace. To do this, click the workspace icon in the top-left corner and choose “Create New.” Give your workspace a proper name and color, and then click the “Done” button.
- To leave or delete a workspace, click the workspace icon in the top-left corner, choose the three dots next to the workspace name and select “Leave Workspace” to exit. To delete the workspace, select the “Delete Workspace” option.
Wouldn’t it be amazing if you and your team could share, explore, and collaborate on the internet together? Say hello to Microsoft Edge Workspaces, a feature that not only allows you to work seamlessly alongside your teammates but also gives you a real-time glimpse into what everyone’s up to.
What Are Microsoft Edge Workspaces?
Microsoft Edge has a tab grouping feature, which allows you to organize open tabs into different categories. This is handy for collecting tabs related to a specific topic or research under one roof. However, one limitation of this feature is that you cannot share those groups with others. That’s where Workspaces comes in.
Workspaces is similar to the tab group feature, but it takes things a step further by letting you share those groups with others. Once you share a workspace with your teammate, any tabs you or they open update automatically for everyone.
For example, if you open How-To Geek in your shared workspace, it instantly pops up for everyone who’s a collaborator in that workspace. Think of it as everyone looking at the same browser window at the same time remotely.
Why You Should Use Microsoft Edge Workspaces
There are several ways why using Microsoft Edge Workspaces can benefit your workflow, but the biggest reason is that it allows you to manage your projects more efficiently. For example, as a project lead, you can leave comments on specific tabs and tag the relevant team member for action. This eliminates the need for a separate tool just to discuss the project. Additionally, tabs within a workspace update in real-time, ensuring everyone on your team stays updated on the project’s status.
Another valuable feature of Workspaces is its privacy protection for personal content. When you open a tab within a workspace that contains your personal account, like OneDrive, Outlook, or Microsoft Word, a placeholder tab is created for everyone else. They won’t see your content; instead, they’ll be prompted to log in to their own account upon clicking the tab. This applies to any tab containing personal information like spreadsheets, documents, or emails.
How to Create a Microsoft Edge Workspace
To create a Microsoft Edge Workspace, click the workspace icon and choose “Create New” from the prompt. Microsoft Edge Workspaces require Edge version 111.0.1661.51 or later. To check the version installed on your computer, click the three dots in the top-right corner, hover over “Help and Feedback,” and select “About Microsoft Edge.” If you need to update Edge to a newer version you’ll be able to do it on the “About Microsoft Edge” page, too.
In addition to having the correct version of Edge, you must also be logged in with your Microsoft account in Edge.
Once you fulfill the above requirements, you’re all set to create your first workspace. To create it, click the workspace icon in the top-left corner and select “Create New” from the prompt that appears.
Give a proper name to your workspace, choose a color, and then click the “Done” button.
Edge will open a separate window containing your workspace. You can now open tabs in it and share them with your teammates.
You can also create a workspace with tabs that are already opened in Edge. To do this, right-click on an open tab, and choose the “Move All Tabs to a New Workspace” option.
Now again, name the workspace, choose your preferred color, and then click the “Done” button.
How to Use Microsoft Edge Workspaces
Using your workspace is just as simple as creating it! Before you jump in, though, you’ll need to invite your teammates. To do this, open the workspace and click the “Invite” option in the top bar.
You can invite collaborators to your workspace in two ways. You can either enter their email addresses and send them invitations or copy the workspace link and share it with them directly.
If you sent the invite via email, the person you invited will receive an email with the option to join the workspace.
Once someone joins the workspace, their initials will appear before the “Invite” button.
You can also see which tab a collaborator is currently viewing on their device—their initials that will appear on the tab they’re actively using. This can be especially helpful for project managers who want to know which tabs their teammates are focusing on.
For example, let’s say you’re working on a new website launch. You can create a workspace with tabs for different sections like the code repository, design files, testing environment, and team chat platforms like Slack. Everyone in the workspace can access all tabs simultaneously and track changes in real time.
The option to view who’s viewing which tab allows you to monitor your team’s progress and ensure they’re working on the tabs they’re supposed to be on instead of wasting time on others.
To add a comment to your workspace, you must first enable the comments feature through Edge Flags. Open your workspace, then type the following into the address field and press Enter:
edge:
In the Search Flags field, type “Enable Workspaces Comments” and hit Enter.
Click the drop-down arrow next to “Enable Workspaces Comments” and choose “Enabled.” Then, click the “Restart” button.
Once Edge restarts, you’ll see a new comment icon in your workspace.
To add a comment, open the tab that you want to add the comment to and click the comments icon.
Type your comment in the text field and hit Enter.
Now, other members who are part of the workspace will see the comment by switching to that tab and clicking the comments icon. It is a very convenient way to share thoughts and ideas, and make quick notes.
How to Leave a Microsoft Edge Workspace
To leave a workspace, click on its name and then choose Leave Workspace > Leave.
Click the “Leave” option to confirm that you want to leave.
You can also leave a workspace through the Edge window. To do this, click the workspace icon in the top-left corner, click the three dots next to the workspace you want to leave, select “Leave Workspace,” and then “Leave.”
One important thing to note is that the option to leave a workspace is only available for collaborators. If you are the owner of a workspace, you only have the option to delete it.
How to Delete a Microsoft Edge Workspace
If you want to delete a workspace, click on its name and then choose Delete Workspace > Delete.
Click “Delete” in the prompt that appears.
Alternatively, you can delete a workspace from the Edge main window as well. To do this, click the workspace icon in the top-left corner, click the three dots next to the workspace you want to delete, choose “Delete Workspace,” and then “Delete” again in the confirmation box that appears.
When you delete a workspace, it only gets removed from your view. Your teammates who were part of that workspace can still access and use it. They will need to delete the workspace separately on their own computers if they wish to do so.
With everything going online, features like workspaces can be incredibly helpful. They allow you to collaborate with all teammates and keep everyone in sync. Speaking of staying in sync, if you’re managing a team, you need to check out some of the best communication apps out there.