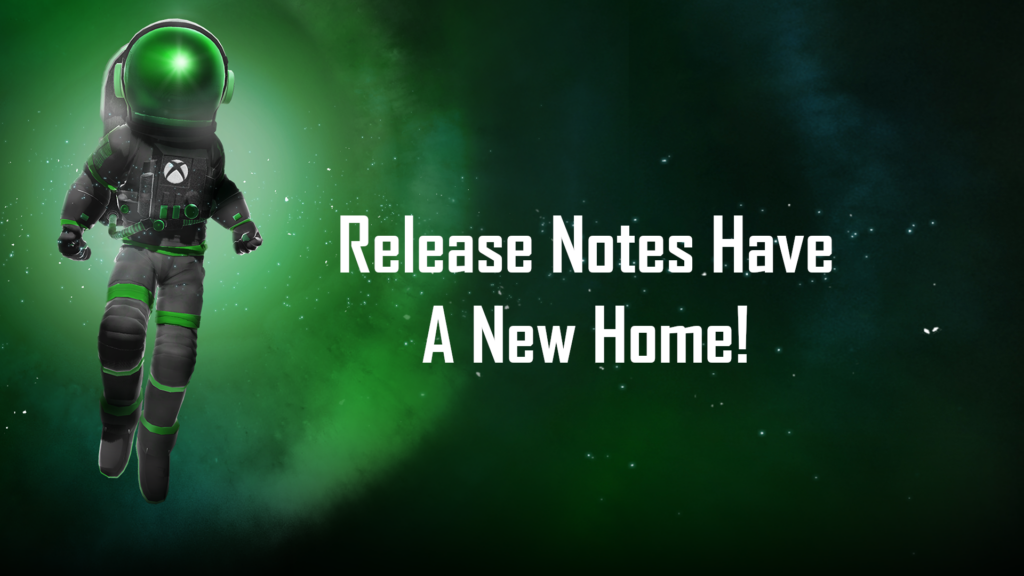Finding your network’s SSID depends on what device you’re using. It’s usually a straightforward process, but there are variations that exist from one device to another, as well as from one device’s operating system to another’s.
Finding the SSID on Your Router
Most wireless routers have their default SSID printed somewhere on the device. The router is a device that connects to your modem and then sends out a signal to connect your devices to the Wi Fi network.
Once you’ve identified your router, look on the back or bottom for a sticker. In most cases, the router’s default SSID will be printed there, along with the password.
If you’re not starting from scratch, or you’re working with a router that’s had the SSID changed from the default setting, the process requires a couple more steps.
Finding the SSID on Your Computer
Another quick work-around to find an SSID is to simply check your computer’s wireless settings. If you click on the Wi Fi icon, it will bring down a list of available wireless router networks. Your SSID will be listed among them, usually first, as it will have the strongest signal.
Finding Your SSID Using Your Router’s IP Address
The IP address, which stands for “internet protocol” address, is the ID number assigned to your specific device. Using an open browser on your computer, you can type in the IP address into the address bar. This will bring you to a Wi Fi settings page, where the SSID will be listed.
If you’re having trouble connecting to the internet, you can connected your computer directly to the router via an ethernet cable. Then you can type in the router’s IP address, which should allow you to log in and view your default SSID.
Note: Getting to the settings page may require an admin login and password, which is often also (but not always) printed on the wireless router.
Finding Your SSID on Your iPhone
If you’re using an iPhone, you can find your SSID by going to the Settings app. If you clink on the Wi Fi icon, you’ll see a list of nearby Wi Fi networks. Your Wi Fi SSID will be listed at the top (even if you’re on a guest network), with a checkmark next to it.
Finding Your SSID on Your Android
If you’re an Android user and you don’t know your default SSID, navigate to your device’s Wi Fi settings. Click on the Wi Fi tab. It will show you a list of the available Wi Fi networks, with the one you are connected to on top. It should also say “connected.”