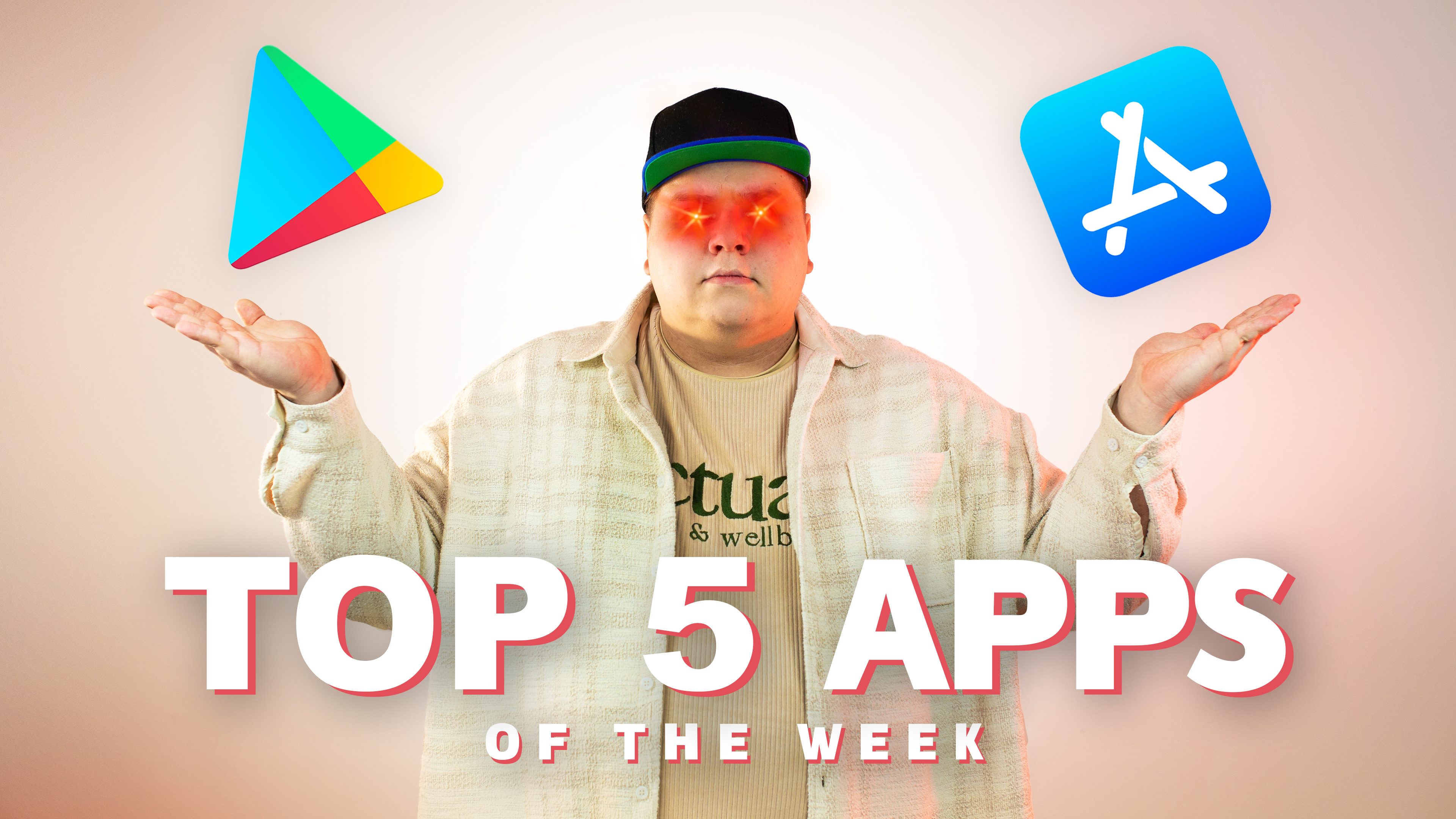What can you do with the iPhone 15 Pro’s new Action button? Lots of things, if you customize it: You can make a fart sound, or get ChatGPT to help you write an email.
Apple lets you assign the iPhone’s Action button to one of eight preassigned things — or, if you set it to Shortcuts, you can do a lot more. Shortcuts are a way for you to reach inside an app and automatically run a feature without opening it. With the Action button, you have a physical button you can press no matter where you are, adding an extra layer of convenience.
Let me show you what some power users are doing with Apple’s latest hardware innovation — and how you can trick your phone into assigning two or more Shortcuts to the single Action button.
This post contains affiliate links. Cult of Mac may earn a commission when you use our links to buy items.
8 things you can do with the iPhone 15 Pro Action button
As a recap, here are the standard options Apple gives you for customizing the iPhone 15 Pro’s Action button:
- Silent mode turns your Action button back into a ring/mute switch, just like before.
- Focus lets you toggle Do Not Disturb or a custom Focus you have set up.
- Camera launches the Camera app. You can choose whether it launches in Photo, Selfie, Video, Portrait or Portrait Selfie mode. Click the Action button again to take a picture.
- Flashlight toggles the flashlight on the back. Kinda like the button on the Lock screen, except you can turn it on and off from anywhere on your phone.
- Voice Memo starts recording or stops a voice memo.
- Magnifier opens the Magnifier app, a special accessibility camera.
- Shortcuts launches a Shortcut — more details on advanced things you can do with that in the list below.
- Accessibility launches an accessibility feature of your choosing. Here’s a roundup of all 25 of them.
- No Action does nothing. You just have a button you can press to fidget with, I guess.
What can you do with Shortcuts? Here’s a roundup of the coolest features I’ve found:
- Google Assistant and Amazon Alexa
- Add to grocery list
- Talk to ChatGPT
- Call/text someone
- Lock/unlock your house or car
- File scanner
- Page turn button in Books
- Play a sound effect
And if you have a hard time picking just one, here are three tricks to action-pack your Action button:
1. Google Assistant and Amazon Alexa
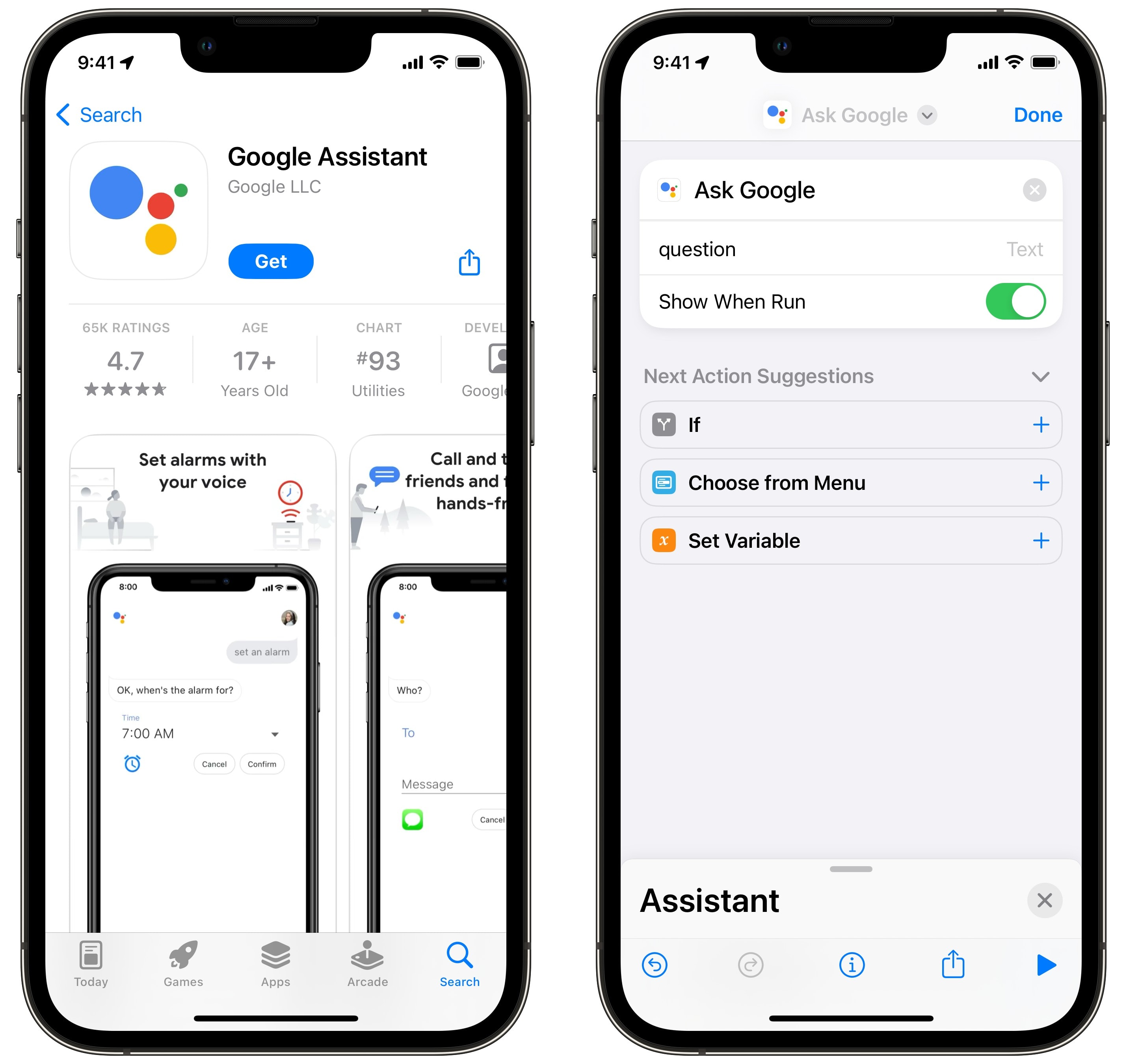
Screenshot: D. Griffin Jones/Cult of Mac
If you take issue with Siri’s often unhelpful responses to basic questions, you’ve previously had no other option. Siri has system-wide access by holding down the side button; all the other voice assistants need to be launched from an app.
With the Action button, other, more powerful voice assistants can be accessed just as easily.
Download Google Assistant from the App Store. Then, open the Shortcuts app. Tap + in the upper right. Tap Add Action and search for Ask Google. In the end, you should have a Shortcut with just that one action, like the screenshot above.
The Amazon Alexa app doesn’t have a Shortcuts action. Instead, you can choose Open App and set it to open the Alexa app. This adds an extra step as you need to button press and then tap on the screen to ask, but if you’re good friends with Alexa, it’s better than nothing.
Assign the Action button to your new shortcut, and voila! Your preferred assistant is just a button press away. No longer do you need to suffer through Siri.
2. Add to grocery list
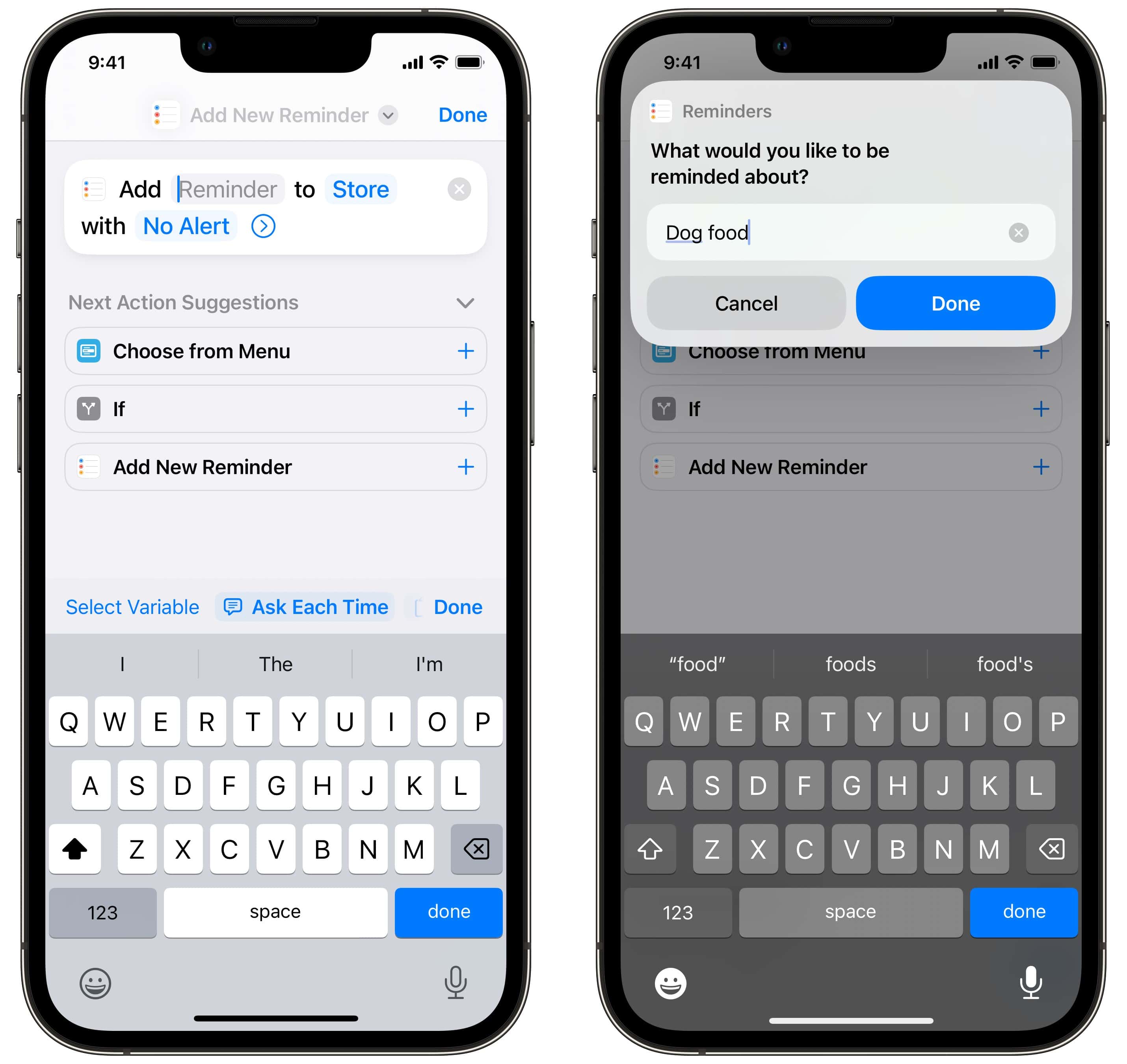
Screenshot: D. Griffin Jones/Cult of Mac
You’re in the pantry or you’re cooking and you think, “Oh, I should add this to the grocery list,” but of course since you’re in the middle of something else, it never gets added. You don’t want to interrupt yourself and pull your phone out, unlock it, open Reminders, open your list and type it in.
Well, you can assign it to the Action button. Create a Shortcut with the Add New Reminder action. Tap “Reminder” and tap Ask Each Time and then tap to specify your grocery list.
And don’t forget to convert your list into a grocery list, so you can have automatically-categorized items.
3. Talk to ChatGPT
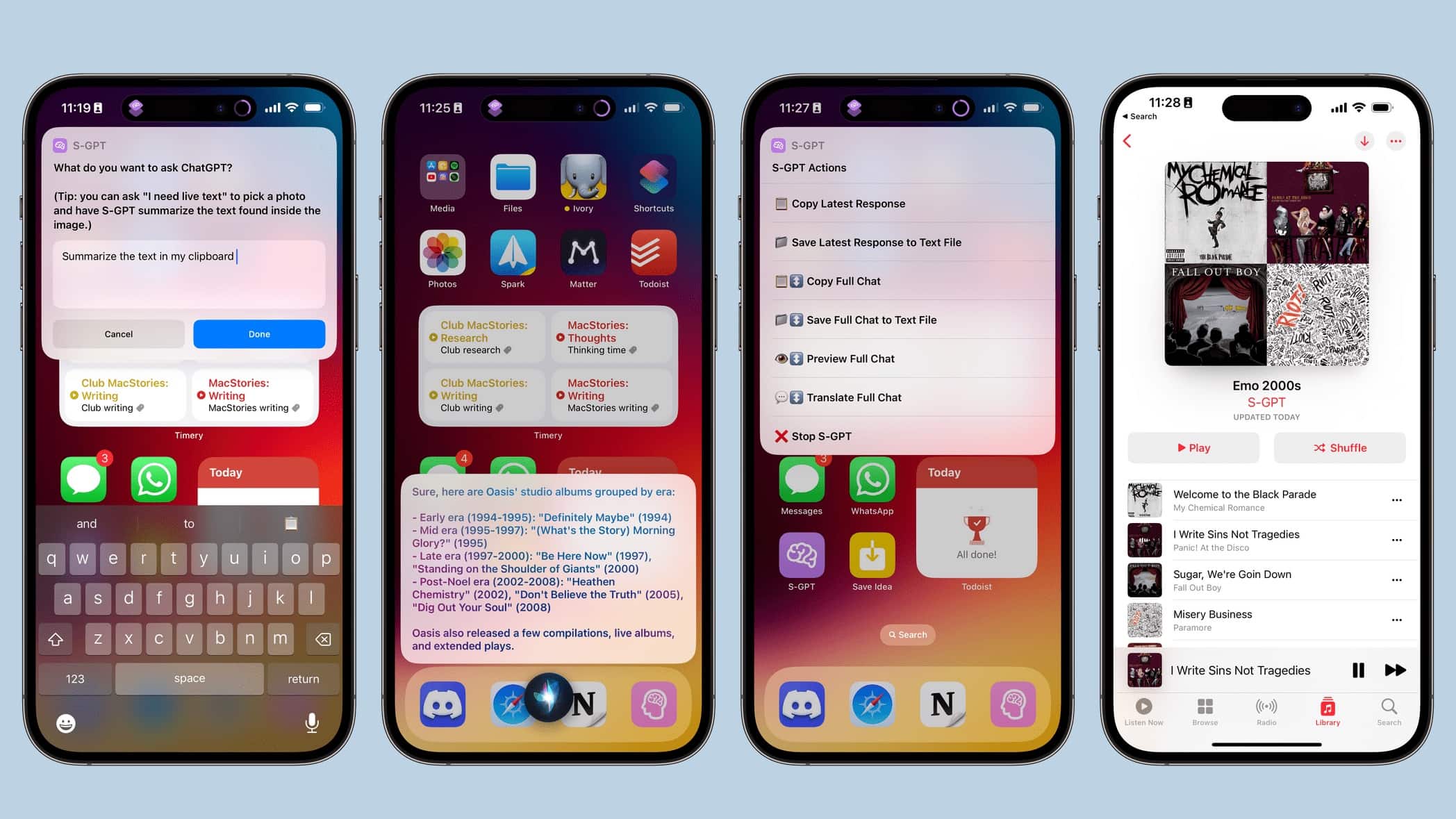
Photo: Federico Viticci/MacStories
With the S-GPT shortcut you can summarize websites you’re looking at, make an Apple Music playlist and recommend when to schedule events based on your calendar data. You can also use ChatGPT’s conversational interface to help you write emails and ask for information — the kind of stuff OpenAi’s chatbot is known for.
Earlier this year, Federico Viticci from MacStories made a small ChatGPT client that runs inside a Shortcut. You can download it here.
You need to set it up by creating an API key and plugging that into the Shortcut, but Viticci has detailed instructions.
After you have it set up, you can get the power of ChatGPT at the press of a button.
4. Call/text someone
If you need the fastest possible way to text your partner, you can make a button for it.
Create a Shortcut with the Send Message action. Tap “Message” and tap Ask Each Time. Tap “Recipients,” enter in the contact name(s) and tap Done.
If you want the button to make a call or start FaceTime, choose the Call or FaceTime action instead, and then pick a contact.
Assign your new Shortcut to the Action button and you can shoot a text at the push of a button.
5. Lock/Unlock your house or car
If you have a smart home lock or an app-connected car, you can set your Action button to lock and unlock your door.
If you have smart home devices that plug into the Home app, it’s really easy. Add the Control My Home action and select a device to automate. Other smart device-specific apps may have Shortcut support, too — tap the Apps tab to see if there’s an automation for it.
Tesla supports Shortcuts too; look for the Lock/Unlock action.
6. File Scanner
The iPhone’s high-resolution camera is more than sufficient for scanning in basic documents without going through the rigmarole of using a printer/scanner. If this is an essential part of your daily work, you can launch the file scanner in the Files app from the Action button.
Create a Shortcut with the Scan Document action from the Files app. It’s incredibly fast and easy to capture multi-page documents, get a PDF out of it, give it a file name and throw it in iCloud Drive. (And from there, you can email or upload it to a different service of your choice.)
If you didn’t know about this feature, you can access it inside the Files app, too. Just hit ⋯ > Scan Documents.
7. Page Turn button in Books
Dedicated e-book readers like the Kindle and Kobo have physical page-turn buttons, but the iPhone, of course, does not. Unless you have an iPhone 15 Pro.
Create a Shortcut and add the Turn Page action from the Books app, then assign your new Shortcut to the Action button. You now have a physical page-turn button on your iPhone. (If you click the button any other time, it’ll open Books.)
If you’re a big reader, this could be a game changer for reading on your phone.
8. Play a sound effect
Download Thwip soundboard app from the App Store (free, no in-app purchases, no tracking data) and you can assign the Action button to play a sound effect of your choosing: a rim shot, sad trombone, laugh track, crickets, bell, air horn, etc. You can even upload your own.
Just create a Shortcut using the Play Sound action and type in the name.
Run different actions in portrait and landscape
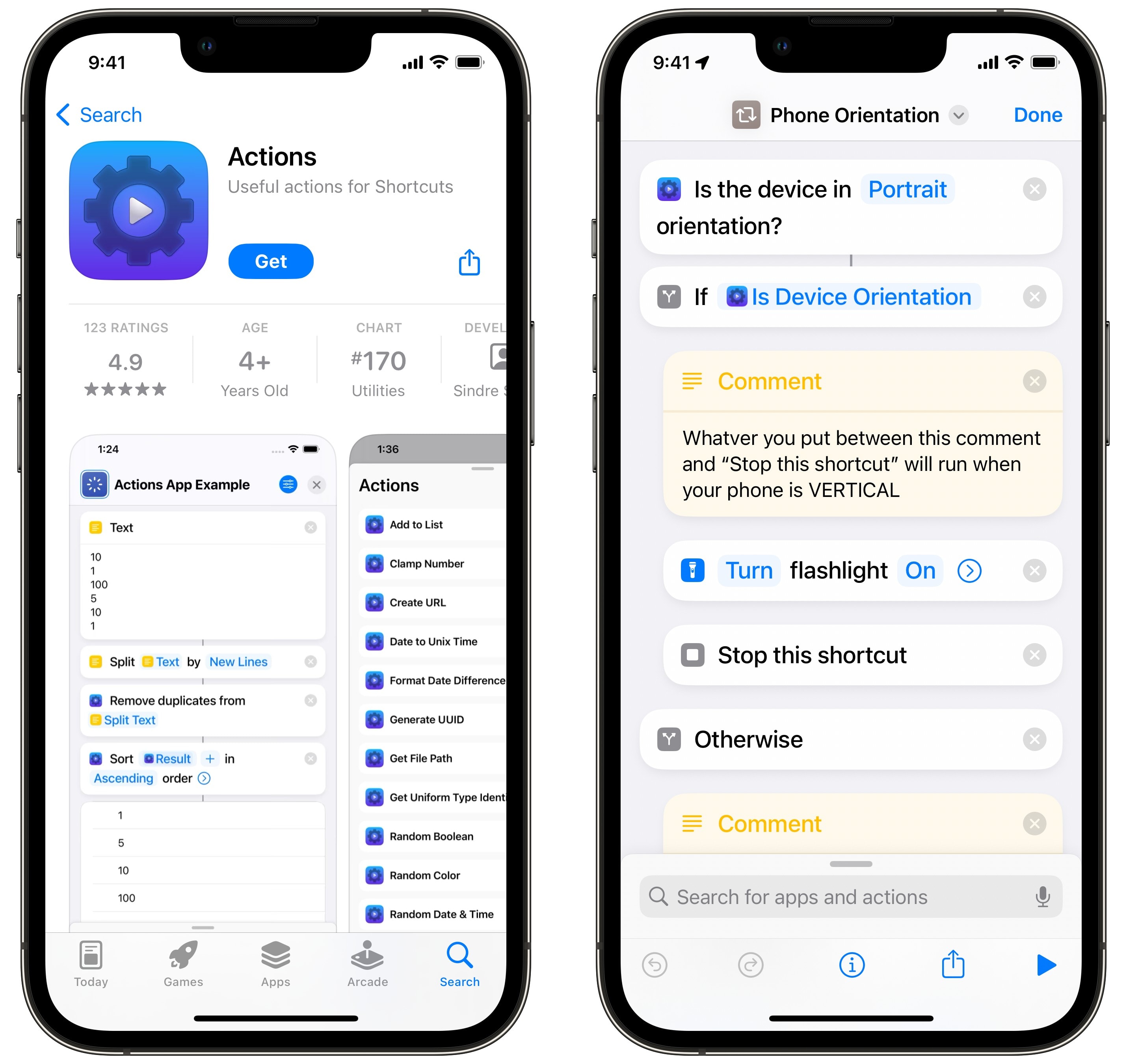
Screenshot: D. Griffin Jones/Cult of Mac
This is a cool trick you can enable with a little bit of setup. When you hold your phone vertically you can launch one Shortcut, and when you hold it horizontally, you can do something else, like launch the Camera — or any app you may already want to use horizontally. For example, in vertical, you can send a text message; in horizontal, you can launch a game.
First, you need to download Actions from the App Store. It’s free with no in-app purchases and has a clean privacy report. This app is what you need to figure out your phone orientation.
Second, download this Shortcut I made. (It’s important you have the app downloaded before you get the Shortcut.) My “Phone Orientation” shortcut is annotated with comments that make it easy for you to assign different actions in the vertical and horizontal orientation.
By default, clicking the button vertically will turn on the flashlight, and clicking the button horizontally will open the Camera. To change either of these, tap the × to remove the action, add another from the search field and drag it underneath the comment block.
Finally, assign Phone Orientation to your Action button.
Add a “double click” for a second Shortcut
What if you can’t decide on just one thing?
MultiButton by Federico Viticci (yes, him again) lets you assign two Shortcuts at once. If you click the Action button once, it runs the first Shortcut. If you click it a second time within a few seconds of the first, it’ll launch a second Shortcut of your choosing. You could easily use MultiButton as an app launcher for two different apps you might like to toggle between: Mastodon and Twitter, Camera and Photos, Safari and Notes, etc.
Viticci has detailed instructions on MacStories on how to set up this madness after you download the Shortcut here.
For extra credit, try and combine MultiButton with Phone Orientation to pack four features into the same button. When your phone is vertical, you can click once to compose a text and click twice to place a phone call instead; when your phone is held horizontal, you can toggle between Apple’s Camera app and another like Halide.
Pick from a list
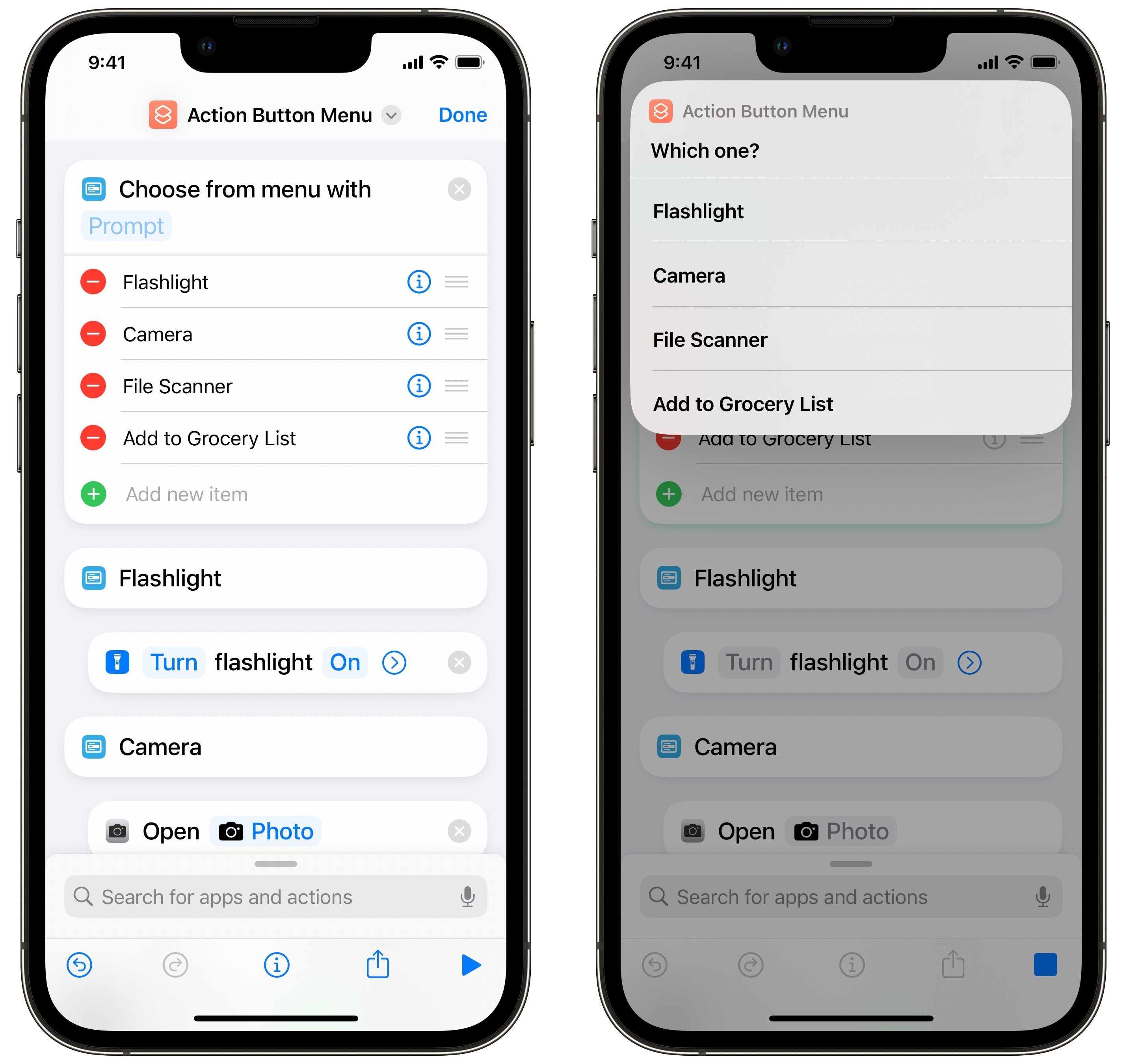
Screenshot: D. Griffin Jones/Cult of Mac
If those automations are a bit much for you, you can pare it down to a simple list. You press the Action button and you can simply choose from a menu what to do next.
Create a Shortcut and tap Add Action. Tap Scripting and pick Choose from Menu. Give each item in the list a name in the block on top; add more choices by tapping + Add new item.
Below, add the actions you want and drag them underneath each section. You can even launch another Shortcut using the Run Shortcut action if you want a button for one of the Shortcuts I’ve linked to above.
If you like four or five or more of the options above, you can add every single one of them to the menu for easy access. You also might want more specificity — instead of using Apple’s Camera shortcut, you can build a menu with shortcuts to specific camera modes, like Photo, Portrait, Video, Selfie instead of picking just one.
Have more Action button ideas?
Tell us what you’re using the Action button for! We’re on Facebook, X/Twitter, Mastodon and Threads.