
The Flex mode and its various tools are still in the experimental stage and are available for all Galaxy Z Flip models. However, not all functions are accessible. Features like the split screen, multi-window, and pop-up view are limited to the latest Galaxy Z Flip 5 and Galaxy Z Flip 4.
How the Flex mode works
Essentially, Flex mode is activated when you open the Galaxy Z Flip 5 halfway, specifically between 75 and 135 degrees, resulting in a shape reminiscent of the letter ‘L’. In this position, the main display divides into two screens.
This split allows for the simultaneous use of multiple apps or provides extended controls for apps via the Flex mode panel, among other functionalities.
Here are the different modes that come with Flex mode:
- Flex mode panel (experimental features).
- Multi window and split screen.
- Flex Cam.
How to activate and access the Flex mode panel
The Flex mode is supported by some official and third-party apps. For instance, in the camera app, it enables hands-free selfies and a feature called ‘Flex Cam’ which effectively turns the device into a tripod mode. However, to unlock more functionalities, you’ll need to activate the Flex mode panel from the settings. Here’s how:
- Go to Settings and choose Advanced features.
- Tap Lab section.
- Choose Flex mode panel.
- Tap the toggle to turn on the Flex mode panel.
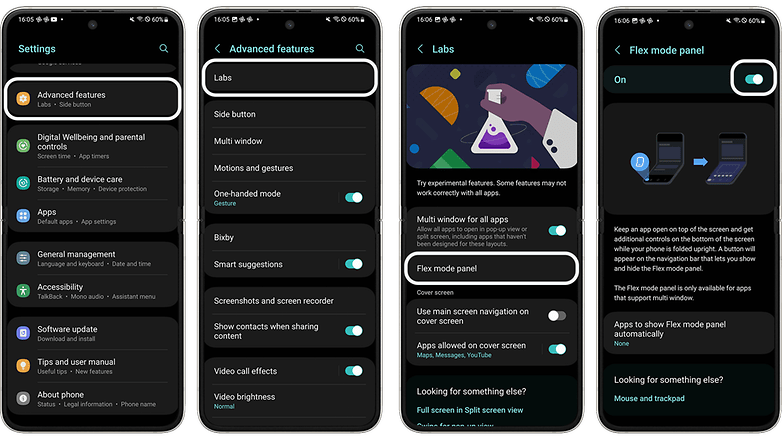
For certain apps, and depending on the One UI version, the Flex mode panel must be manually accessed. It’s located at the bottom of the navigation bar, represented by a glyph icon of a device. This icon can be used to hide or show the panel.
Best useful functions of Flex mode panel
Currently, Samsung’s Flex mode panel is compatible with many apps that support multi-window functionality. The controls are consistent across these apps, but you have the flexibility to reposition them using drag-and-drop or customize some, as you would with a touchpad. But what exactly are these tools?
Point and scroll with touchpad
One of the standout features of the Flex mode panel is the touchpad function. It converts the lower half of the screen into a spacious trackpad, with a cursor appearing on the upper screen for intuitive navigation. This feature integrates seamlessly with apps such as galleries, document editors, and browsers. For added convenience, users can employ a two-finger gesture to scroll up or down while browsing.
A significant advantage is the customizability of the touchpad. You can tailor the appearance of the pointer or cursor, as well as adjust the scrolling speed. Furthermore, there are options to modify the speed, size, color, orientation, and even assign additional gestures.
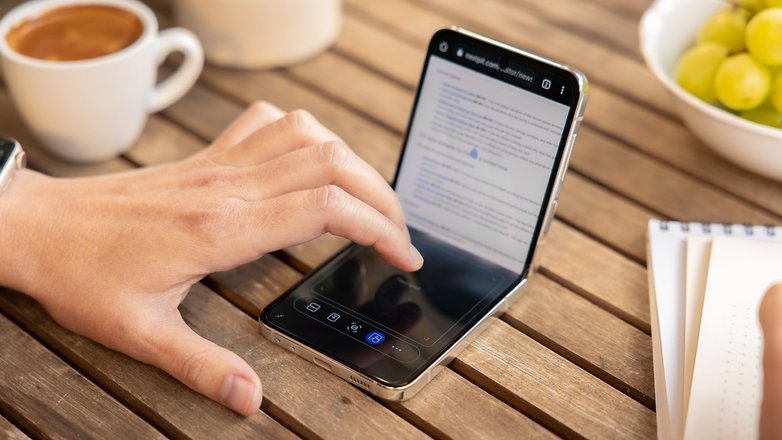
Split screen and multi-window
Another shortcut on the Flex mode panel is the split view or split screen. It is useful in summoning a second app for multitasking, which is immediately placed on the bottom screen. The app lists shown are categorized through the most used and most recent, although you can still set which apps to be readily available on top.
If you have enabled the Multi window for all apps toggle in the same Labs settings, it is possible to easily switch the positions of these two running apps on the split view or have floating and pop-up windows. Up to five active apps are supported when in the pop-up view.
Volume and brightness
What’s very practical for media consumption are the volume and brightness controls. As usual, these appear when for streaming apps, gallery, and media players. Samsung even introduced updated controls in the One UI 5.1.1 which adds 10-second forward or rewind on top of the scrubbing gesture.
Screenshot and notifications
The remaining shortcuts on the Flex mode panel are designated for screenshot capturing and viewing notifications. Activating the former captures the top screen, while the latter directs users to the notifications and quick settings panel.
How to use Flex Cam for hands-free video recording and selfie pictures
One of the initial features introduced with Flex mode is the “Flex Cam.” You can activate this when the Galaxy Z Flip 5 is in the Flex state and subsequently launch the camera app. Both the rear cameras and the inner selfie camera can be used in this mode, though it’s arguably more practical with the selfie snapper.

A unique aspect of Flex Cam is its ability to shift the position of the viewfinder from the upper screen to the lower screen. This flexibility can be beneficial when experimenting with new shooting angles.
Here’s how to activate Flex Cam in the Flex mode state:
- Position your Galaxy Z Flip 5 in the Flex state (halfway open).
- Launch the camera app.
- Use the controls or set a timer to capture videos or pictures.
- If desired, tap the icon with the downward arrow to move the viewfinder to the bottom screen.
Which of the different Flex mode features and advantages do you think is relatable and necessary in your case? Share with us your answers in the comments, and if you want to see more foldable guides like this.






