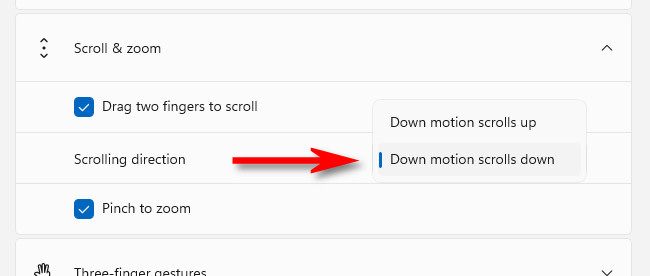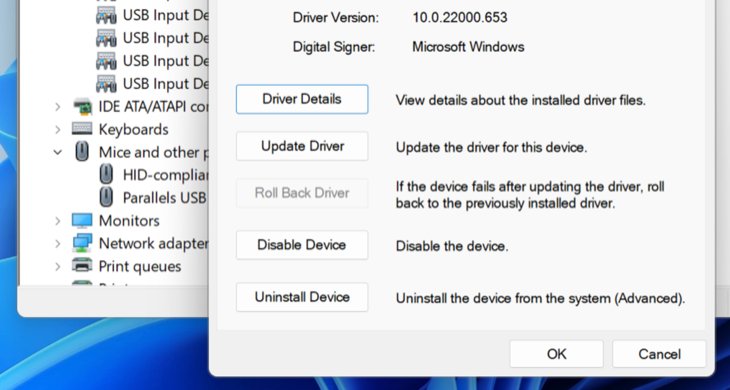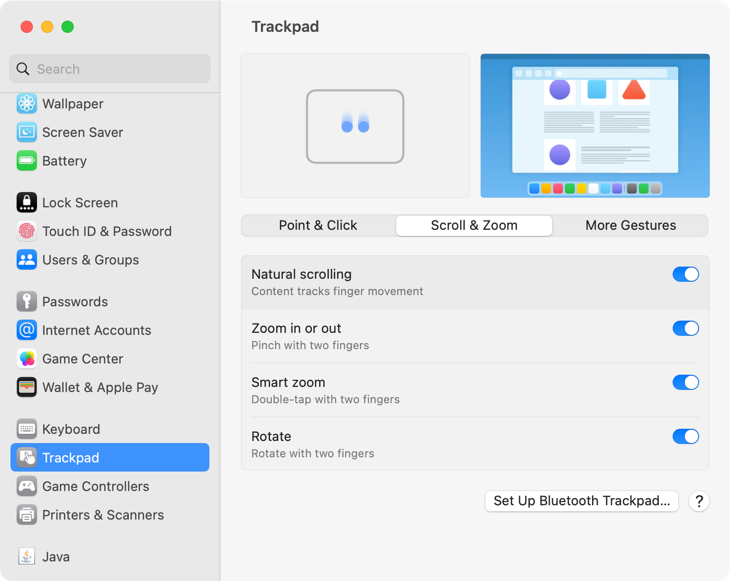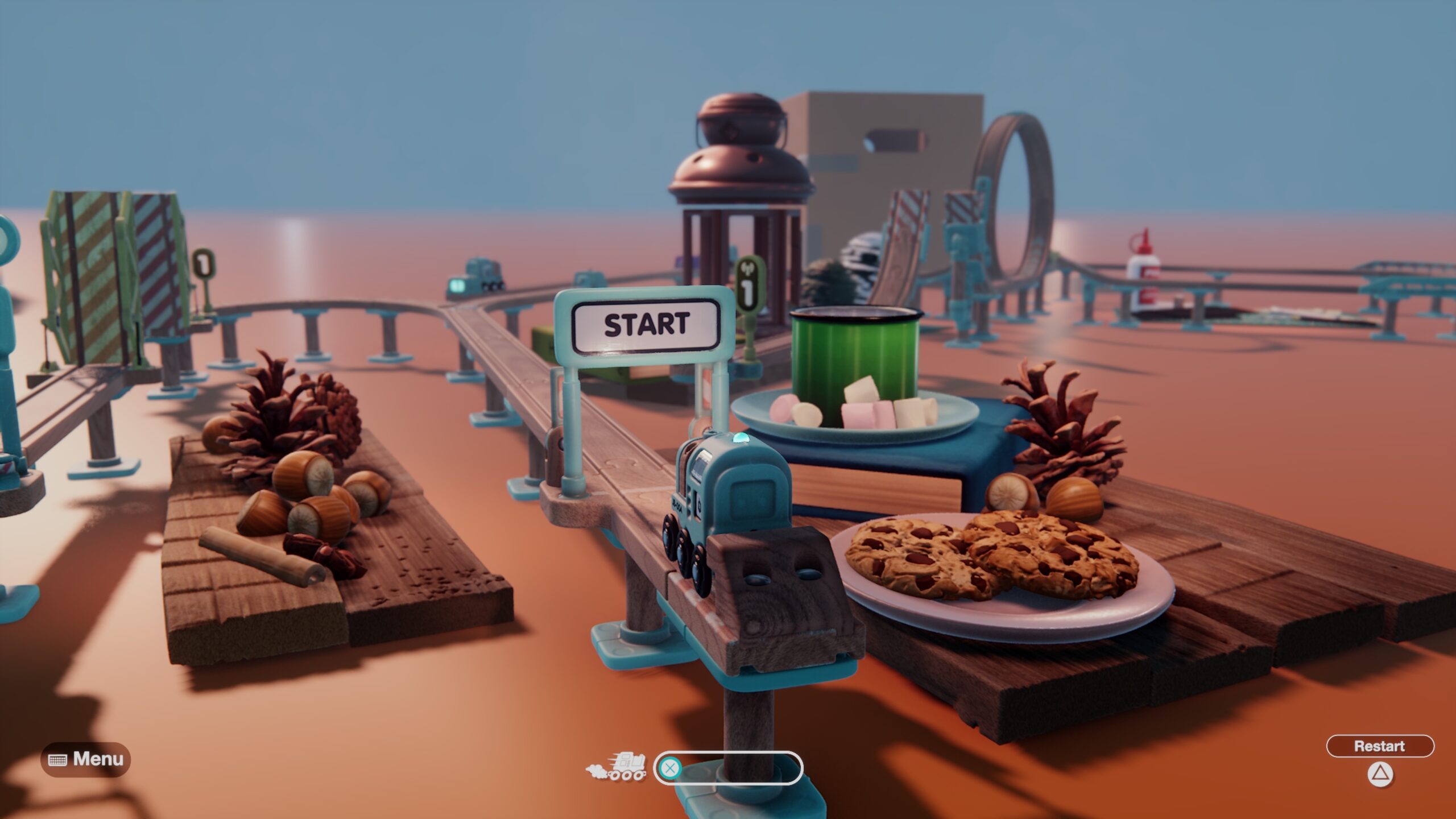Key Takeaways
- Enable two-finger scrolling on Windows by finding the touchpad settings and checking “Drag two fingers to scroll.” On Mac, open System Settings, go to Trackpad > Scroll and Zoom, and disable “Natural scrolling” to change the scroll direction.
- If two-finger scrolling is still not working, it may be due to outdated drivers. Visit your touchpad provider’s website to download and install the latest drivers.
- If your trackpad is not registering multiple fingers, consider replacing your trackpad or using alternative scrolling methods like arrow keys or the space bar.
You can scroll with two fingers on Windows laptops with a precision touchpad and in macOS on MacBooks and desktop Macs with a trackpad. Sometimes two-finger scrolling doesn’t work quite how you’d expect, so here are some fixes.
For two-finger scrolling to work on Windows, you’ll need to make sure the feature is first enabled. On Windows 11 you’ll find the option under Start > Settings > Bluetooth & devices > Touchpad > Scroll & zoom. Check the “Drag two fingers to scroll” option to enable two-finger scrolling.
On Windows 10 you can do this under Start > Settings > Devices > Touchpad. Make sure “Touchpad” is on and Windows reports that you have a precision touchpad. Check the box titled “Drag two fingers to scroll” to enable two-finger scrolling.
If your issue is that two-finger scrolling feels reversed, you can use the “Scrolling direction” menu on these preference panels to toggle between up and down. By default “up” feels like you’re moving the content on screen, while “down” is more akin to a traditional mouse scroll wheel.
If these settings are normal and scrolling still doesn’t work, consider that the issue might be with your drivers. Visit your touchpad provider’s website to download the latest version of drivers, and install them. If the problem started after you installed new drivers, you can roll back the driver using Device Manager.
To do this, open the Start menu and search for “device manager” then launch the hardware utility. Find your touchpad under “Mice and other pointing devices” then right-click on it and select “Properties” from the context menu. On the “Driver” tab use the “Roll Back Driver” option to revert your touchpad to the previous configuration.
If the button is greyed out, the old version of the driver may no longer exist on your drive (or you have only ever installed a single driver).
Two-finger scrolling should “just work” on a Mac, provided you have a trackpad on your computer. This can be a built-in trackpad on your MacBook or a Bluetooth Magic Trackpad connected wirelessly. By default, you should be able to scroll in a “natural” fashion, though not everyone likes Apple’s default scroll behavior.
Hence, the main “problem” with two-finger scrolling on the Mac comes down to personal preference. Two-finger scrolling simply feels reversed to some people, but the fix is easy. Open System Settings and head to Trackpad > Scroll and Zoom.
Disable “Natural scrolling” to change the direction that your trackpad moves in.
Consider Hardware Problems Too
Regardless of whether you use Windows or macOS, hardware problems can interfere with the normal operation of your computer. Trackpads can stop working due to damage. Two-finger scrolling is a multi-touch gesture, so if your trackpad is having issues registering multiple fingers at a time then scrolling won’t work.
Windows and macOS still make use of scroll bars, and you can use arrow keys or “Page Up” and “Page Down” buttons to scroll too. You can scroll through web pages on browsers like Edge and Safari using the space bar.
If you suspect your trackpad is a dud, consider our best mice and best ergonomic mice to replace it. Mac users can read about which mouse is best for a Mac (it’s not the Apple Magic Mouse).