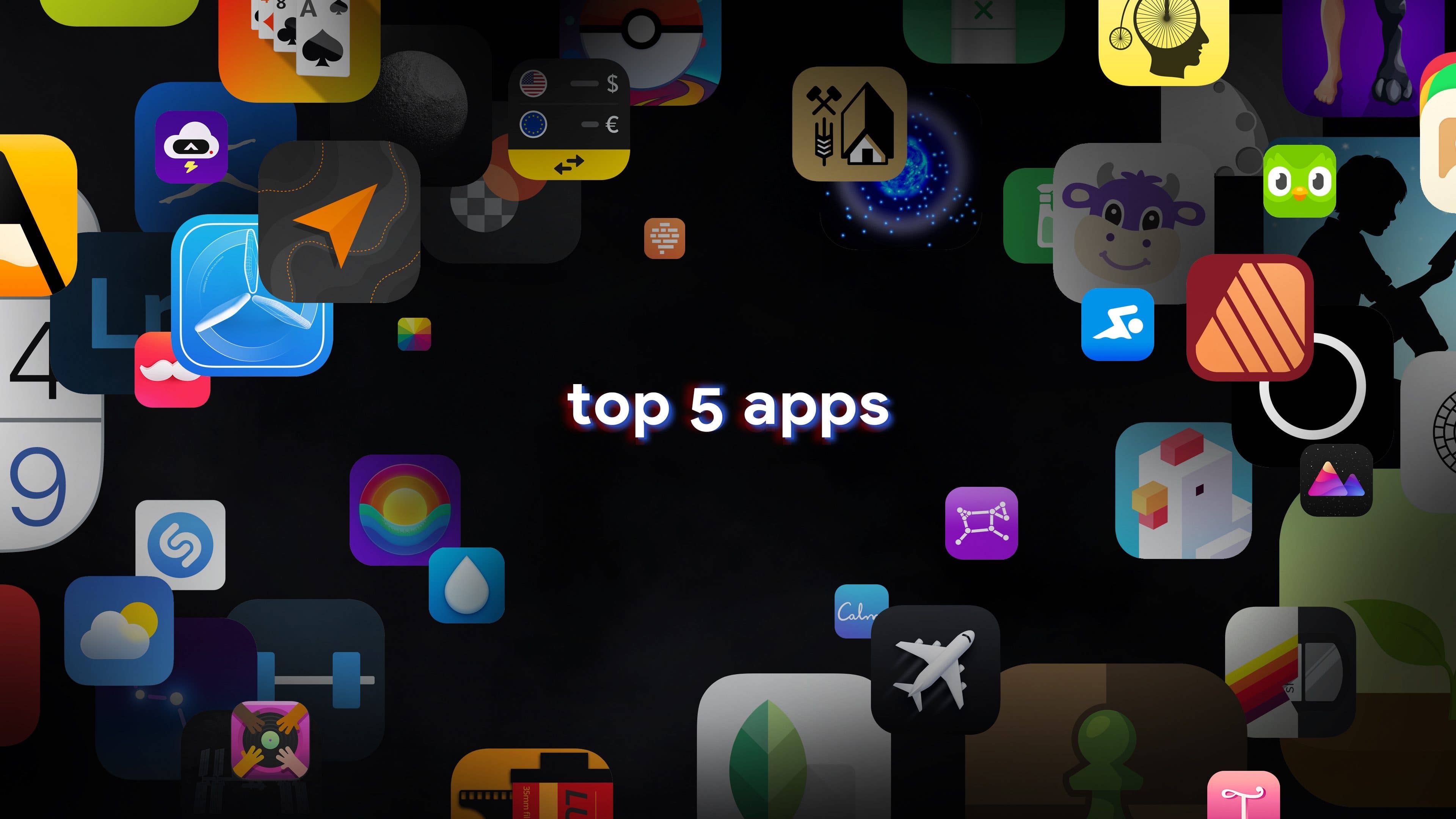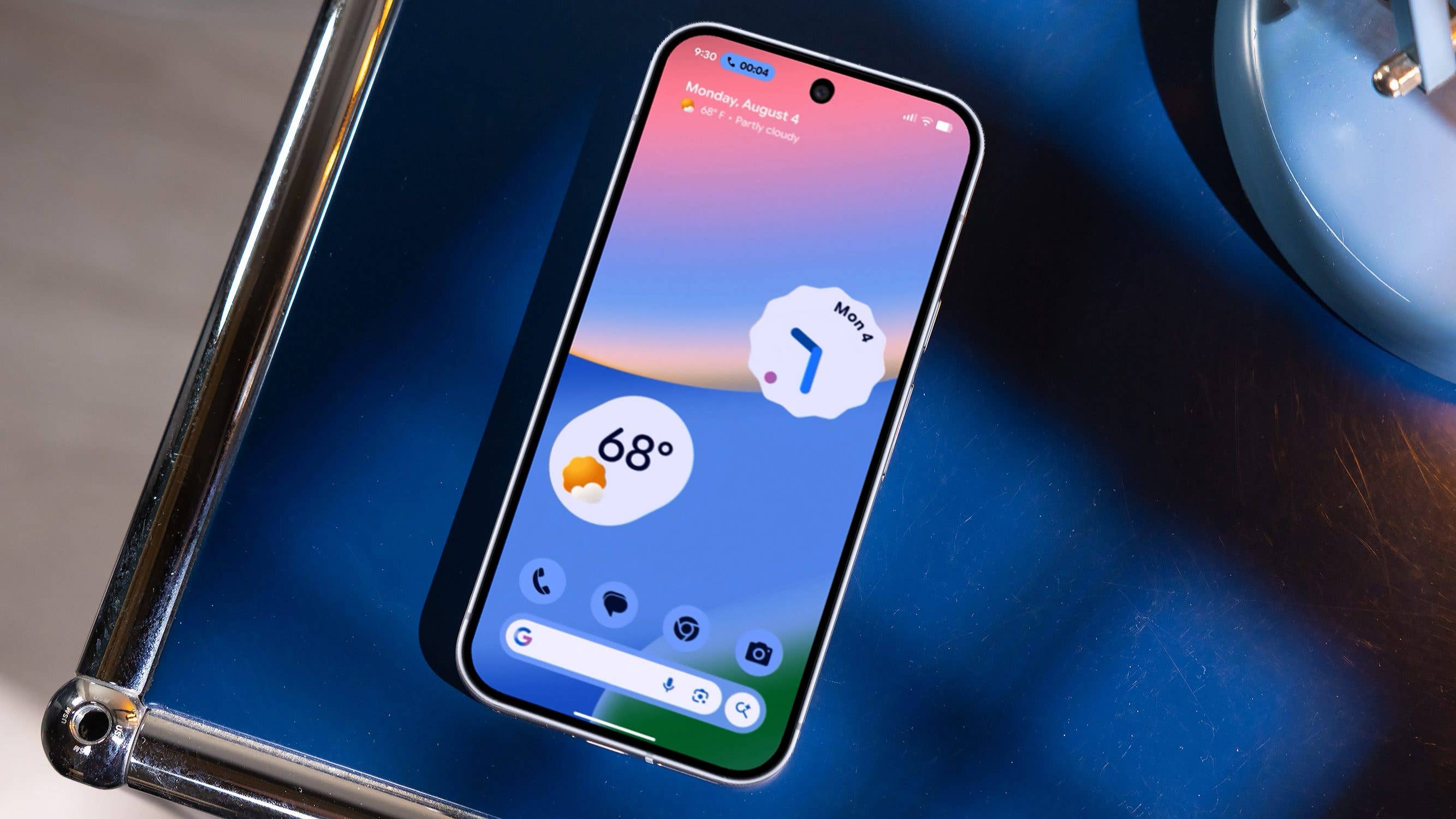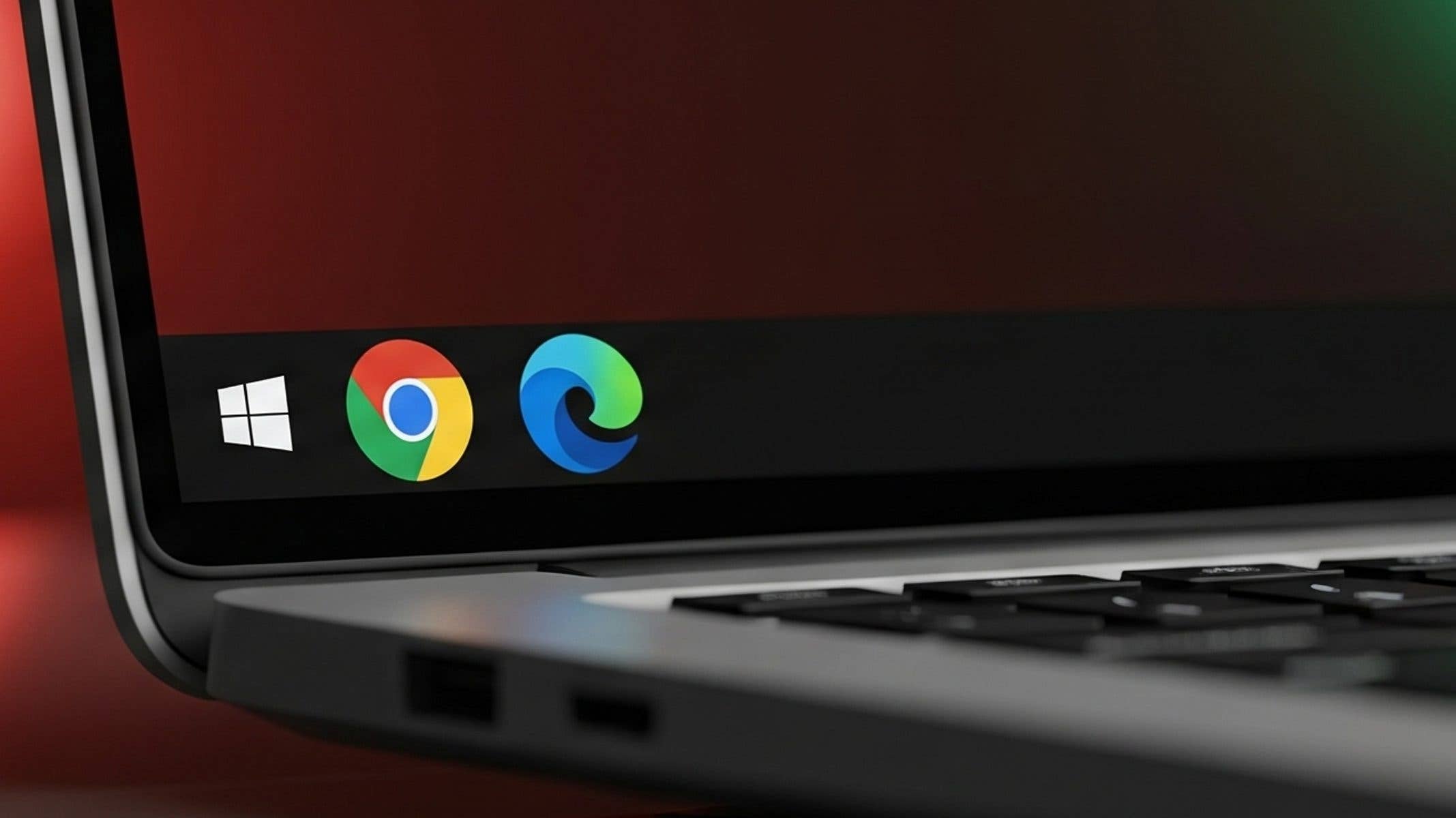Smartphones these days come with excellent cameras, and the built-in microphones are also more than capable of delivering proper audio quality. Hence, it makes sense to use your smartphone as a webcam on your laptop or desktop. If that’s exactly what you’re thinking, you’ve come to the right place!
Of course, the entire guide is especially practical if you’re installing your smartphone as a webcam permanently. Do you still have an old smartphone lying around unused? Read more about upcycling old smartphones here.
How to use your Android smartphone as a PC webcam
You can use your smartphone as a webcam with a choice of doing so wirelessly or via a cable. In each case, you will need to download a free app on your smartphone and PC.
Install the DroidCam app on your phone and PC
In my opinion, the best webcam app for Android is “DroidCam Webcam.” The application is available for free at the Google Play Store and through the developer’s website. Note that there is a classic and the latest version of the app, we suggest downloading the latter which is linked below:
Install the app on your handset and computer, which would include for you to grant access to the camera and microphone for the app to be installed. Once done, proceed to the first method.
Tip: Droidcam also provides a video feed via the IP address, which you can view via your browser. So you can use your old smartphone as a security camera or you can watch how the fries are baking in the oven from your desk. Handy!
Use DroidCam Webcam app wirelessly
Once you’ve installed the app on your devices, the quicker way to connect your smartphone to the computer when using DroidCam is via wireless. Make sure that your handset and PC are connected to the same Wi-Fi then follow the steps below.
- Open the DroidCam app on your phone.
- Be sure to connect your phone and computer to the same Wi-Fi network.
- Next, open the DroidCam client on your computer.
- A pop-up window should appear on your computer.
- Click refresh device if your phone’s ID is not showing.
- Once visible, select it and click Add Selected Device.
- Keep the mobile app and computer client open.
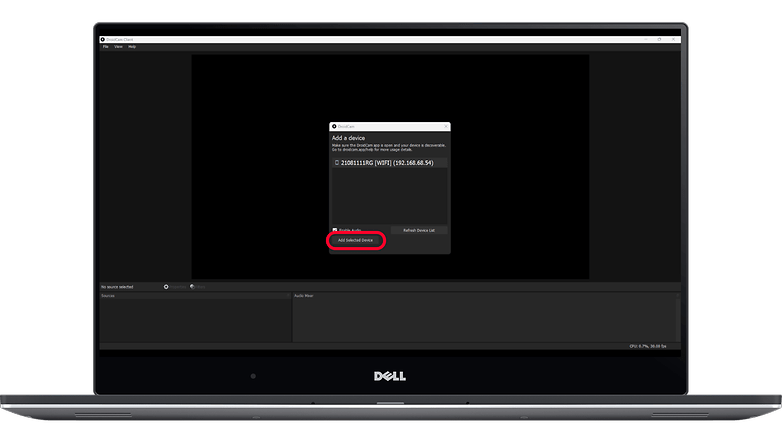
If your device is not showing, you can manually add your phone by copying its IP address then entering on the laptop or desktop client.
Use DroidCam Webcam app via USB cable
The other method of connecting your phone to the PC when using DroidCam is through wired connection. Of course, you will need to have a USB cable ready to connect the two devices.
Once you have installed the app and client on the phone and computer, respectively, read the next instructions below.
- Enable developer options on your phone.
- Search and enable USB debugging from the developer settings.
- Connect your phone and computer using the USB cable.
- Check that USB setting on your phone is data or file sharing and not charging.
- Open the DroidCam client on your computer.
- Select your device labeled with [USB] and click Add Selected Device.
- Keep the mobile app and computer client open.
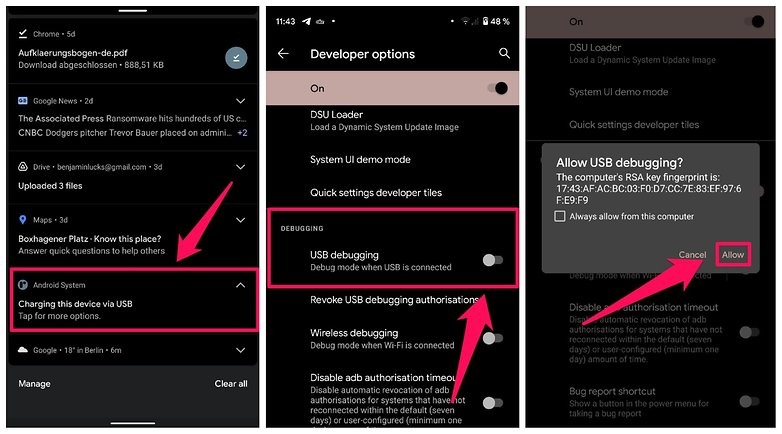
Here’s how the client should appear on your computer:
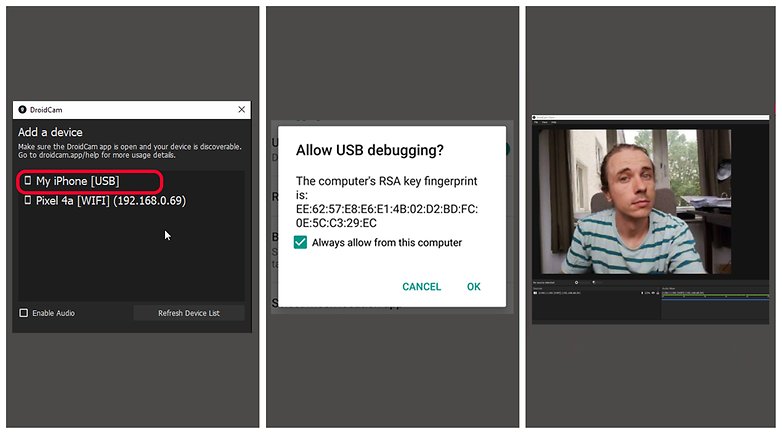
How to use DroidCam Webcam app for video conference apps
By now, Droidcam should find your smartphone — and ideally, you can see your desktop right now via video stream in the program. If not, make sure that Droidcam is running on both your smartphone and PC, which is also required when using it with video call apps like Zoom, Skype, Google Meet, Discord, and more.
Select your phone as a webcam on Zoom via DroidCam:
- Open the Zoom client on your PC.
- Start video call session.
- Click on the Video button from the menu.
- Select DroidCam Video as your camera.
How to use your iPhone as a PC webcam
On your iPhone, the procedure is similar to that on Android. We recommend using the app “EpocCam HD Webcam”, which allows a resolution of 640 x 480 pixels at 30 frames per second in the free version. This should be sufficient for video calls. You can install the app via the following link:
As with Droidcam, you’ll need to download a PC client, and what do you know? There is also a version for MacOS. Just follow the link below and download EpocCam for your Mac:
Connecting the devices will be slightly easier than doing so on Android, because you don’t need to enable USB debugging. Instead, EpocCam’s two clients will simply sync on their own and set up a video stream after a while. Now switch back to your video chat client and select the software as your webcam.
Tip: Buy a smartphone holder or tripod
Well, did setting up your smartphone as a webcam work as shared in the tips above? If so, I have one last pro-tip for you. Buy a smartphone tripod and place it on your desk. That way, you don’t have to hold your smartphone in your hand all the time and it won’t shake as much when you’re Skyping or being in the midst of a video conference call.
What do you think of this solution to use your smartphone as a webcam? Will you use it for future video calls or do you find it too cumbersome? Share your webcam suggestions in the comments.