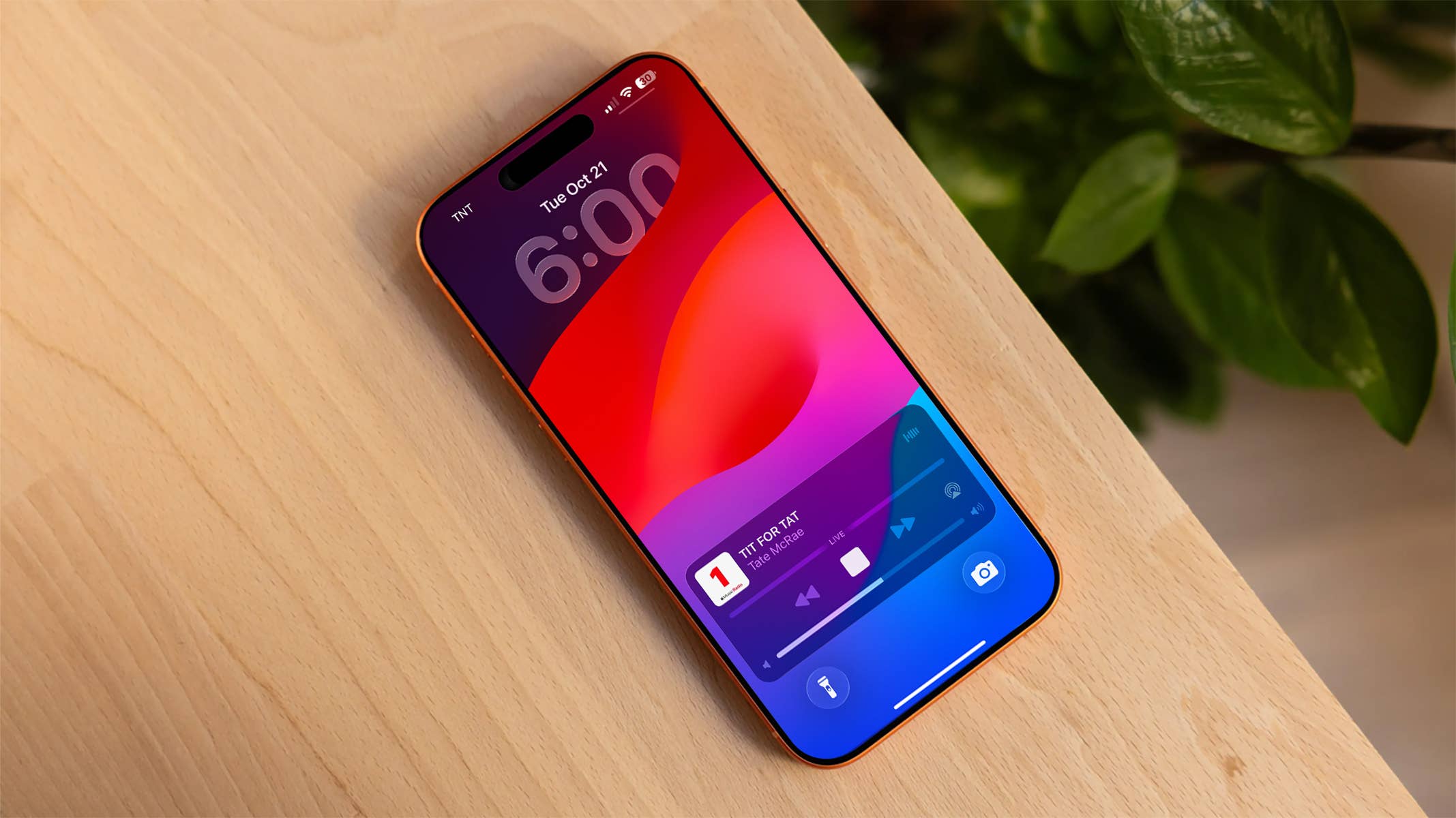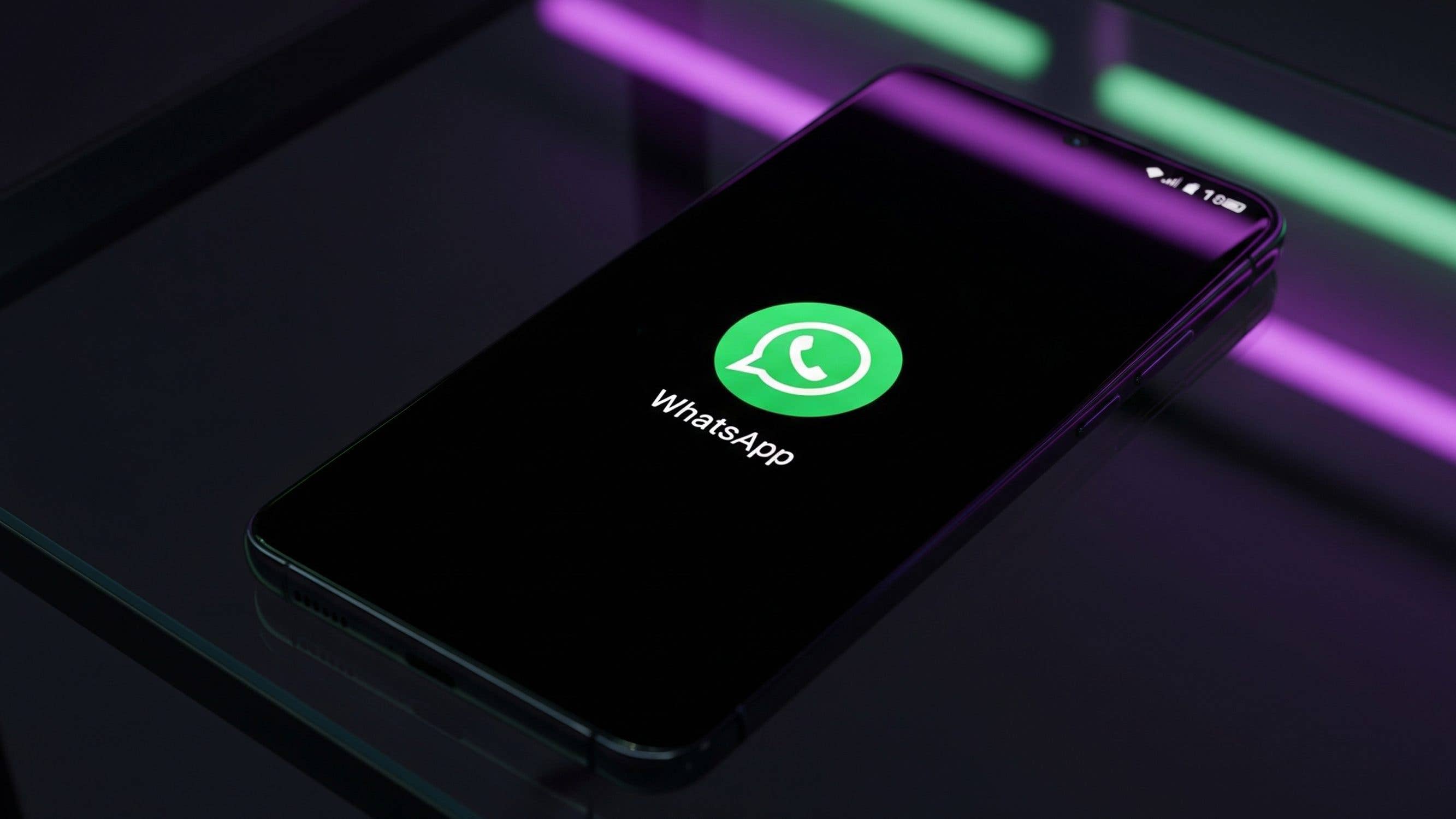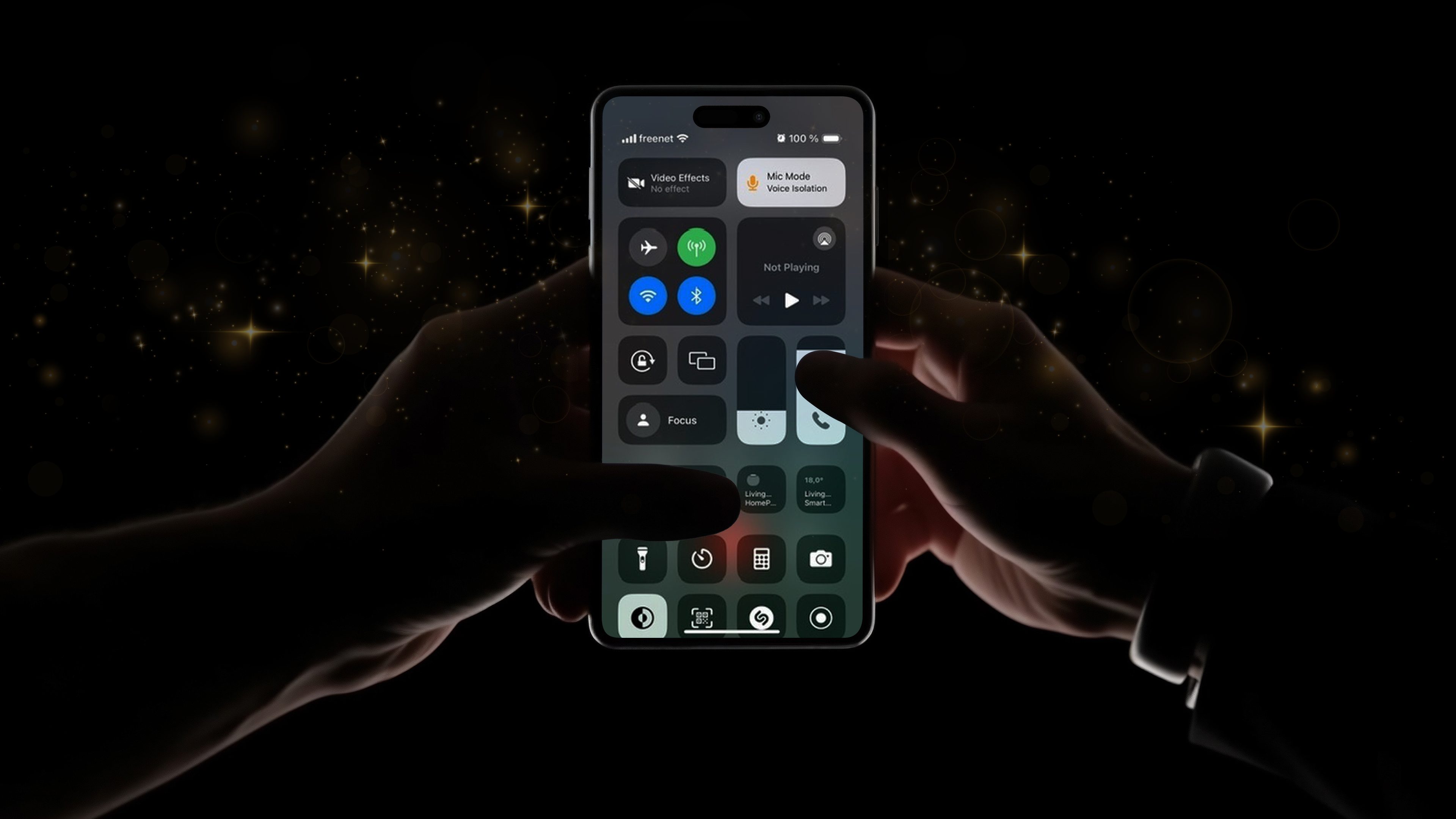
But first, a bit of history…
Early AI-powered features on smartphones include Face ID and Animoji on Apple A11-equipped phones such as the iPhone X from 2017, powered by the Neural Engine, Apple’s brand name for its neural processing unit.
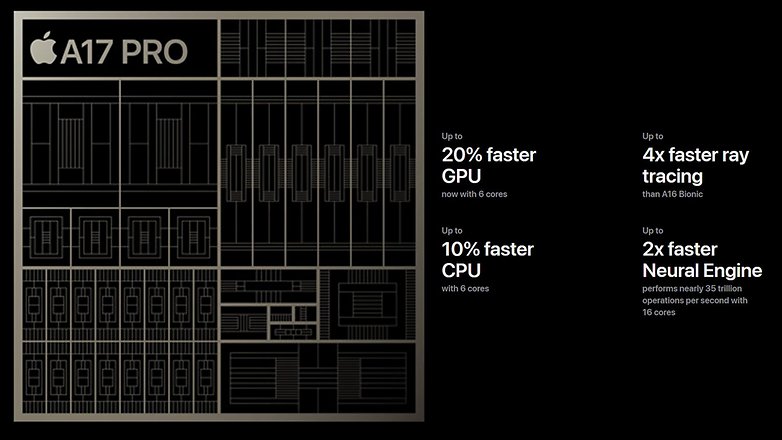
Qualcomm’s NPU actually predates that, with its Hexagon DSP (digital signal processor) being repurposed to accelerate neural processing around 2015. At that time, companies were already positioning AI to one of the most-used features still in 2024: improving camera quality.
Other companies also invested in their NPUs soon after, with both MediaTek and Samsung developing their own solutions. But AI was taken to the next level by a mobile SoC newcomer: Google and its Tensor chip from 2021, which was named after the artificial intelligence cores themselves.
Google’s timing now looks opportune, with all the renewed interest brought by generative AI tools like Dall-E, ChatGPT, and a list that seems to be expanding daily. And that takes us to some of the AI features (generative or not) that most of us can use right now.
Circle to search (Pixel and Samsung)
Google Lens can be a handy feature on phones, but it is not the most user-friendly tool to invoke. With the Galaxy S24 release, Samsung debuted a Google feature before Pixel phones got it: Simply long press the home bar/button and draw a circle around an object to start a Lens search.
There is a minor limitation, however, as the Circle to Search feature is currently only accessible on Samsung devices running the One UI 6.1. But Samsung has already announced a list of phones that will get the Galaxy AI features.
You can use the feature to identify species, exotic objects—in the example below, a Latin America-exclusive VW model—pieces of clothing, and even solve mathematical equations.
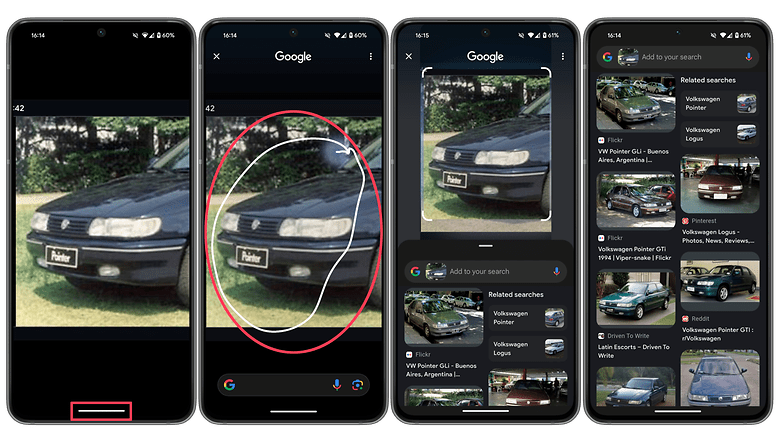
Admittedly, Circle to Search is not a proper AI feature but rather a more convenient shortcut to one—Google Lens.
Useful Galaxy AI features on Samsung Notes
From an AI shortcut to the current trend in LLM (large language models), we arrive at Samsung’s new Galaxy AI features for the Notes app (among others). This one is also One UI 6.1-dependent.
The often neglected application was sprinkled with the latest tech trends and offers a number of different AI-powered features. We will highlight two: Auto format and Summarize, but the initial release also offers a spellchecker and a translation tool, which are rather straightforward.
While a similar feature is available in the Microsoft OneNote service, it is exclusive to Co-Pilot subscribers. The Samsung Notes AI features, on the other hand, are free (for now at least) on supported Galaxy phones.
Auto format
If your meeting or classroom notes are nothing more than a bunch of random words thrown into the app, Auto format can give it some resemblance of order. The feature organizes notes into topics, even creating some headers based on your annotations. To use it, simply follow these instructions:
- Tap the Galaxy AI button (stars) on an opened note.
- Select Auto format, then briefly wait for the processing.
- Swipe left or right to select between different formatting options.
- Choose Copy/Replace/Add to.
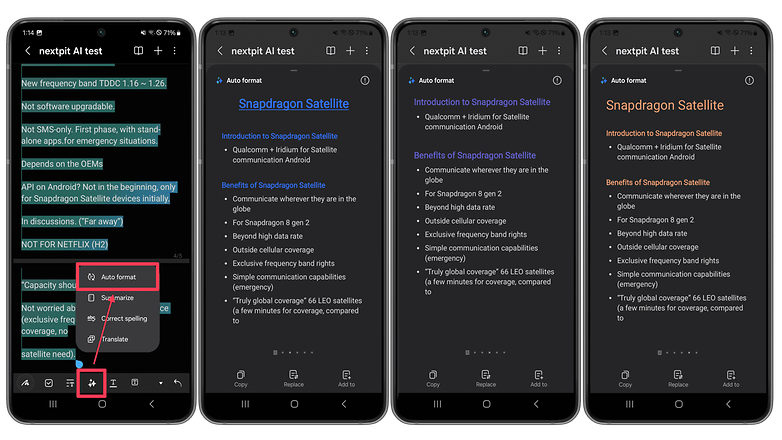
Summarize
If you need more than an organization to your notes, the new AI Summarize feature can give a bit of flavor to them, rephrasing their contents into something surprisingly useful. To try it yourself, open an annotation in Samsung Notes, then:
- Tap the Galaxy AI button (stars).
- Choose Summarize.
- Check the suggestion, then use one of the buttons to copy, replace, or add the summarized text in a notepad.
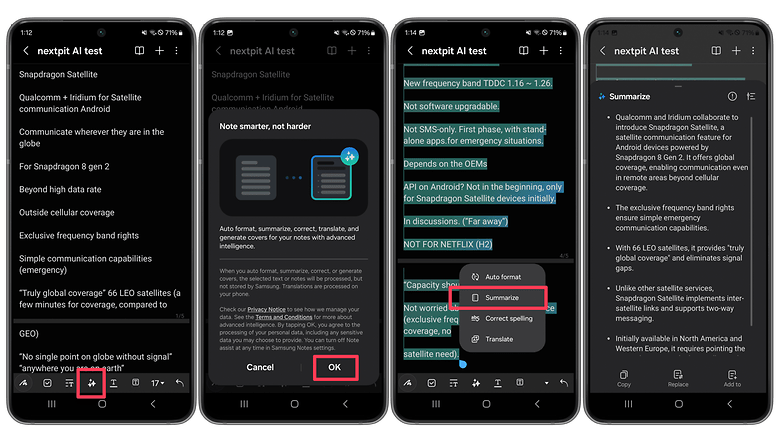
Voice Isolation on iPhones
This iOS and iPadOS feature makes calls over phone lines, FaceTime, and even some third-party apps clearer, especially in noisy environments. Voice Isolation requires iOS 16.4 on an iPhone XR/XS or newer, and blocks background noise. To activate it:
- Start a voice or video call.
- Open the Control Center by swiping down from the top-right corner of the screen.
- Tap on the Mic Mode shortcut.
- Select Voice Isolation.
The feature doesn’t require a connected headphone and works both with the phone next to your face like in a traditional voice call, and with the screen pointed to you on a video call. Voice Isolation stays enabled on following calls until it is manually turned off, one thing to keep in mind.
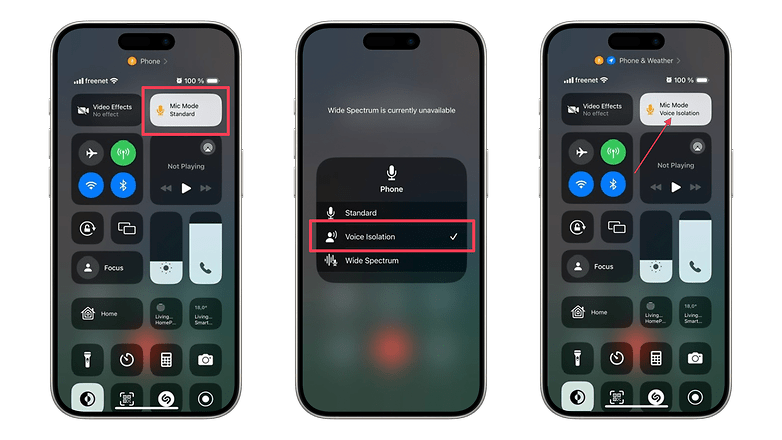
In our testing, the feature did an eerily good job of removing distracting background noise, as if the speaker was in a sound booth, even when they were on a balcony with a passing tram. Of course, your mileage will vary, and you can always ask the other person if it is better to enable or disable Voice Isolation.
Remove unwanted objects with Magic Eraser (iPhone and Android)
We have all been there, the “perfect” picture ruined by a finger over the camera, some random person, or worse, a photobomber. Magic Eraser allows you to simply edit them out, filling the gap with surprisingly good results.
The feature works on pictures saved in your Google Photos account and requires a Google One account or a compatible Pixel phone.
For Pixel owners and Google One subscribers, simply follow these steps:
- Select an image in the Google Photos app.
- Choose Edit.
- Select the Tools menu.
- Tap on Magic eraser.
- Draw around or over the object to be removed.
- Confirm the edit by tapping on Done, then Save copy.
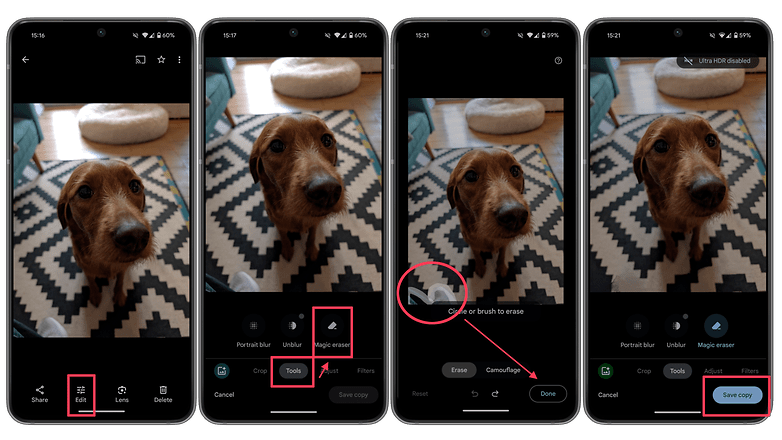
Magic Editor on Pixel and Galaxy AI
Pixel 8 and Galaxy S24 phones (for now) can use a more powerful version of the Magic Eraser. However, while Magic Eraser works in-device (e.g. offline), Magic Editor processes images in Google’s servers, requiring an internet connection.
The steps are similar to the Magic Eraser, but Magic Editor can also be used to move subjects around the image, and in our tests offered better results when filling the space under a removed object:
- Select an image in the Google Photos (Pixel) or Samsung Gallery (Galaxy).
- Tap on the Magic Editor button (stars’ icon in One UI) in the bottom-left corner.
- Draw around the object to be moved/removed.
- Tap on the Erase button.
- On One UI, long press the selection and choose the erase icon, then press Generate.
- Confirm the edit by tapping the checkmark button (Done on Galaxy phones).
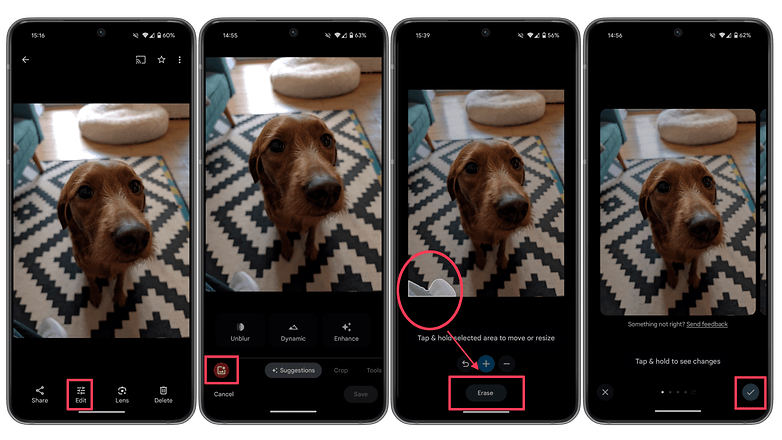
With cloud-based AI processing, it is recommended to read the terms and conditions of the services you use, usually available to read before enabling them. As a rule of thumb, we don’t recommend sharing personally identifiable information or confidential data. Also importantly, all of the AI providers discourage using their services for medical, legal, financial, or other mission-critical purposes. As Google writes in its legal docs:
Do not submit sensitive, confidential, or personal information to the Services.
What about you? Which AI-powered features were you impressed with? Did you have better luck than we do with live translation features? Or do you think AI is just another tech fad such as metaverse, satellite connectivity, and other trends from past seasons?