
Key Takeaways
- Hit the Fn key after typing something to see quick suggestions of emoji to add, then hit the Enter key to add one. If you didn’t leave a space, this will actually replace the last word you typed!
- You can still double-tap the Fn key to open the emoji picker, allowing you to search through the emoji library for exactly what you want.
- You need to be running macOS 14 Sonoma, or later, for this to work.
Emoji are more popular than ever, which is why Apple has made them so quick and easy to type on the Mac. In fact, you can add relevant emoji quicker than ever before on your Mac. Here’s how.
Swap Words for Emoji With the Fn Key
Modern Macs feature a Function (Fn) key in the bottom-left corner of the keyboard that acts as an emoji picker, language switcher, and a way to bypass the media controls at the top of the keyboard.
For a while, you’ve been able to hit the Fn key to access the Mac’s emoji picker while typing (or pressing Control+Command+Space if your Mac doesn’t have an Fn key)—Windows has a similar emoji picker, by the way, accessed by pressing the Windows key and either + or ; to pop it up.
Starting with macOS 14 Sonoma, however, you can select emoji without needing to search through the emoji picker.
You’ll need to update your Mac to run macOS 14 Sonoma or later for this trick to work.
You can now hit the Fn key to let macOS suggest emoji based on what you just typed. If you didn’t leave a space after your last word, you can even make the emoji replace that word.
To add an emoji at the end of what you’ve typed, add a space and then tap Fn or press Command+Control+Space. You’ll see a list of relevant emoji, based on what you just typed. Use the arrow keys to pick an emoji, then hit the Enter key to add it to the end of your sentence.
If you want to replace a word with an emoji, leave out the space. By tapping the Fn key or using Command+Control+Space immediately after typing a word, macOS will suggest emoji to replace that word. When you select one and hit Enter, the emoji will replace the last word you typed. This is particularly useful as it allows you to effectively run a text search for a relevant emoji within the sentence.
You can type a sentence like “I can’t wait for payday this month money” and substitute money for the relevant emoji by hitting the Fn key.
You Can Still Double-Tap to Open the Emoji Picker
Double-tapping the Fn key or hotkey shortcut will bring up the emoji picker. As ever, once the emoji picker is open, you can start typing and use the arrow keys to add the relevant emoji to your sentence. Again, you can do this without moving your hands from the keyboard.
Being able to quickly select emoji closely mirrors the behavior of emoji on iOS, where tapping the emoji button highlights certain words and allows you to replace those words with relevant emoji on your iPhone.
The key to effective use is to remember which words trigger the emoji you’re looking for. Hovering over emoji with your pointer will give you a description, but these aren’t necessarily useful. For some, it’s best to rely on the “Frequently used” tab in the emoji picker.
And hey, if all this emoji talk has you wanting to make sure you’re clear on what the thousands of available emoji even are, we’re here to help. Here’s how to look up individual emoji and how new emoji come to be if you’re feeling particularly curious.

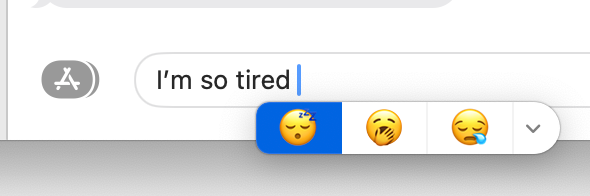
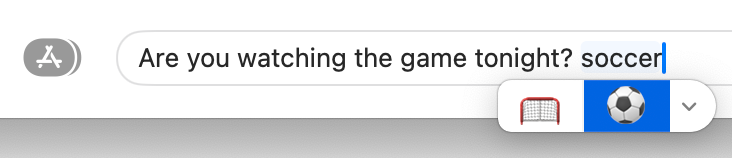
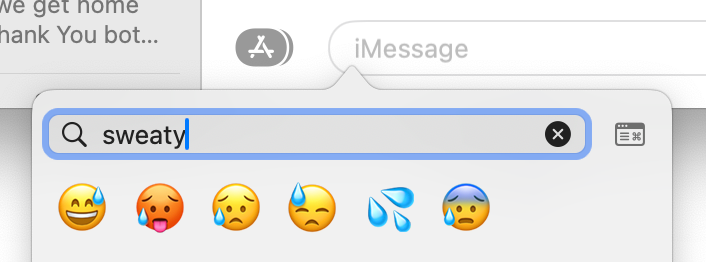

![These are the only two M3 MacBook Pros you should buy [The CultCast] These are the only two M3 MacBook Pros you should buy [The CultCast]](https://www.cultofmac.com/wp-content/uploads/2023/11/The-CultCast-episode-620-M3-MacBook-Pros.jpg)



