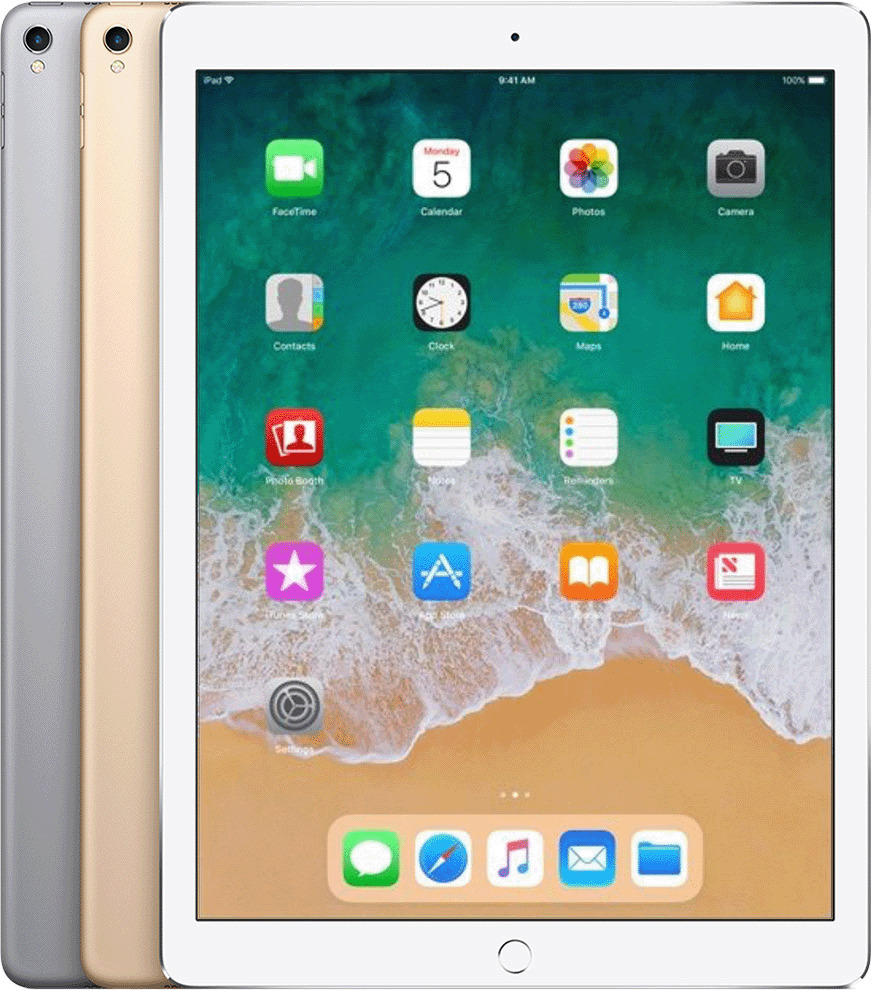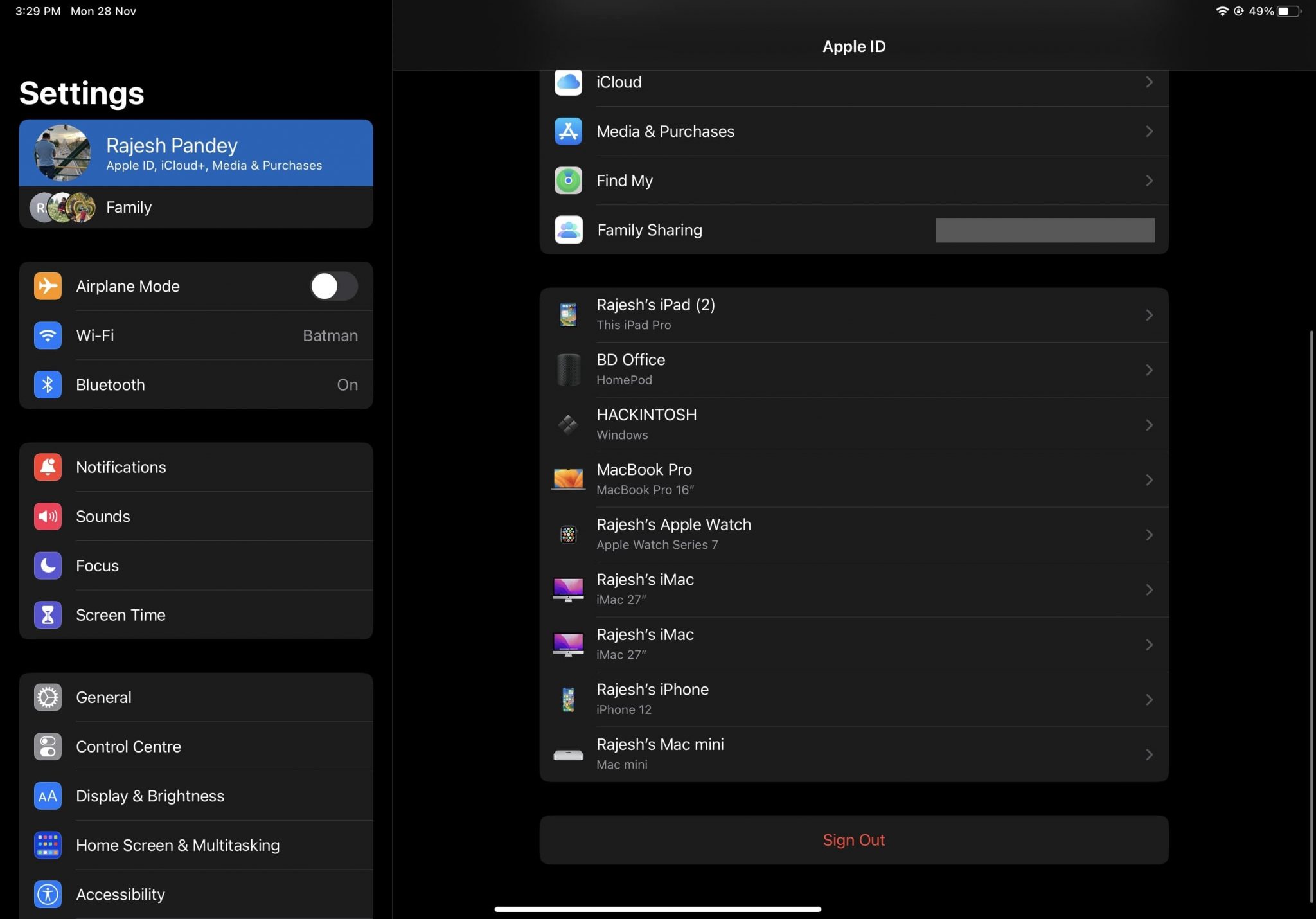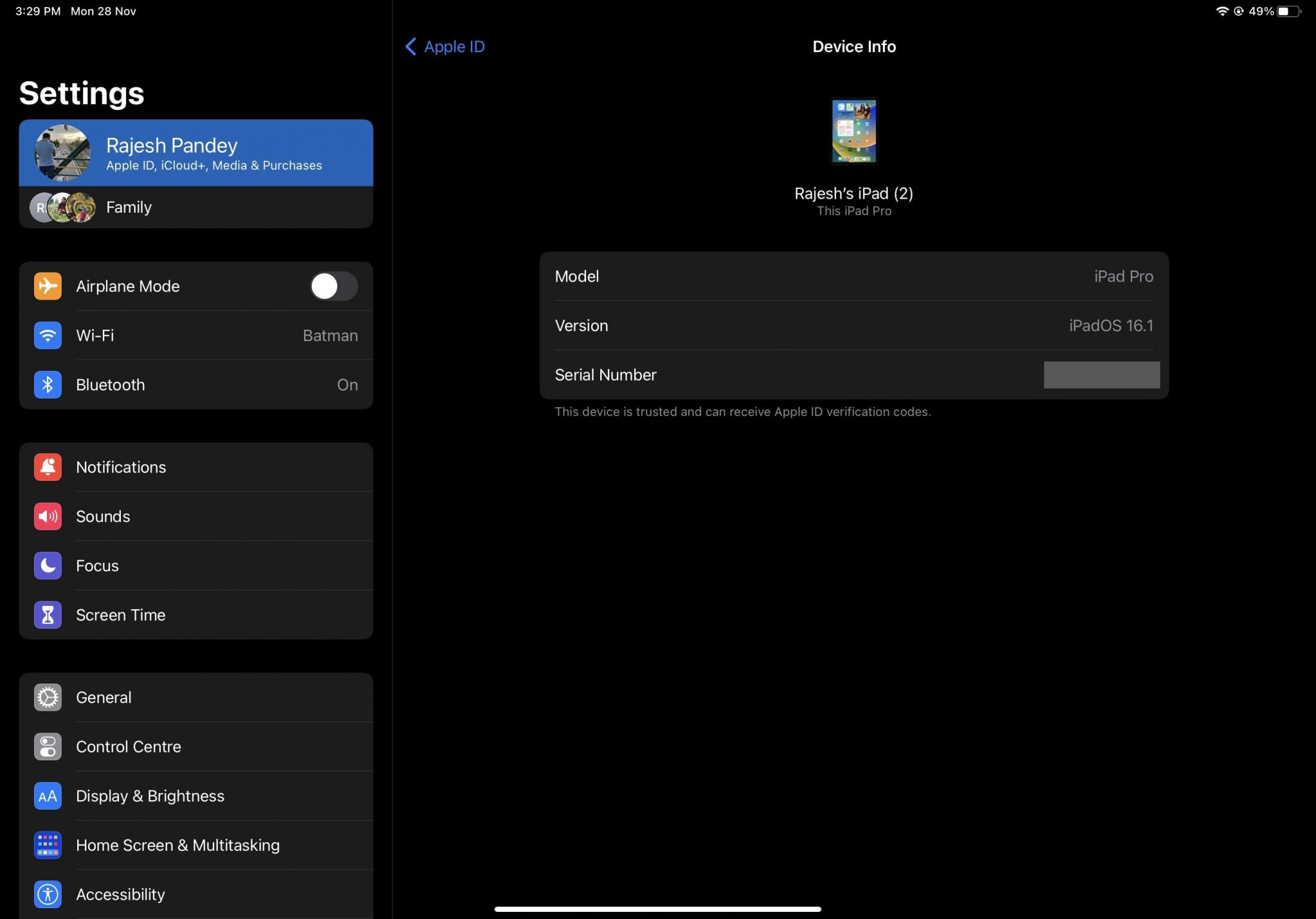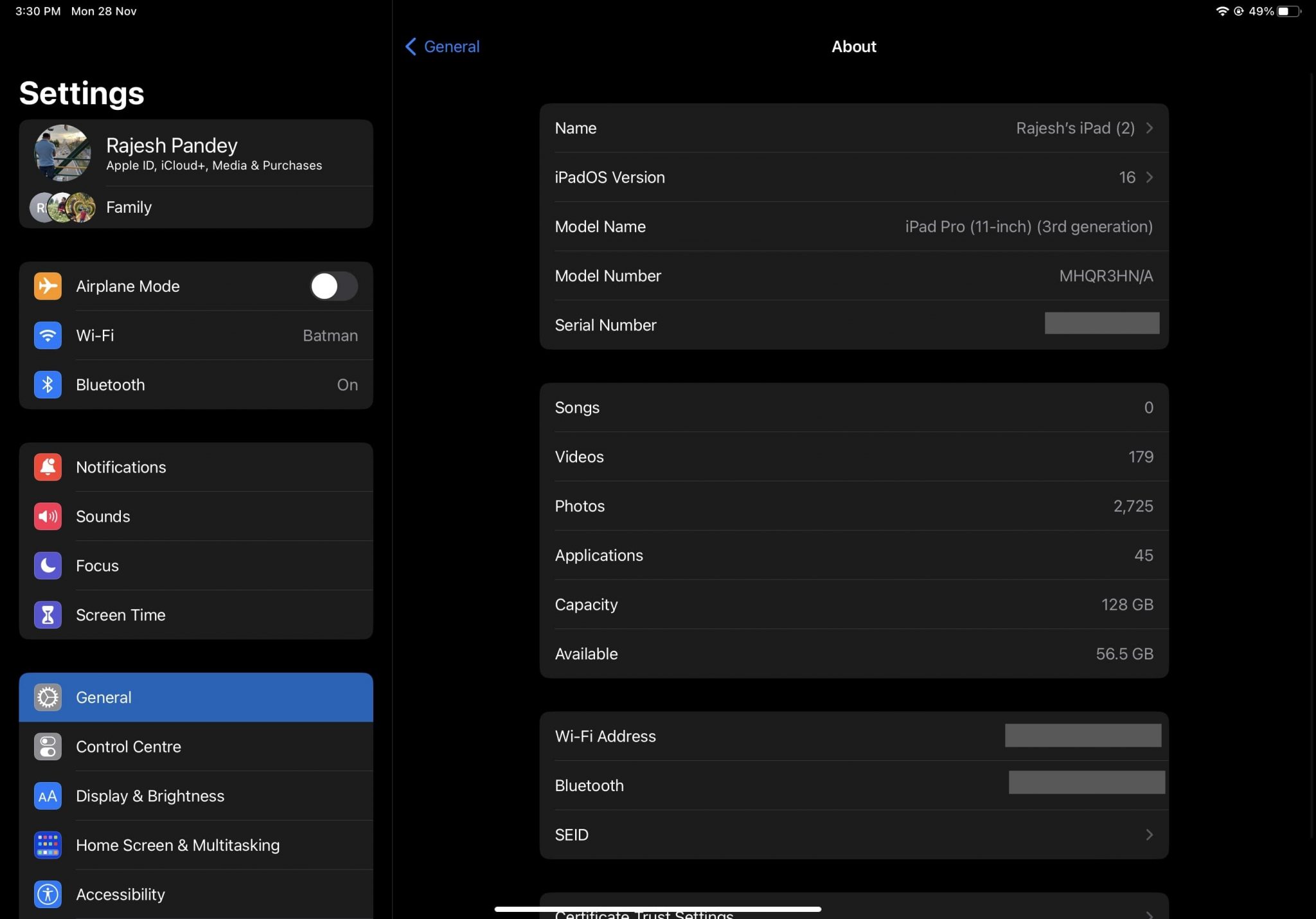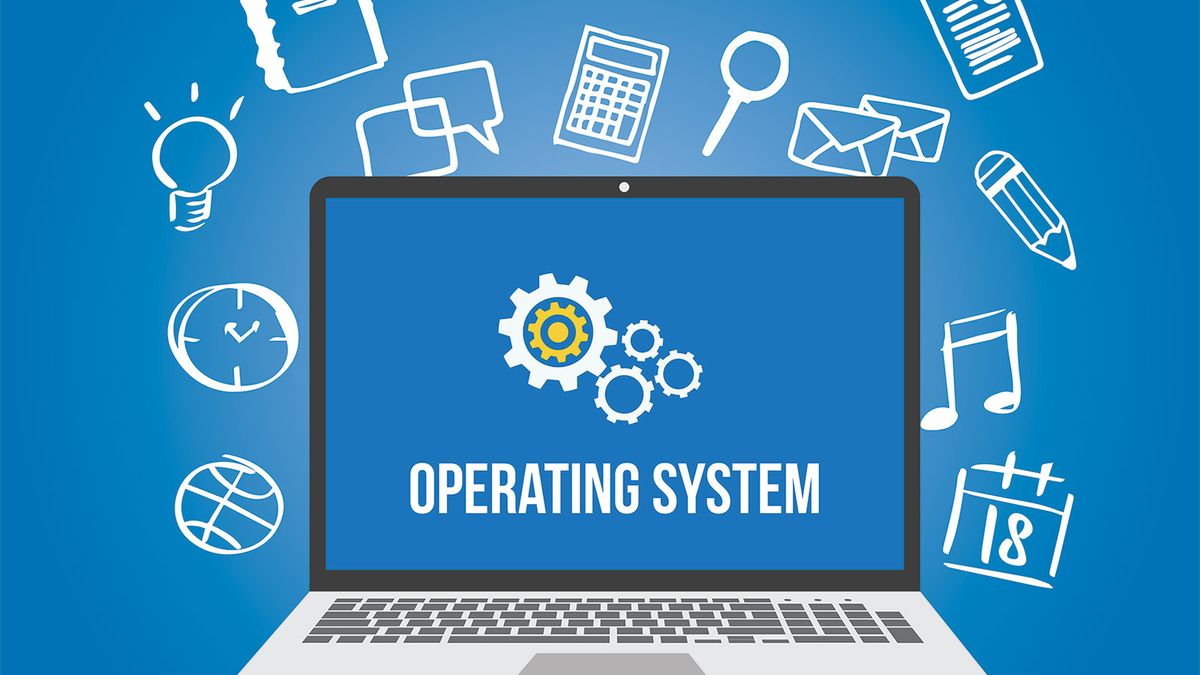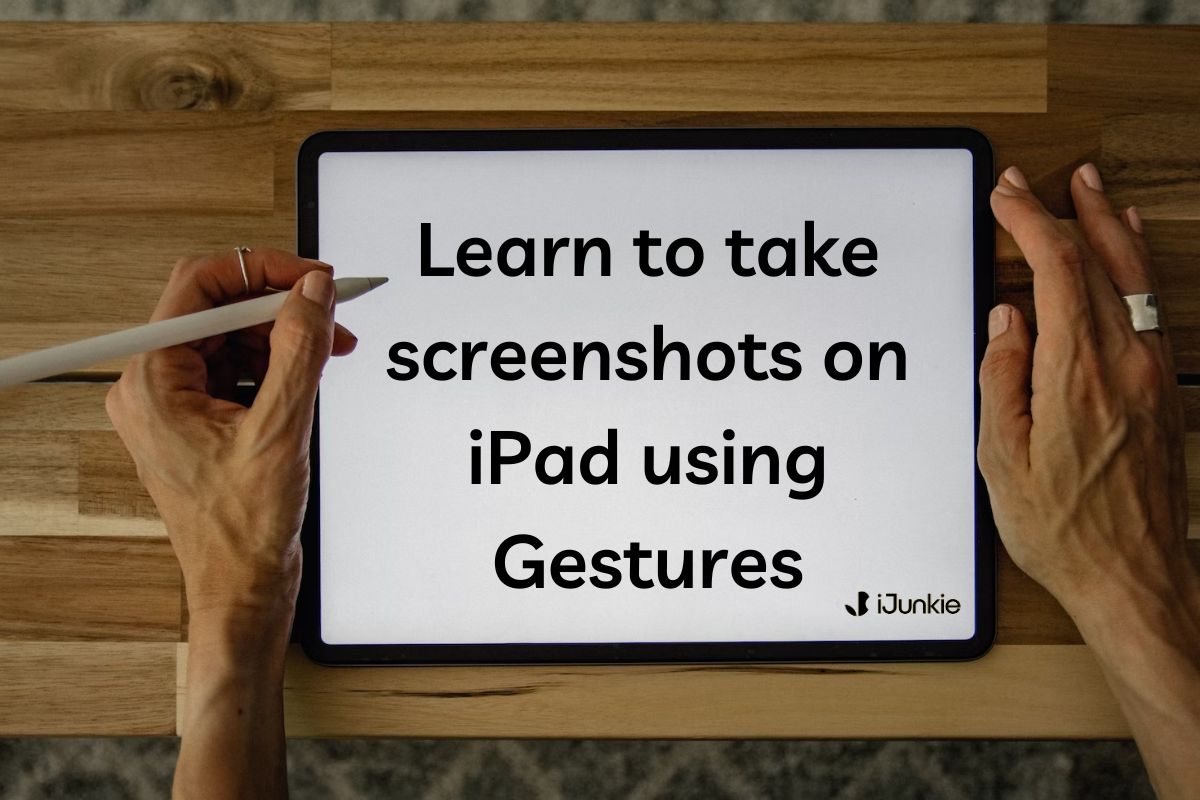Apple has expanded its portfolio of iPads in the past decade. Alongside the standard iPad, we now have iPad Air, iPad Mini, and iPad Pro. All these devices come in different sizes, and every new Generation has hardware upgrades.
If it has been a few years since you got your iPad, you may not remember which model you own. Read along to learn different methods to help you determine which iPad model you own.
1. Check Bill or Box To Know Your iPad Model
If you have safely stored the bill of your iPad, you can look for the details on the bill. It will most likely have the model name and number on it. For those who bought an iPad online from the Apple Store or any other e-commerce platform, you can log in to the account you bought the iPad from and check for details under My Orders.
However, if you’re you’re like me and have misplaced the bill, you can look for details on your iPad box. But if you’ve lost the box too, or if your iPad was a hand down and you never received the package, you need to head to the next step.
2. Identify iPad Model Using Physical Factors
As mentioned earlier, Apple’s portfolio of iPads is vast. However, you can identify your iPad model by looking at physical attributes that are exclusive to some models.
Home Button: Other than navigating the user back to the home screen, the home button also unlocks the iPad as it houses the Touch ID sensor. Since Apple wanted to narrow the bezels, it omitted the home button and provided Face ID on iPad Pros or moved the Touch ID to the power button on the sides of other iPad models.
Except for the iPad 9th Generation, all the iPads sold by Apple in 2022 do not have a Home Button. So if your iPad does have a home button, it is an older model. These are the iPads that feature a home button.
- iPad from 2021 or earlier (iPad 9th generation and below)
- iPad Air and iPad Mini from 2019 or earlier
- iPad Pro from 2017 or earlier
Camera Setup: Most iPads have a single rear camera. The only exceptions are the iPad Pros launched in 2020 or later, which feature dual rear cameras, and the original iPad launched in 2010, which does not feature a camera at all.
Charging Connector: Initially, iPads came with the 30-pin dock connector. After the introduction of the Lightning port, most iPads featured the lightning port, and now in 2022, all iPads sold by Apple (except iPad 9th Gen) feature a USB-C port.
Only iPad 1 and iPad 2 feature the 30-pin dock connector, and most older iPads feature the Lightning port.
3. Find Your iPad Model Name Using Your Apple ID
You need to sign in to Apple ID to use an Apple product. All the devices linked to your Apple ID are visible in the settings of your iPad. In the same place, you can also find all the information about your iPad.
Here’s how to check your iPad model name using your Apple ID.
Step 1: Open Settings on your iPad.
Step 2: Tap on your Apple ID Profile at the top of the screen.
Step 3: All devices connected to the Apple ID will appear at the bottom.
Step 4: Select the Your Name iPad option.
Step 5: On the Device Info page, you will have all details like iPad model name, model number, serial number, IMEI, etc.
4. Check the Model Name and Number in Settings
You will need details like the model name, generation, and model number to sell your iPad. However, if you’re looking to buy an accessory, the model name and generation will do. Whatever your needs are, you can find all these details in the Settings on your iPad.
Follow the steps below to find your iPad model name and number.
Step 1: Open Settings on your iPad.
Step 2: Navigate to General → About.
Step 3: The next screen will display all the information like model name, model number, iOS version, IMEI, etc. However, Beside the model number is the SKU Code and not the model number.
Step 4: To know the model number, tap Model Number, and the actual model number will appear. They start with a capital “A” followed by four digits.
Step 5: Note that model number or long-press and copy it.
Step 6: You can match the model number on Apple’s website or paste the model number into Safari, and the search results will display your iPad’s generation and model number.
5. Check the Model Number Without Turning On Your iPad
There are chances your iPad screen is damaged or your iPad does not turn on. In such cases, you can’t rely on some of the above-mentioned methods. However, iPads have a lot of device information printed at the bottom of their back panels.
And that is where you should look to find out which iPad you own without turning on the device. The model number is printed at the end of the first line. Just match it on Apple’s website to find all other details about your iPad.
6. Match the “A” Model Number to Your iPad
All iPads will have a model number led by the capital letter A followed by four digits. Head to Apple’s website and search for your iPad’s model number; you will find all other details about your iPad listed there.
Identify Your iPad or iPad Pro Model With Ease
The easiest method, in my opinion, is to look at the bill or the box to identify your iPad model. However, several other steps are mentioned to help you even when you can’t turn on your iPad. If you’re having trouble identifying which iPhone you own, check out our guide on how to find out which iPhone you own. And if you are confused about the Apple Watch model on your wrist, check out our guide on how to find out which Apple Watch model you own. Lastly, if you’re aware of any other methods, do let us know in the comments below, and we’ll ensure to include them in our list.