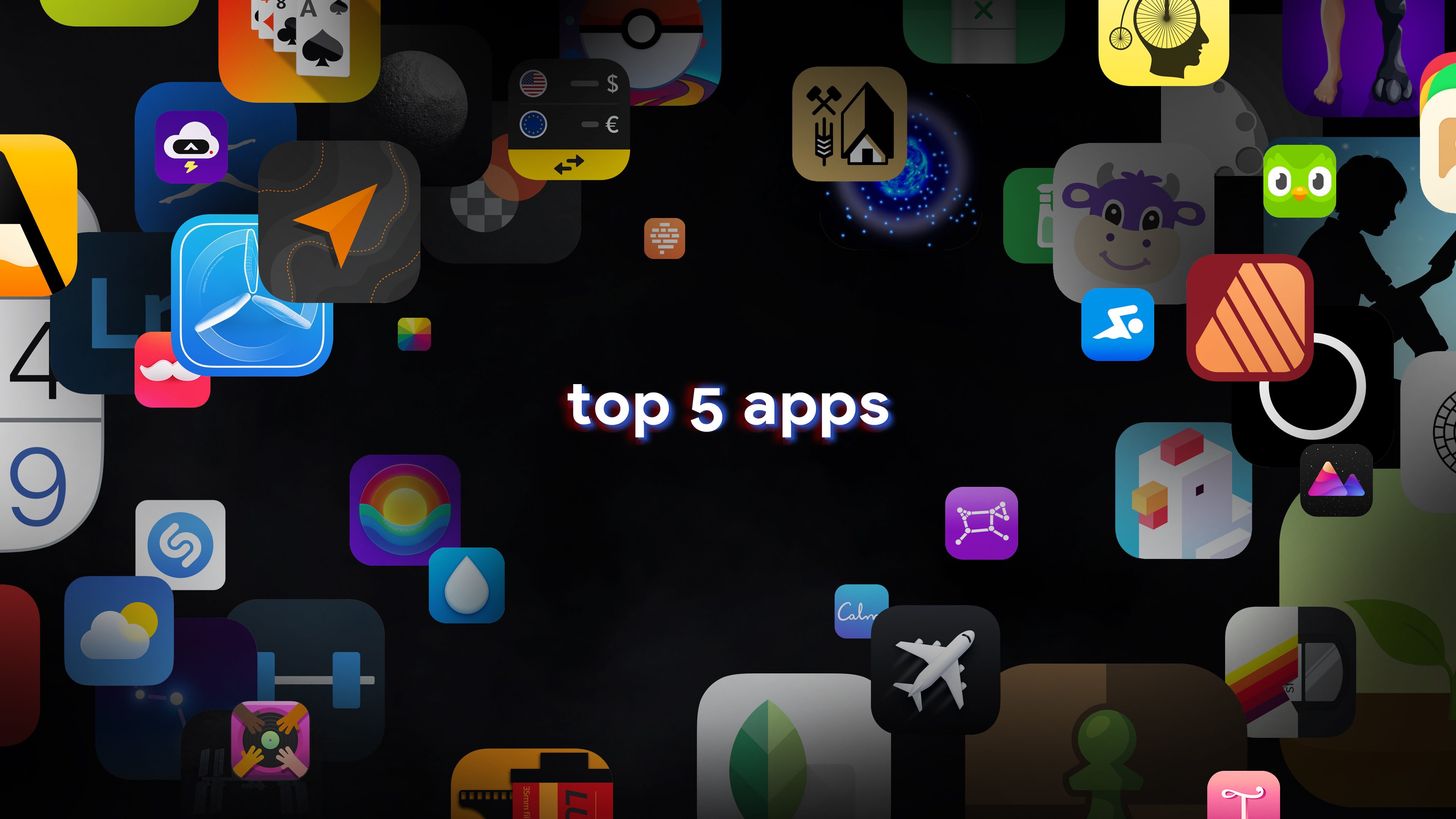If you’ve never tried making your own Siri Shortcuts, I’ve compiled a short list of the best shortcuts for iPhone to introduce you. Shortcuts can quickly run automated actions on your phone (and on your iPad or Mac). They’re made using Apple’s Shortcuts app, where you can visually piece together actions offered by the apps installed on your device.
You can run a shortcut by asking Siri or by putting a widget on your iPhone’s Home Screen. Not a lot of people know this powerful feature exists — or what it can do for them. For eight examples of what you can do with shortcuts, keep reading or watch our video.
The 8 best iPhone shortcuts
Make quick toggles to change iPhone settings

Screenshot: D. Griffin Jones/Cult of Mac
If you regularly change several settings on your iPhone for a particular task or scenario, you could use a shortcut to quickly toggle them all at once.
The Settings app offers a bunch of shortcut actions for enabling or disabling accessibility features. Similarly, under the “Scripting” category, you’ll find a lot of actions in the “Device” section for actions like setting brightness, orientation lock, volume, even locking the screen or turning off the device. Using the “Get Current Focus” action, you could even have the actions be context-aware of whether you’re working, driving or at home — if you have Focus modes set up.
For example, I have two shortcuts I can run from my Lock Screen: One changes my phone to Light Mode and bumps up the text size to the default setting; another changes it back to Dark Mode and lowers the text size to where I like it. I run these before and after taking screenshots for articles. However, anyone could use something similar, for instance if you want to increase the legibility of your phone on a bright and sunny day outside.
Pack more features into the iPhone’s Action button

Screenshot: D. Griffin Jones/Cult of Mac
Does your iPhone have an Action button in place of the ring/mute switch? If so, maybe you set it up when you first got your phone, then promptly forgot about it and haven’t touched it since. If that’s the case, you’ll be happy to know you can get much more out of the Action button than just muting your phone or turning on your flashlight. You can use the Action button to trigger a shortcut, and that opens up many possibilities.
- If you use ChatGPT or other voice assistants like Google Assistant or Amazon Alexa, you can make the Action button launch them. Create a shortcut that uses the “Ask Google” action or the “Open App” action and set it to the app you want, then assign the shortcut to the Action button.
- If you keep telling yourself, “Ah, I should add this to my grocery list,” and you literally never do, you can assign that feature to the Action button. Create a shortcut using the “Add New Reminder” action, specify your shopping list, then assign it to the Action button.
- Can’t decide on just one thing? Well, who said you could only have one? Make a shortcut with the “Choose from Menu” action to make the Action button bring up a quick menu of settings.
Get details on these time-saving tricks (plus five more) in our how-to: 8 super-cool things you can do with the iPhone 15 Pro Action button.
Convert to GIF, JPG or PNG

Screenshot: D. Griffin Jones/Cult of Mac
The iPhone doesn’t like to expose image file formats. It captures images in HEIC or JPG file formats (or, as Apple describes them, “more efficient” or “more compatible” formats). The Photos app supports animated GIFs, but also supports animating Live Photos with similar-looking loop animations that are actually totally different behind the scenes.
With just one shortcut, you can regain manual control of your iPhone photo formats. After you add the shortcut, make sure it shows up in the share sheet: tap ⋯ on the shortcut, tap the ⓘ on the bottom of the screen, and make sure Show in Share Sheet is checked. On any image in your Photo Library or file in the Files app, tap the Share button and you’ll see a new option for “Convert Image.”
This can come in handy if you’re trying to share a GIF in a third-party app that doesn’t support Live Photos, if you need to upload a photo using a web app that doesn’t support HEIC, or if you need to convert an image online out of the irritating WEBP format.
Apple Frames

Screenshot: D. Griffin Jones/Cult of Mac
The Apple Frames shortcut from MacStories is a masterpiece. The idea is simple: The shortcut takes a plain iPhone screenshot and displays it inside a realistic-looking “frame” of an iPhone. It works on all the current models of iPhone, in both portrait and landscape orientations. But there’s one more thing: The Apple Frames shortcut also works on Apple Watch, iPad and certain models of Mac, too.
It’s not just for tech bloggers — if you ever need to include a nice screenshot of a phone for a Keynote presentation, a document, a flyer, or on social media, Apple Frames will make it look much more professional with only one extra step.
After you create your gorgeous-looking screenshot, you can copy the image to the clipboard, save it as an image, add it to your Photo Library or pass it to the share button for instantly sending via AirDrop or Messages.
There are also loads of settings you can configure behind the scenes in the Apple Frames shortcut.
- You can specify a “quick save” folder to save images to with one click.
- When you select multiple screenshots, you can choose whether the shortcut produces one image with all of them in a row, or a bunch of separate images.
- You can even create a different shortcut that plugs into the Apple Frames shortcut. This lets you add new features customized to your needs, without picking apart the immensely complicated Apple Frames shortcut itself.
Download the shortcut from MacStories.
Clear your Apple Music queue

Screenshot: D. Griffin Jones/Cult of Mac
Apple Music on the iPhone is missing one obvious feature that the Mac has had for years: the ability to clear the “Up Next” queue by tapping a single button. You can see what’s playing next by pressing the Up Next button in the bottom right, and remove items from the list by swiping left, but there’s no button to nuke the whole list at once.
However, with the Clear Apple Music Queue Shortcut, you can do it. This shortcut should also show up in the share sheet — in the Music app, just tap the ⋯ menu (it doesn’t matter which one) and tap Share, then tap Clear Apple Music Queue. For easier access, you can also add this shortcut to your iPhone’s Home Screen.
Overlay two images with transparency

Screenshot: D. Griffin Jones/Cult of Mac
One of the more fun features on the iPhone is the ability to copy things out of photos to make stickers. But overlaying a sticker on top of another photo, for making silly edits of your own pictures, isn’t easy to do without installing a third-party app like Pixelmator.
This Overlay Images shortcut makes it incredibly easy. Pick a background image, pick an image to drop on top of it, choose whether to cut out its background to make it transparent, and you can even resize and position it exactly where you want. You can save the image to your photo library or send it along in a group chat.
Open in Safari

Screenshot: D. Griffin Jones/Cult of Mac
Sometimes, you want to open a link in Safari, but you can’t find a button to do it easily. Sometimes, tapping a link opens an app and you can’t figure out how to open it in a browser tab instead. The Open in Safari shortcut is really simple: It adds an option to the share sheet to open a link in Safari to solve those exact problems. It comes in handy more often than you might think.
Open Apple TV Remote

Screenshot: D. Griffin Jones/Cult of Mac
The fact that you can use your iPhone as a remote control for a nearby Apple TV is one of the set-top box’s superpowers. Better yet, you don’t need to download or sign into an app. You can just tap the TV Remote button in your iPhone’s Control Center. (Make sure to enable the button in Settings > Control Center in iOS 17 or earlier.)
Although the iPhone’s built-in Apple TV Remote is an app, it doesn’t have an icon you can place on your the Home Screen. Admittedly, Control Center is pretty convenient. But if you’re a big Apple TV enthusiast, you might want instant access from your iPhone’s Home Screen.
You can fake it with the Open Apple TV Remote Shortcut:
- Download the shortcut here. Tap Get Shortcut, then Add Shortcut.
- Tap the ⋯ button in the upper left, next to Remote, to edit the Shortcut.
- Tap Apple TV, then tap the name of the Apple TV you want this shortcut to open. If you have several Apple TVs in your life, you can pick Ask Each Time.
- Next, tap the Share button and tap Add to Home Screen.
Now, you can open the Remote app directly without bringing up Control Center first.