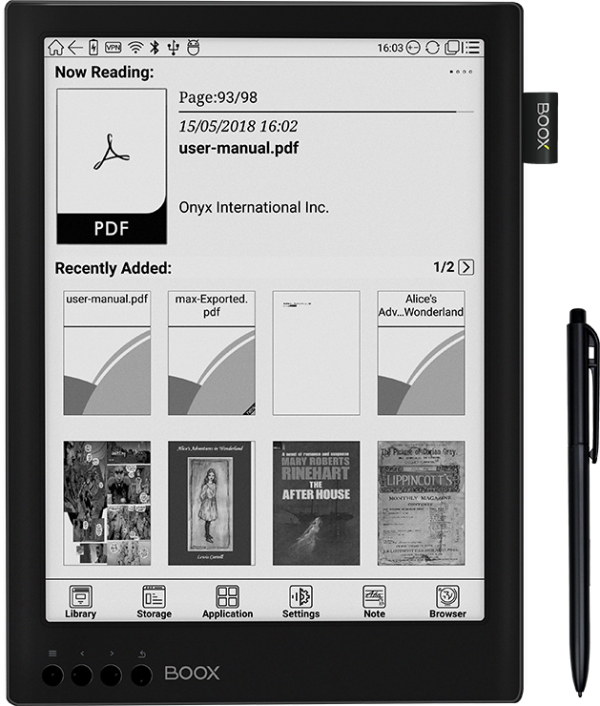No software is perfect right out of the box, including Windows 11. The difference between a good user experience and a great one can be made by customizing it. Here are a few registry tweaks for Windows 11 that we think you should give a shot.
Warning: By their very nature, all of these hacks call for changing the Windows Registry. Making the wrong deletion or change can make your computer difficult to use, unstable, or even unusable. Be careful as you go. You should familiarize yourself with the fundamentals of the Windows Registry and the Registry Editor (RegEdit) before making any registry changes. (Alternatively, use our downloadable registry hacks to make any registry changes without the risk of error.)
1. Remove Bing From the Start Menu
There is a very useful built-in search feature on the Start menu. You can search your Windows computer without even using the search bar; simply open the Start menu, start typing, and presto!
Of course, you search for local content exclusively the vast majority of the time you use the search feature, so why are there so many extra Bing results cluttering things up?
Not to worry, you can use a registry hack to permanently remove Bing from your Start menu. Simply set “DisableSearchBoxSuggestions” to 1 to stop receiving online results.
2. Restore the Original Right-Click Context Menu
The right-click menu under Windows 11 underwent a significant change. Since the feature was first introduced, it might even be the most significant redesign between Windows versions.
There are mixed feelings about the decision to convert long-used text-only operations like copy, paste, and rename into pictograms after several decades.
However, it is possible to restore the default right-click context menu with a quick registry hack.
3. Change the Taskbar Size
Although changing the scaling for your entire user interface allows you to resize the taskbar, doing so also changes the size of your icons and text. What if you just want to adjust the taskbar’s size without making any other system changes?
There is yet another registry hack for that. By changing just one value, you can enlarge or reduce the size of your taskbar.
4. Move the Taskbar
For as long as taskbars have existed, people have desired to move them from their default position at the bottom of the screen.
Moving the taskbar is not possible in Windows 11 at all. The only customization options available to you are to move the Start button from the left side of the screen to the center.
Fortunately, there is still a registry hack you can use to move the taskbar to the top of the screen. Sadly, despite strong arguments for allowing it, you can’t move it to the left or right side of the screen without third-party programs. There is a setting in the Windows registry that should let the taskbar be placed on either the left or right side of the screen, but it is ineffective.
5. Add Apps to the Context Menu
There is a registry hack for that as well if you have an app that you frequently use or simply want in the right-click menu. Since the apps you add using this registry hack show up under the “Show More Options” submenu in Windows 11, this tweak works incredibly well with the previous one.
6. Remove the Action and Notification Center
Some of the most popular user interface components in Windows have undergone a significant change with Windows 11. Major updates were made to the Action and Notification Centers, the Start menu, the Task Bar, the Settings app, and the right-click menu.
Perhaps you simply don’t like the way it looks, or perhaps you don’t want a big popup with all of your notifications on the side of your screen. Whatever the reason, a registry hack can be used to disable the Action and Notification Center.
Note: This will remove the ability to control the Wi-Fi, Bluetooth, or sound settings on your computer without going into the Settings app.
7. Disable the Lock Screen
It is a nice way to personalize your computer because the lock screen can show personalized images or images from Windows Spotlight, but what if you don’t want it at all? Before you can log in to your PC, you do need to make an additional click or keypress on the lock screen.
If you want to instantly type in your PIN or password, we have the registry hack for you. The lock screen can be completely turned off by setting “NoLockScreen” to 1. Using the included REG files or manually editing the registry are both options.
Hide the “System Requirements Not Met” Message (Insider Only)
The hardware requirements for Windows 11 are quite stringent, and they have generated debate ever since they were revealed. Microsoft has altered the hardware requirements a number of times since the release of Windows 11 which has made the situation even more challenging.
A message alerting users that their computer doesn’t meet Windows 11’s hardware requirements first appeared in Insider Previews of the operating system in March 2022. Although it hasn’t reached everyone else (yet), it will probably do so eventually. The message can be quickly disabled with a registry hack as of May 2022.