
Every year, Apple rolls out major updates to watchOS, enhancing its smartwatches with new features. With the latest watchOS 10 software, Apple has introduced a brand-new widget UI feature known as Smart Stack. nextpit offers a detailed guide on how to utilize and personalize the improved widget layouts on compatible Apple Watch models, including the Apple Watch Ultra.
What are Smart Stack widgets
The Smart Stack offers an entirely new user experience, debuting with watchOS 10, which is comparable to the widgets in iOS 17 and macOS Sonoma.
It automatically curates and organizes widgets based on active apps, such as timers or workouts, presenting them in a vertical card style. These widgets will also vanish if the associated apps are closed, unless the widgets are pinned (more on this below).
A thoughtful addition is the shortcut button that allows quick access to the Apple Watch apps, located at the bottom of the widget list. Currently, the Smart Stack widgets are mostly limited to Apple’s first-party apps. However, support for third-party app widgets is expected to grow over time.
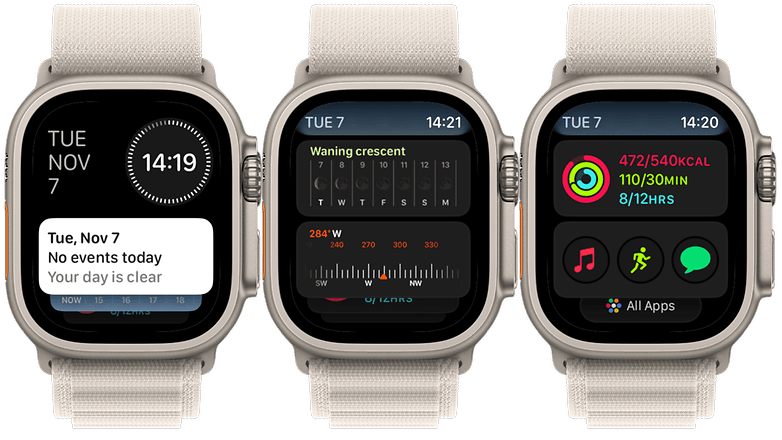
How to activate watchOS Smart Stack widgets
Smart Stack is pre-activated on Apple Watches running watchOS. There are two methods to access it. The first method is by rotating the Digital Crown. The second is by swiping up from the bottom of the main watch face screen. Once you’re in the Smart Stack, both the crown and swipe gestures can be used to navigate.
- To access or view the Smart Stack widgets, rotate the Digital Crown upwards.
- Alternatively, swipe up from the watch face screen.
Apple Watch Widgets: How to Add and Make Them Work for You
Users can also add widgets of supported apps. Depending on the types of widgets, some have a few layout options you can pick along with support for customizing complications or elements inside each widget. Below is how to customize the widgets in the Smart Stack screen.
- Go to the Smart Stack widgets screen by rotating or turning the digital crown.
- Long press on any part of the widget screen.
- Once in the edit mode, you can add, remove or pin widgets.
- In widgets with complications, you can also customize the shortcuts by removing and assigning a new one.
- Tap the Done button at the top to save changes.
The arrangement of the Smart Stack will always have the pinned widgets on top while those that are not pinned are located below. At the same time, unpinned widgets may appear or disappear depending on whether the associated app is running or not.
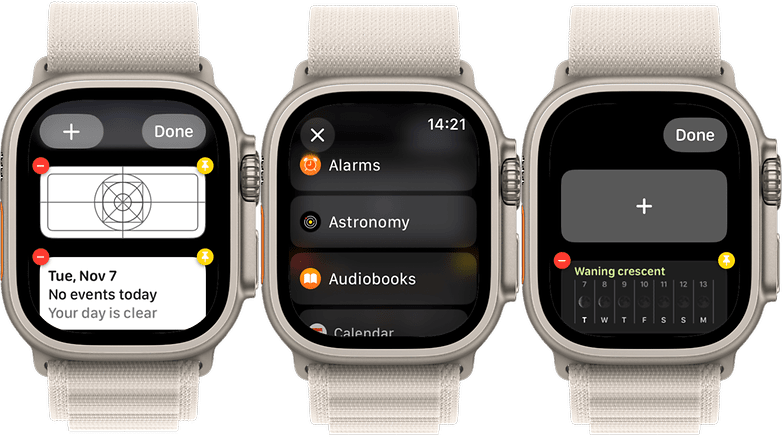
Which Apple Watch models have Stacked Widgets
With the Smart Stack arriving with the watchOS 10, this means the UI is available on Apple Watch SE models, Watch Series 4 and later, and the Watch Ultra and Watch Ultra 2 (review). You can check the entire compatibility as well as other new features of watchOS 10 here.
- Apple Watch Series 4
- Apple Watch Series 5
- Apple Watch Series 6
- Apple Watch Series 7
- Apple Watch SE
- Apple Watch Series 8
- Apple Watch SE 2 (2022)
- Apple Watch Series 9
- Apple Watch Ultra
- Apple Watch Ultra 2
Are you already using Smart Stack on your Apple Watch? What other new watchOS 10 features do you think are worth highlighting? Share with us your suggestions in the comments.






