
While you may not use it as much as you used to, email still has a valuable role in digital communications. Maybe you spend more time using text messages, direct messaging, or even FaceTime, so it’s even more important than ever to get the most out of Apple’s Mail app. Here are some tips for Mail in macOS to help you manage your email.
Materials required: Apple Mail in macOS
Save attachments

The menu bar for saving attachments only appears when you move the mouse pointer over the dividing line between the email body and the letterhead.
Foundry
To save email attachments to a folder, hover over the dividing line between the letterhead and the message. Mail then displays five icons. The paper clip icon on the very right is responsible for the attachments and the number shows how many there are. When clicking the icon, a drop-down menu appears; select Save All to save all of the attachments. In the dialog window that opens, you can select where the attachments should be saved.
The drop-down menu also has an option to transfer attached images directly to Photos. And clicking on Quick Look displays previews of the attachments.
Delete email attachments that are no longer needed
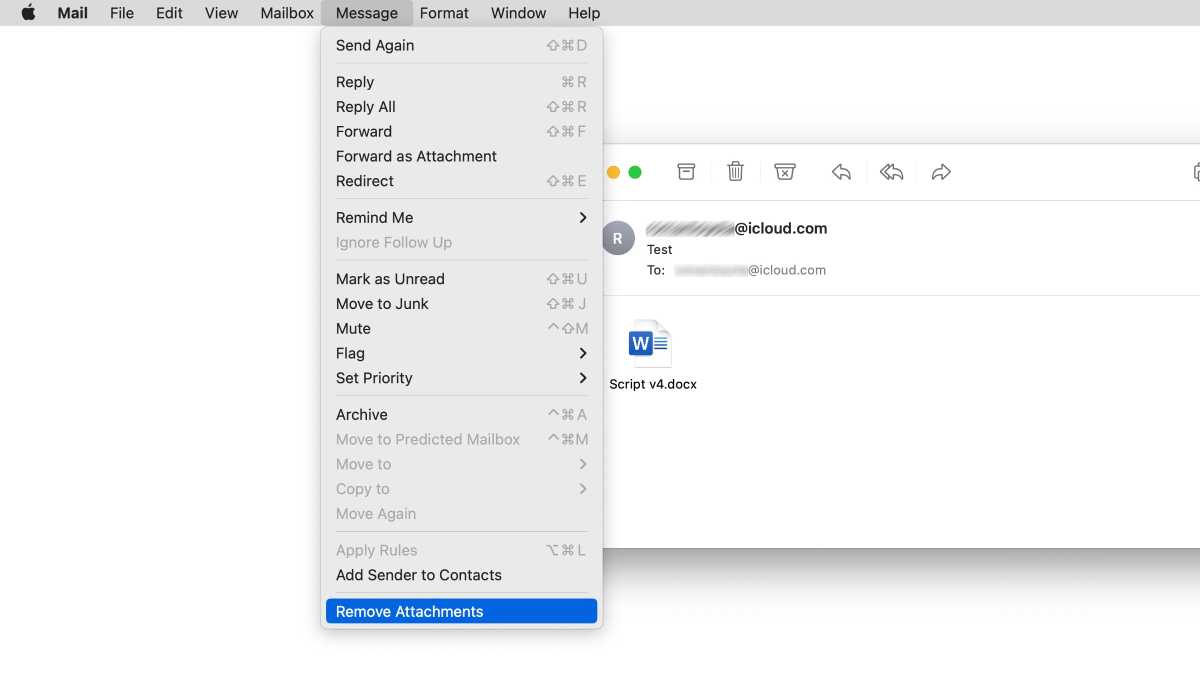
To save space on your Mac, you can remove attachments that are no longer needed from emails.
Foundry
When you save an email attachment to the Mac, you are actually creating a duplicate of the file. The attachments remain saved in the email. The same applies to the files and images that you send to others.
If you are mindful of storage space, it makes sense to delete attachments in Mail when they are no longer needed. To delete, mark one or more messages with attachments go to the Message menu, and select Remove attachments at the bottom. WARNING: This cannot be reversed, so make sure you’ve downloaded the attachment.
Delete automatically saved attachments
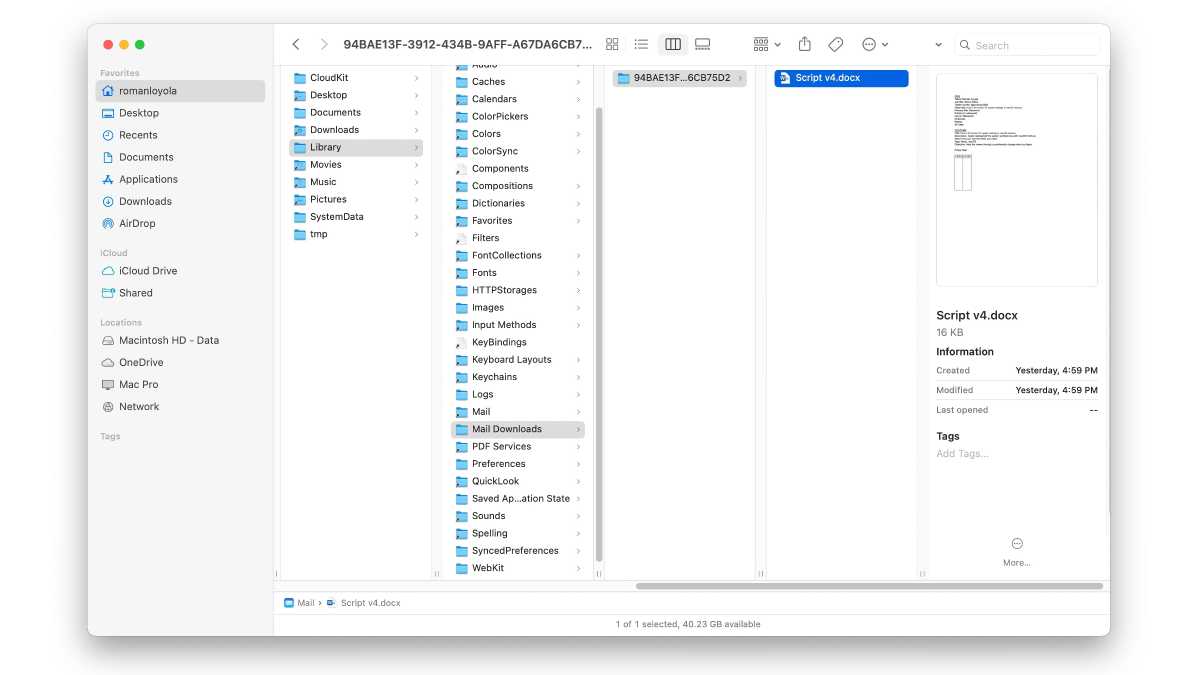
Mail keeps attachments in a hidden Library folder.
Foundry
If you open an attachment in an email by double-clicking it or you preview the contents, Mail stores a copy of the file in the user’s Library folder. However, this copy is not deleted by Mail. This means that copies of the attachments remain saved and take up an unnecessary amount of storage space.
You will find the files under Library/Containers/Mail/Data/Library/Mail Downloads in your user folder and can delete them there. To get to your Library folder in the first place, hold down the Option key and click the Go menu in Finder.
Resize photos before sending
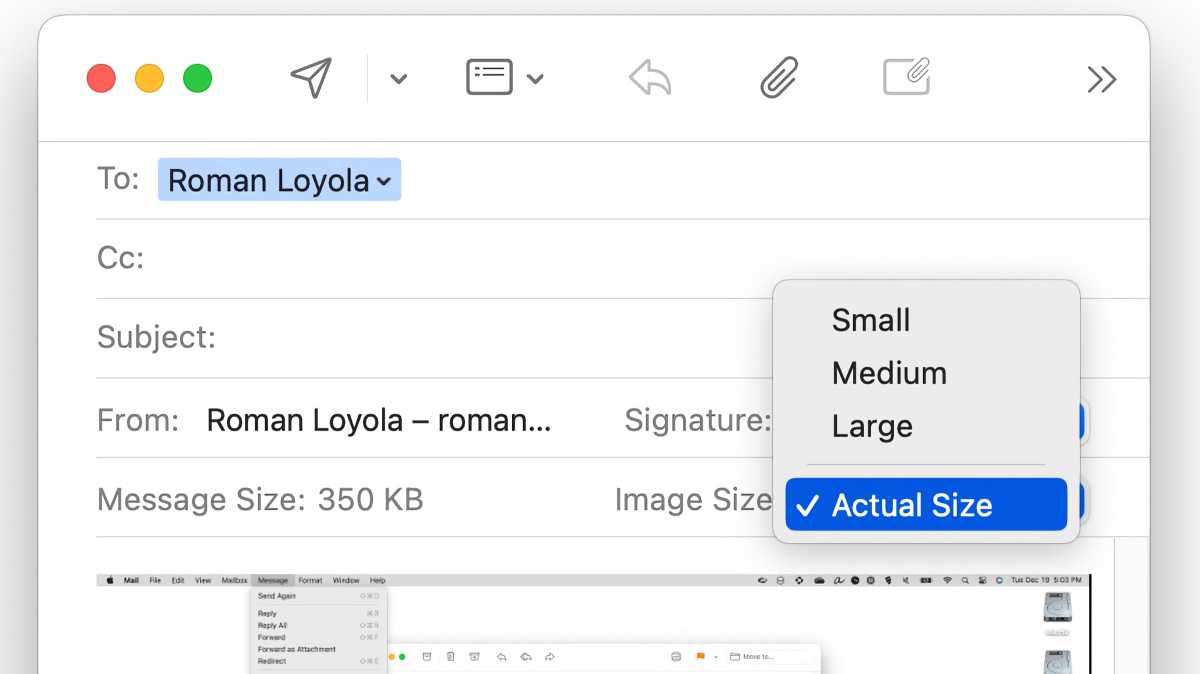
If you send images, Mail can reduce the size of them for sending in order to reduce the data volume.
Foundry
If you send images as attachments, a drop-down menu called Image Size appears on the right above the text area. Use this menu to specify the size in which the images should be sent. You have the choice between the original size and three smaller sizes. Once you choose an option, Mail will recalculate the size of the email and display it on the left under Message Size. Mail only recalculates the images for shipping; the originals are not changed.
If you send photos that you took with your iPhone in HEIC format, an option for Original Image becomes available. The photos will not be converted into a JPEG by Mail, which happens with the other settings because of better compatibility.
Send a link for large attachments
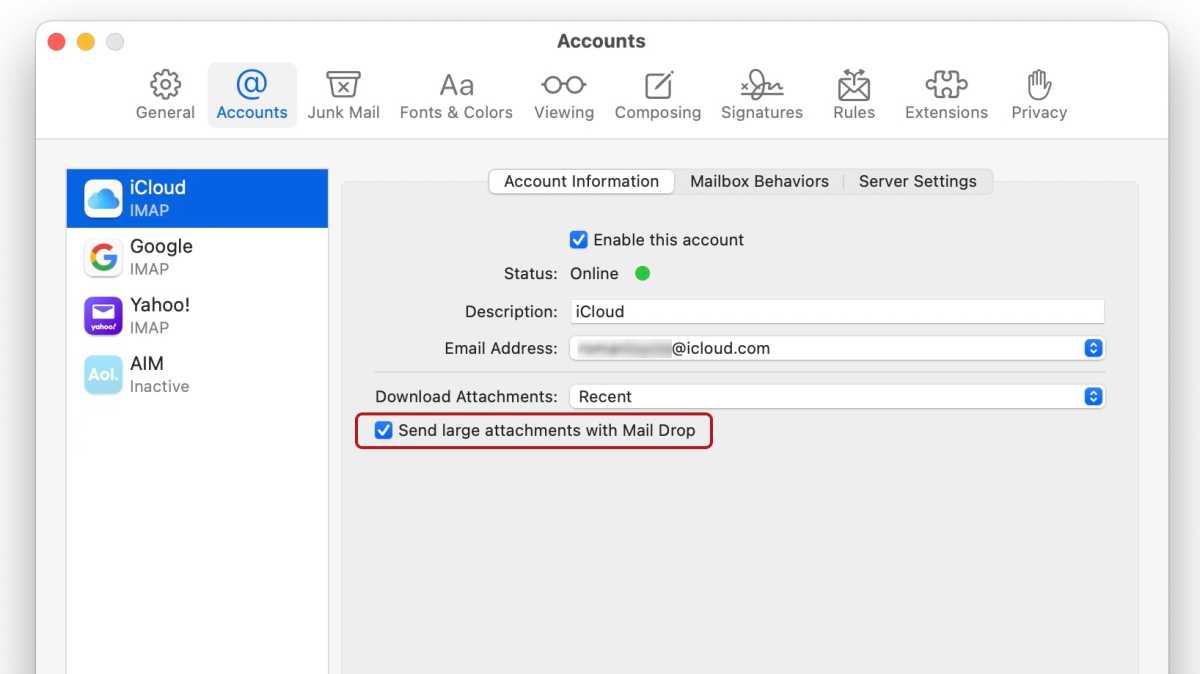
Mail Drop is automatically activated for iCloud, but for other accounts, you have to turn it on yourself.
Foundry
Mail has the option to not send large attachments; instead, the file gets uploaded to iCloud and a download link is included in the email. Apple calls this feature Mail Drop and it has a 5GB file size limit. The option to turn Mail Drop on or off is located in Mail > Settings > Accounts; for each account, look of the checkbox for Send large attachments with Mail Drop. If you access Mail through iCloud.com, you can find the Mail Drop setting by clicking the gear icon at the top right of the Mailboxes column, select Settings, and then in the Composing section, look for the checkbox for Send large attachments with Mail Drop.
If the recipient has an iCloud account, the attachment will automatically be downloaded from the server to their Mac. Otherwise, the recipient has to initiate the download with a mouse click. iCloud stores attachments for a maximum of 30 days. The storage space does not count towards the iCloud quota but cannot exceed 1TB.
Disable the display of email content
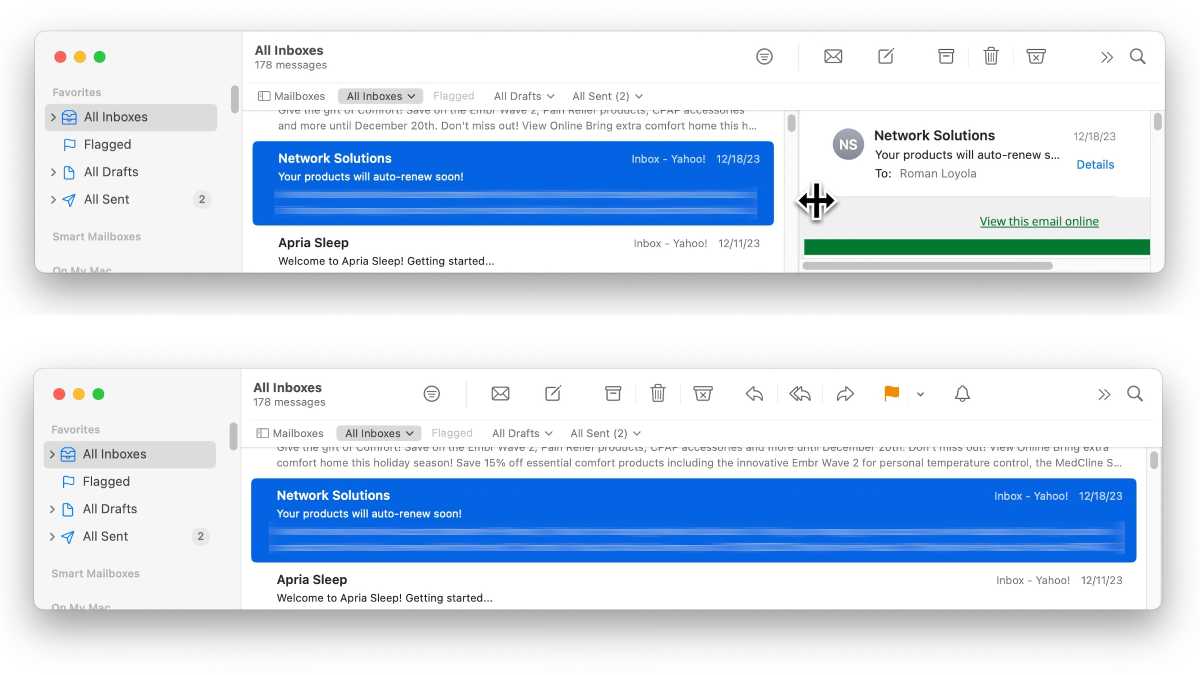
If you hide the reading area, messages can be moved or deleted without showing the content.
Foundry
By default, Mail immediately displays the email in the Preview window, which shows the contents of an email clicked on in the message list. Preview can be hidden if you prefer to sort emails and dispose of obvious junk first.
To do this, drag the dividing bar between the message list and the Preview window all the way to the right (or the bottom if you have a bottom Preview window) until it disappears. Then you can move or delete emails without their content being displayed and marked as read. To open a message, double-click the email in the message list.
If you want the Preview window to appear, click the View menu and select Show Side/Bottom Preview. If you want to switch the Preview from side to bottom or vice versa, repeat that step.
Hide the email identity

If you do not allow content to be loaded automatically from servers for security reasons, you can activate it manually.
Foundry
Graphical elements are often embedded in advertising emails and newsletters, but these are not inserted individually into each message but are loaded from a server when the email is displayed. However, senders of bulk emails (a.k.a. spam or junk email) also use this function to check whether the email address used is valid. They do this by embedding a tiny graphic that is invisible and tracking whether it was loaded when the email was opened. An address confirmed in this way is then the destination for future junk email.
To anonymously load content that is not inserted directly into an email, enable the Protect Mail Activity option under Privacy in Mail’s settings. The external content will then be loaded but will not be connected to your email account.
Alternatively, you can disable Protect Mail Activity and check Block all removed content instead. This will only be loaded if you allow loading by clicking on Load removed content in an email.
Search for specific time periods
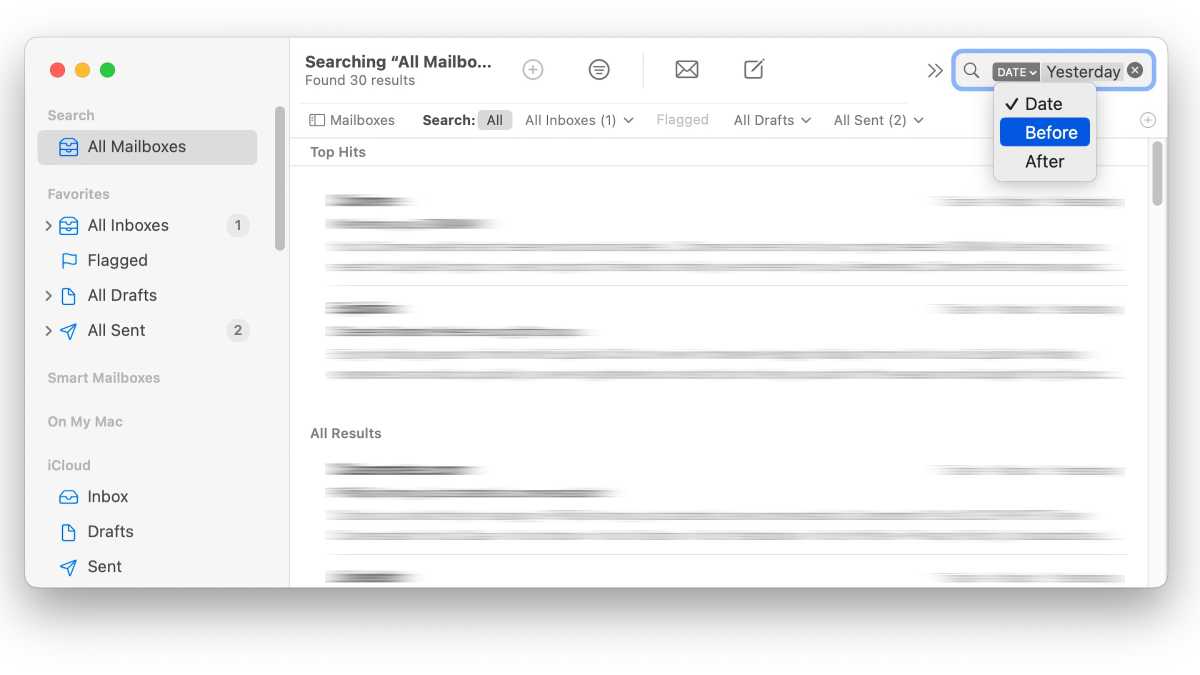
Clicking on the search term provides you with more search options.
Foundry
If you type “Today” or “Yesterday” in the Mail search field, a calendar symbol will also appear in the search suggestions. If you select it, Mail lists all messages that arrived or were sent on these days. If you click on the symbol in the search field, you can also select Before or After (the latter of course only for “Yesterday.”)
You can also search for “Last Week” or “Last Month” and then click the calendar icon for each, or type in a month name (with or without a year). To search for a specific day, type the date in DD/MM/YYYY format, such as 12/24/2022. In this case, the Date option is not displayed in the search suggestions.
To search for a time period, use the format DD/MM/YYYY-DD/MM/YYYY. You can omit the century from the year numbers if you only want to search in the current century, i.e. DD/MM/YY.
Group related messages
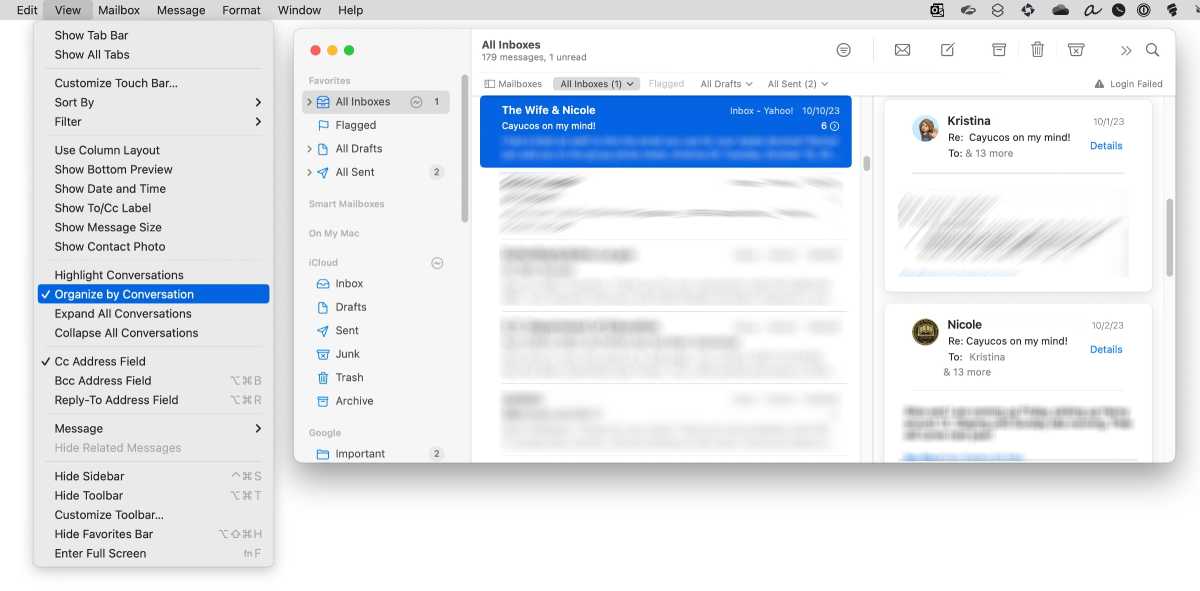
If you let Mail group messages into conversations, sent and received messages are available with one click.
Foundry
In the menu View > Organize by Conversation, Mail gathers related messages together–received or sent emails and all replies to them. If you then click on a message in the incoming or outgoing mailbox, Mail not only displays the content of this email in the Preview window but also the other messages belonging to this correspondence, regardless of which mailbox they are stored in. This also applies to all other mailboxes.
Show the address field for the blind carbon copy

To prevent all recipients of a message from seeing all other names and email addresses, use the Bcc field.
Foundry
If you send an email to multiple recipients (such as a newsletter or an invitation), you do not want the recipient names and addresses to appear, nor do you want replies to be sent to everyone. For these cases, there is the blind carbon copy (Bcc) address field in which you enter all recipients.
By default, the Bcc address field is hidden in a new email. To display it, select View > Bcc Address Field. The setting remains active for all subsequent new messages until you cancel the command in a new message.
Mark email addresses as VIP
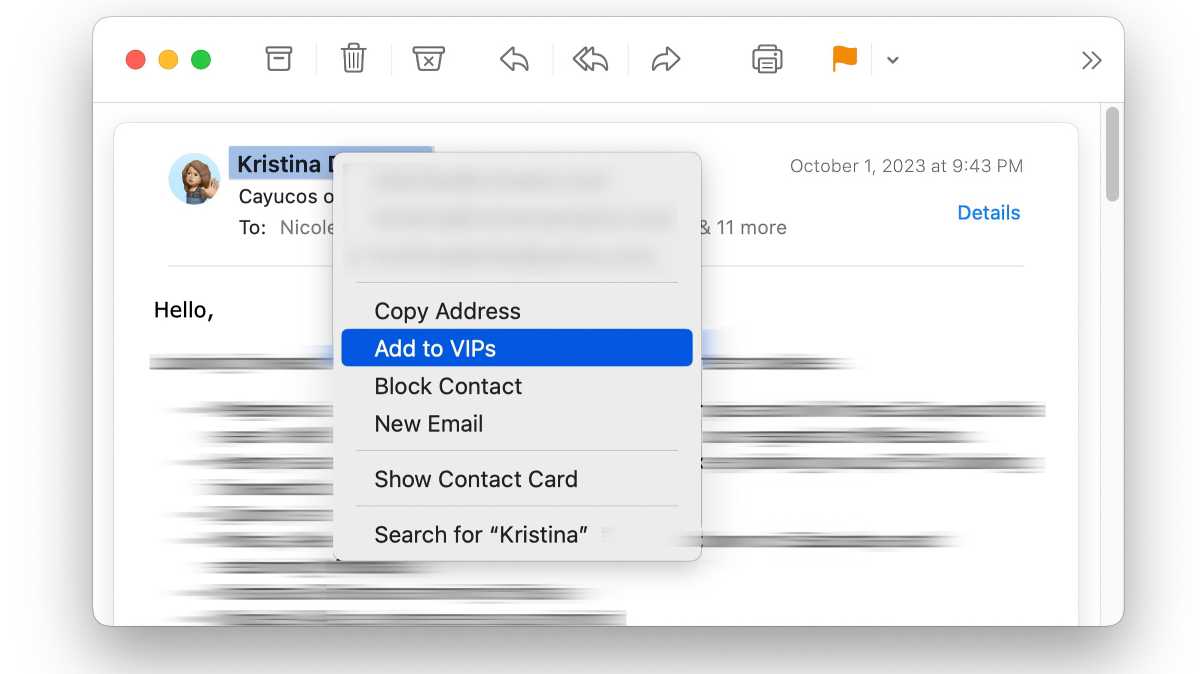
To keep an eye on messages from particularly important senders, add them to VIPs.
Foundry
Particularly important email addresses can be marked as VIPs. To do this, move the mouse pointer over the sender in an incoming message, click on the small arrow that appears, and select Add to VIPs in the drop-down menu. A VIP mailbox will appear in the Favorites section of the sidebar.
To delete an address from the VIP list, click on an entry in the VIPs mailbox with a Control-click and select Remove from VIPs in the context menu. Alternatively, in an email sent by a VIP, click the star icon to the left of the sender. If you remove all VIPs, you can delete the VIPs mailbox by Control-clicking it and selecting Remove from Favorites. Don’t worry, the emails are not deleted, and you can find them in your Inbox.
Only notify specific senders

You can adjust when you get a notification about new emails.
Foundry
By default, Mail uses the Notification Center to notify you when a new message arrives. Mail can also limit notifications to specific sender groups. To do this, open Mail’s settings, click on the General tab, and select a different entry in the Notifications of new messages drop-down menu.
For example, if you select VIPs, you will only receive a message from senders whom you have marked as VIPs. If you choose Contacts, notifications will be limited to people saved in the Contacts app.
This article originally appeared on Macwelt and was translated by Roman Loyola.






