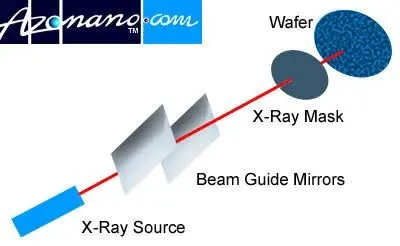The iOS 17 update might not be the flashiest software refresh, but it’s all about making your iPhone more useful in everyday life. That includes a new feature called StandBy, which turns your phone into a smart display like Google Nest or Amazon Echo.
In StandBy mode, your phone has an always-on display showing you the time, the date, and the weather, plus your appointments, and other customizable info in the form of widgets. Here’s how to activate StandBy and customize it with your favorite widgets.
Note: The iOS 17 developer beta is free and available to install now, but Mashable recommends backing up your device or using a second device if you have one, since betas can be buggy. Or you can wait until Apple officially releases iOS 17 this fall.
How to install the free iOS 17 developer beta
How to use StandBy
StandBy works when your iPhone is charging, oriented horizontally, and facing upright. When your iPhone is this position, it will automatically go into StandBy mode. Since it’s designed to work like existing smart displays, the ideal scenario is charging it on a MagSafe stand so it’s held upright, but it also works if you hold it upright or lean it against something.

StandBy automatically turns on when your phone is horizontal and plugged in.
Credit: Apple
Exploring StandBy mode
You’ll know you’re in StandBy mode, when you get a notification that pops up the first time you use it. From here, you can swipe around to customize your display. The standard display is a clock and a weather widget side-by-side, but if you swipe left or right, you can see different layouts.

One of the StandBy display options you can access by swiping sideways.
Credit: Apple
If you swipe up or down on either of the widgets, you can access more. Swiping down on the clock widget, you can choose different clock designs, swiping down on the weather widget, you can access other widgets like Reminders and Calendar.

Swipe down on the righthand column to access other widgets.
Credit: Apple
How to customize StandBy
If you long-press on any of the widgets on display, StandBy goes into edit mode, where you can add or remove widgets. Scroll down to see what widgets are already enabled, or tap the plus sign in the upper left corner to add more.

Customize your StandBy display by long-pressing any widget.
Credit: Apple
Currently, StandBy only supports Apple widgets like battery life, the Home app, App Store, Apple Music, Apple News, stocks, and the Sleep app. But StandBy will support third party widgets when iOS 17 is officially launched.

Apple widgets like Apple Music can be added to StandBy.
Credit: Apple
Other ways to use StandBy
StandBy also works with Live Activities, so if you’re tracking the arrival of your Uber, or using a timer in the kitchen, it will show up in an icon on the display. Tapping the icon makes it full-screen on the display.

Tap the icon of any Live Activities going on to get a full-screen display.
Credit: Apple