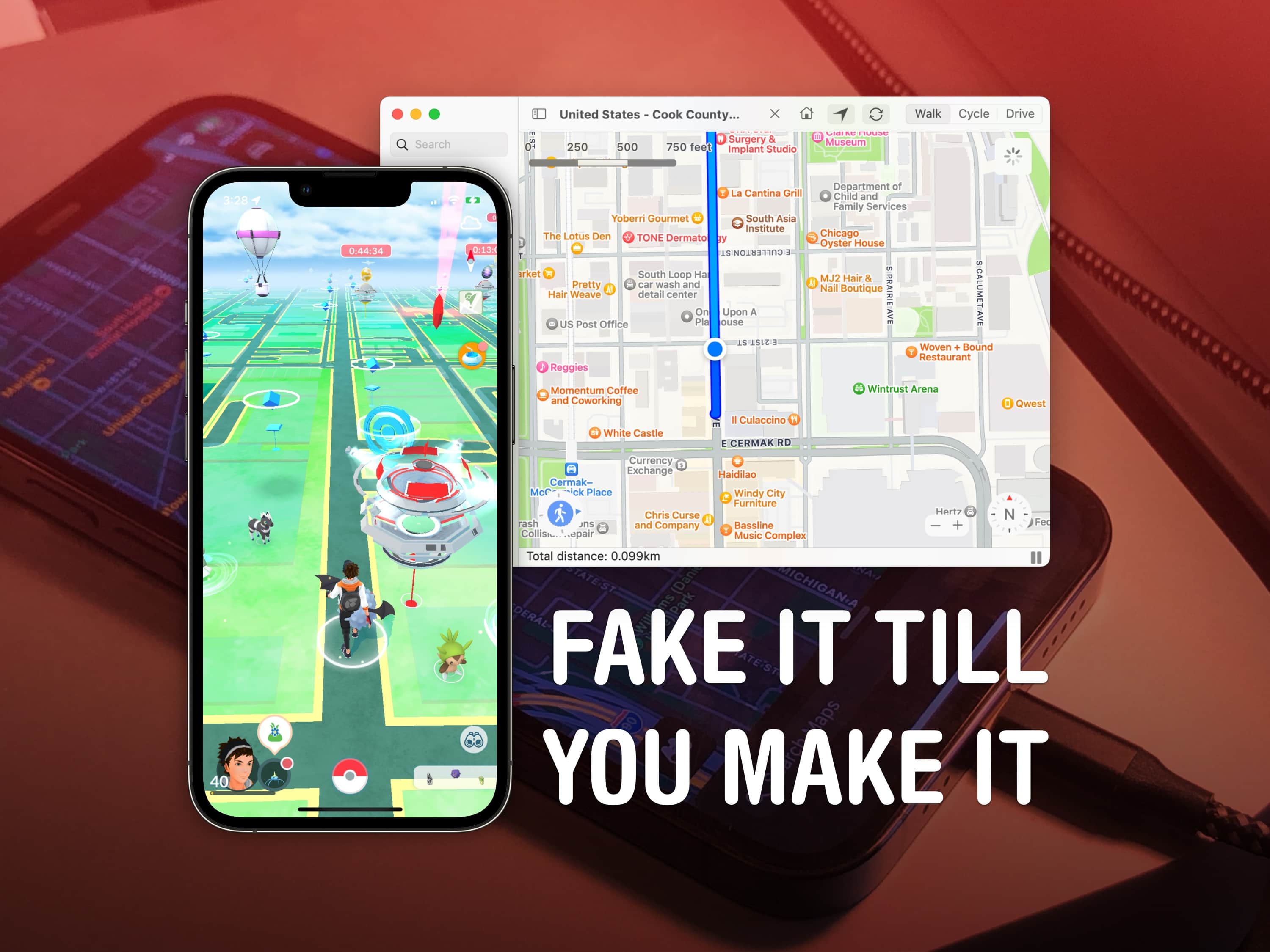
You can use a free Mac app called LocationSimulator to spoof GPS in Pokémon Go or to hide your real location on your iPhone. After setting it up, you just plug your phone into a Mac and tell it where you want to “be.” You don’t need to jailbreak and you don’t need to install anything on your iPhone.
Every app on your phone will use it as your GPS location. It’s useful for maintaining privacy — for instance, if you’re posting screenshots online, it’ll mask your real home address. Developers can use it, too, for testing location features in their apps.
Best of all, you just need a Mac. LocationSimulator is free and open-source.
How to fake your GPS location on iPhone
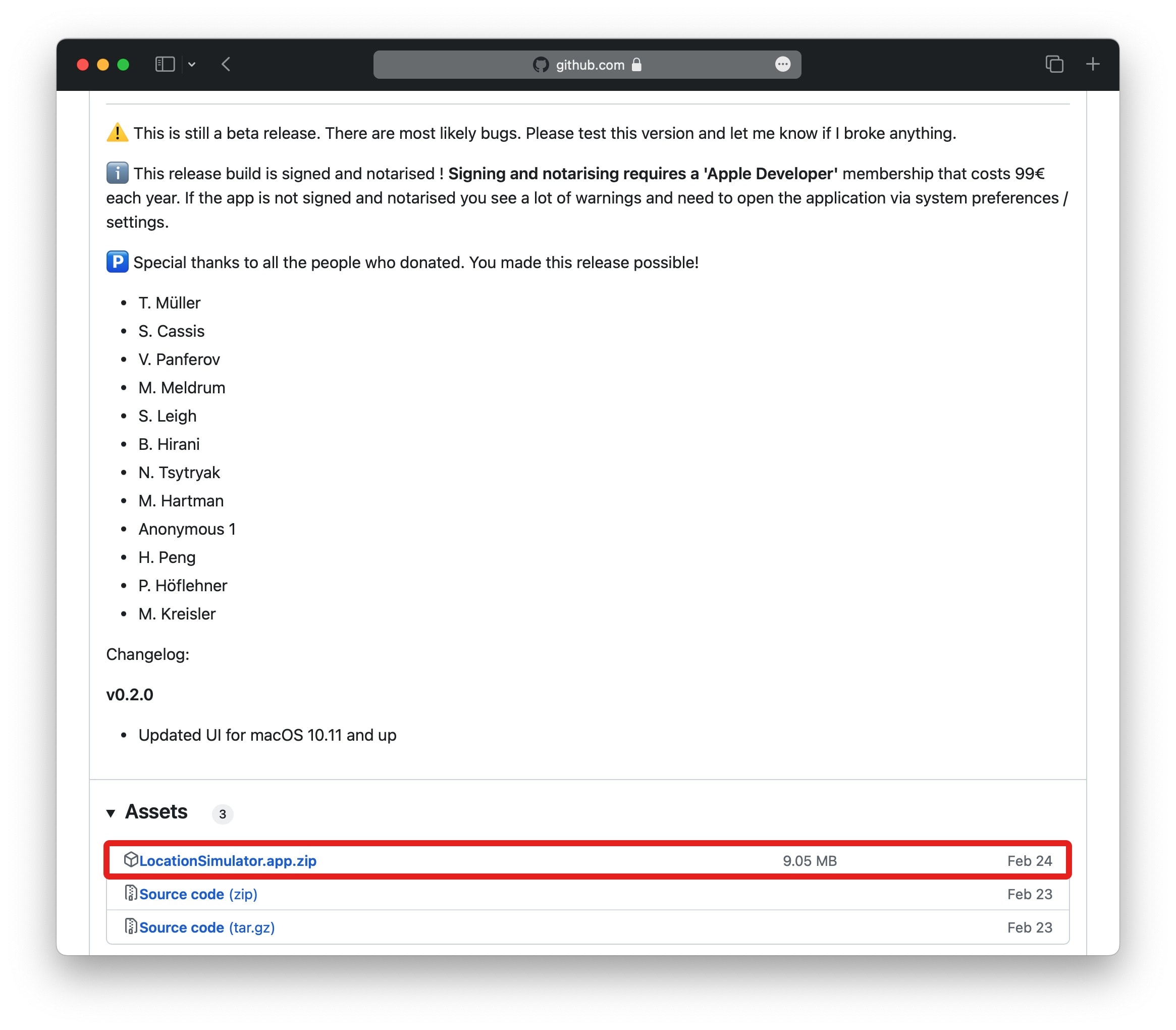
Screenshot: D. Griffin Jones/Cult of Mac
To get started, you need to install LocationSimulator. Go to the Releases page on the GitHub and download LocationSimulator.app.zip. At the time of writing, the most recent release is 0.2.
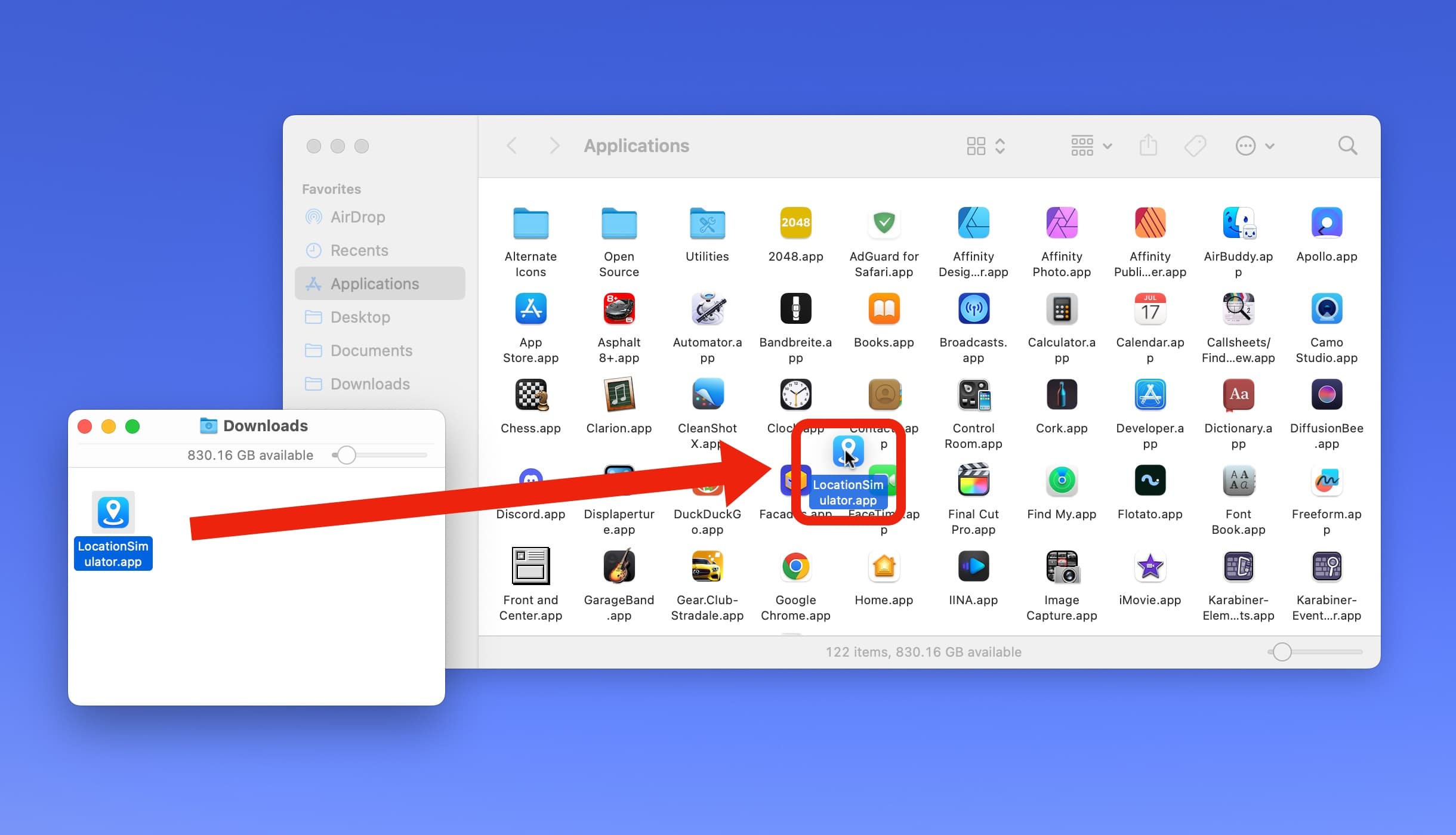
Screenshot: D. Griffin Jones/Cult of Mac
Installing is as simple as moving the app into your Applications folder (⇧⌘A in the Finder).
Plug your iPhone into your computer. You should see your device appear in the sidebar. If you see a pop-up on your iPhone asking whether you should trust your computer, tap Trust.
Click on your iPhone in the sidebar whenever it appears.
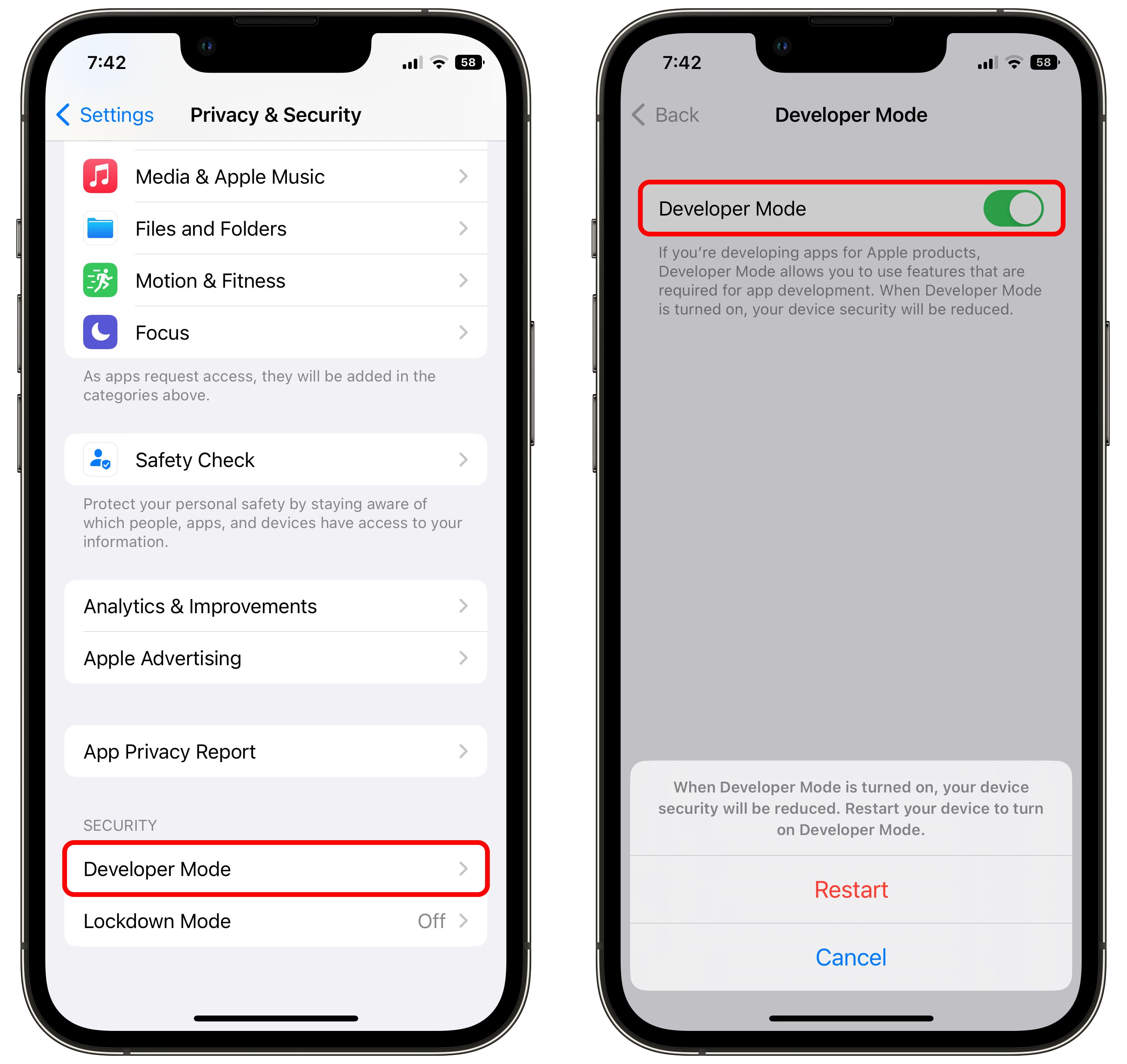
Screenshot: D. Griffin Jones/Cult of Mac
If your iPhone is running iOS 16, you also need to turn on Developer Mode. Just go to Settings > Privacy & Security > Developer Mode (at the very bottom). Turn it on, and your phone will restart.
When you unlock it again, you’ll be asked if you’re super sure one last time; tap Turn On.
How to use LocationSimulator
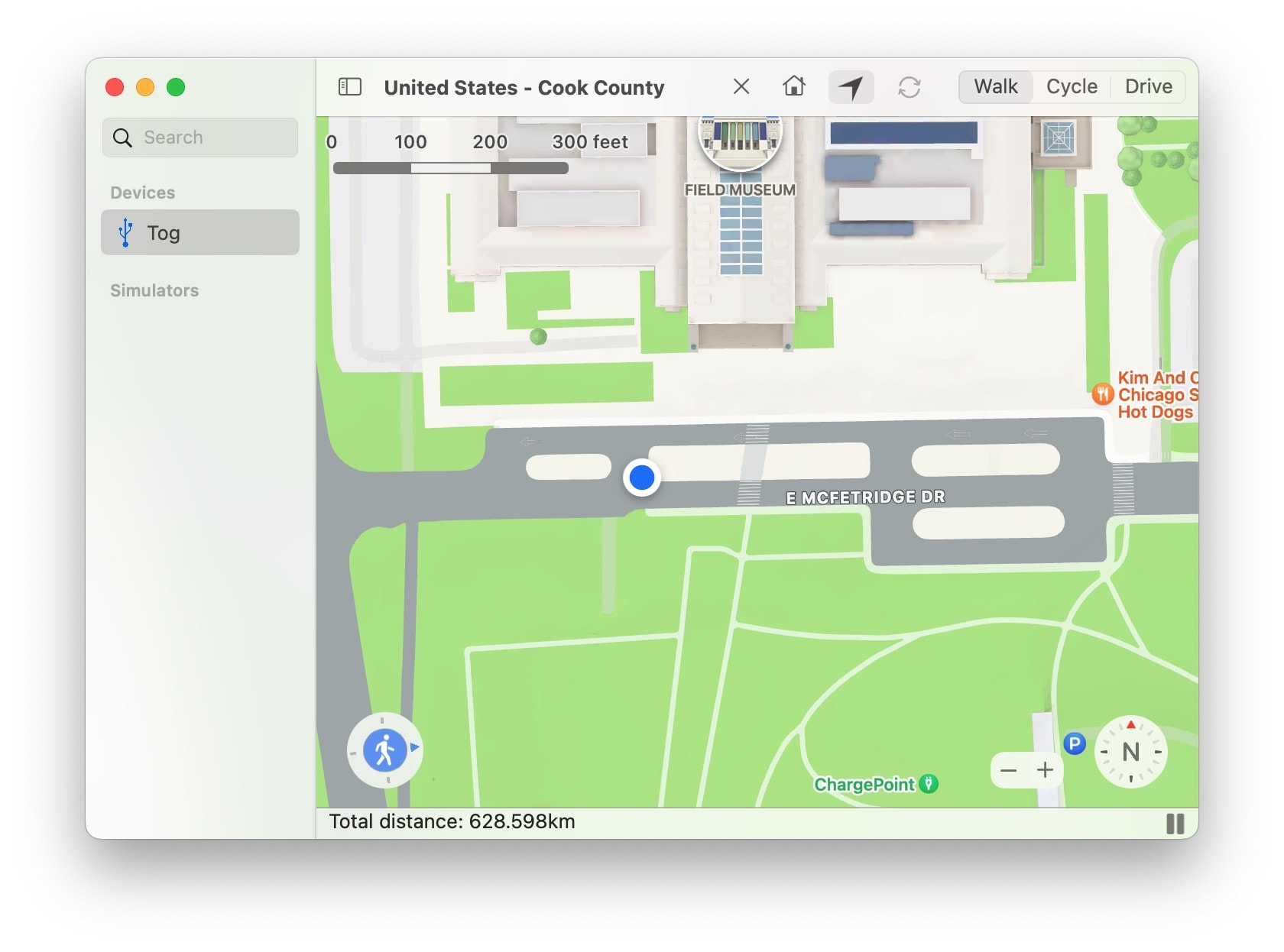
Screenshot: D. Griffin Jones/Cult of Mac
At any time, you can click the Home button in the toolbar to center the GPS back to your real, physical location.
Click and hold on the navigation button in the bottom-left to freely walk in any direction. You can set the speed using the segmented control in the title bar: walking speed, bicycle speed or driving speed.
Hit the spacebar at any time to pause or resume movement.
Teleport or auto-navigate
To set a new location, either drag the map around or enter an address into the Search field. Click and hold on the map. You’ll be given the choice to either teleport (instantly jump your phone to the new location) or navigate (walk the GPS over at whatever speed you have set).
Hit the autoreverse button in the toolbar and your phone will bounce around and come back when it reaches the end.
Spoof GPS in Pokémon Go
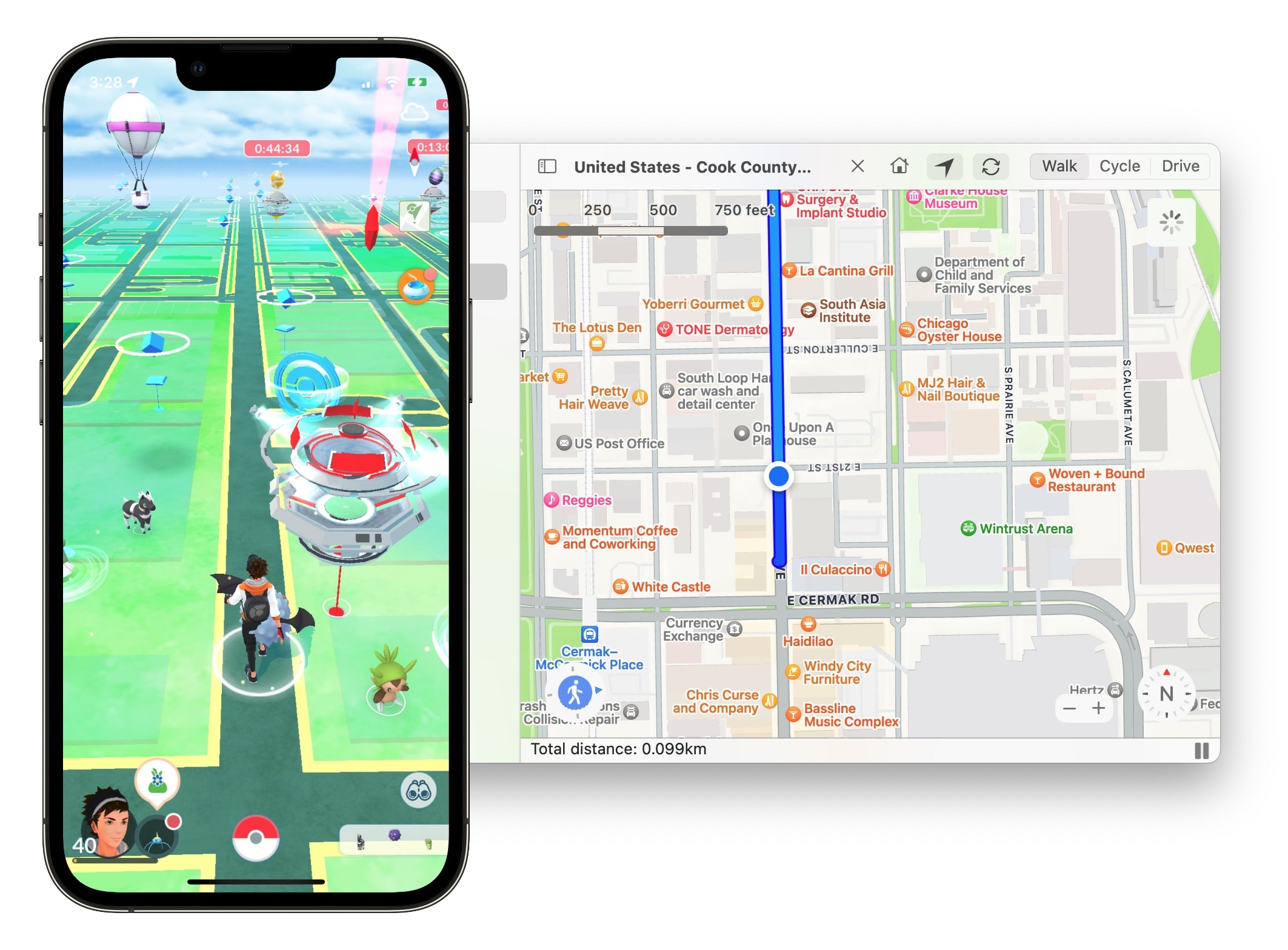
Screenshot: D. Griffin Jones/Cult of Mac
Pokémon Go is the ever-popular mobile game that relies on walking (or, more common in rural areas, driving) around town to catch Pokémon, collect items from local landmarks and play in limited-time events. Lots of features are region-locked to specific parts of the world or specific places, and not everyone has the opportunity to play.
Playing Pokémon Go with LocationSimulator works remarkably well. You can set it to walk around your neighborhood, and every feature of the game works just as intended.
Tread cautiously as some people have been banned for excessive location spoofing. Don’t appear on the other side of the world ten minutes after you were just playing at home. If you want your GPS set somewhere far abroad, double-check that it’s set up before you open the app.
Don’t remotely kick other players out of gyms if they just got in; don’t take one of the limited spots of someone in-person at a raid. You should be courteous to others.
Making screenshots, testing location features
If you need to make public screenshots for your work — you’re making an app, you work in marketing, you write how-to articles — faking a different location as if it were local might be important to you.
For all intents and purposes, your phone believes you’re at whatever location you set. Take screenshots of Weather, Maps, etc., without revealing your home town or address. It saves me hours of time carefully editing or censoring screenshots in Pixelmator!






