![Speed up Haptic Touch with this hidden iPhone setting [Pro Tip] Speed up Haptic Touch with this hidden iPhone setting [Pro Tip]](https://www.cultofmac.com/wp-content/uploads/2023/08/Make-Your-Phone-Snappier.jpg)

If you use Haptic Touch all the time like I do, changing this setting will make your iPhone feel supercharged. It brings up handy shortcuts — hidden actions, content previews and contextual menus in a flash, saving you precious time as you tap around your screen.
Alternatively, if you find Haptic Touch annoying and trigger it accidentally all the time, you can slow down the time needed to activate the gesture. That way, a tap won’t be mistaken for a tap-and-hold.
Speed up Haptic Touch on your iPhone
To change the Haptic Touch speed on your iPhone, go to Settings > Accessibility > Touch > Haptic Touch. There you will find three options: Fast, Default and Slow.
If you set Haptic Touch to Fast, your iPhone will react to the tap-and-hold gesture quicker. It’s great. The gesture feels more fluid and instant, like a layer of friction has been removed.
In the Settings app, there’s a Touch Duration Test. Tap and hold on the flower picture to preview your current Haptic Touch setting. Or, if you’re reading this article on an iPhone, just tap and hold on this link to get a feel for how long Haptic Touch takes to activate.
If you don’t like the faster Haptic Touch setting, or even the default one, you can choose the slowest one. This will make sure your phone doesn’t confuse a normal tap for a tap-and-hold. If you find yourself activating Haptic Touch all the time when you don’t mean to, this might come in handy for you.
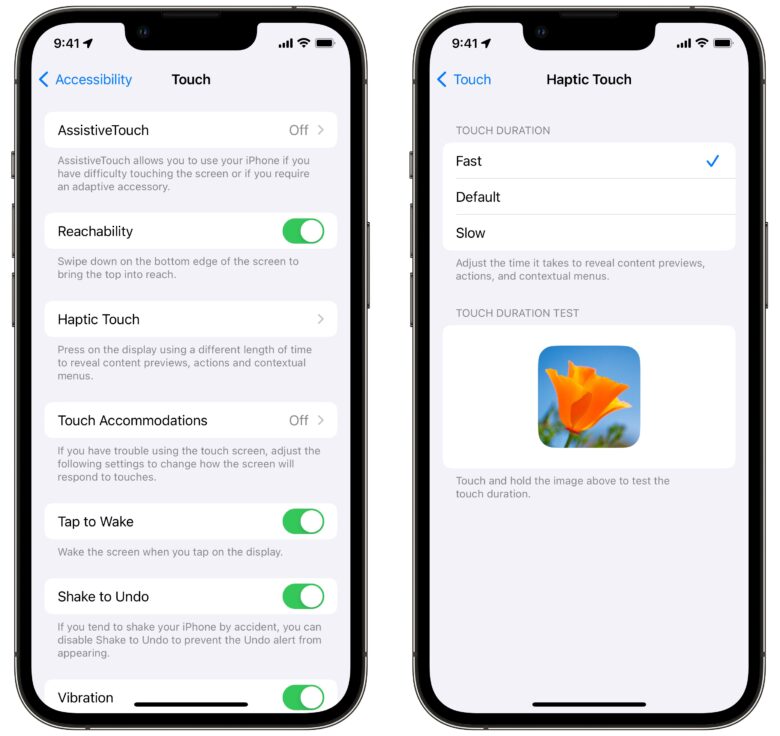
Screenshot: D. Griffin Jones/Cult of Mac
Places to try Haptic Touch
Haptic Touch is convenient, and works across iOS. However, it’s not obvious if any given button or feature on your iPhone screen will do anything special if you long-press it. You kinda have to go for it and see if the tap-and-hold gesture does anything.
Here are a few places you can use Haptic Touch:
- In Safari, you can long-press on a link to get a preview of the page. Tap on the preview to open the link.
- In Messages, long-press on a conversation to see a bigger preview. (Doing this doesn’t send a read receipt until you tap into it.)
- On the Home Screen, app icons often offer a few shortcuts in the context menu that shows up when you long-press the icon. Safari, for example, lets you create a new tab or a new private tab, among other things. Messages lets you jump straight into your top pinned conversations. Reminders lets you create a new task inside one of your lists.






