
It can be hard figuring out what advice will actually save your iPhone battery life and what’s basically tech superstition. What settings can you easily change that make the biggest impact without ruining your phone?
Low Power Mode is the obvious setting, a single switch that pulls all kinds of levers behind the scenes. Turning down your brightness as far as you can is another easy trick. But how about quitting apps? Does it make any difference? What about the always-on display? Should you turn it off?
Here are the 10 things you can do to save iPhone battery life — and help your iPhone battery thrive over the long term, too.
Save iPhone battery life: 10 battery tips
If your iPhone battery dies when you’re out and about, you suddenly find yourself toting a useless (and expensive) slab of fragile glass. And as every heavy iPhone user knows, that can happen if you’re not careful.
Yes, you could carry a portable charger and juice your iPhone on the go (see our list of the best MagSafe cables and chargers). However, these tips offer something better: a way to conserve your iPhone battery life and save yourself the hassle of charging.
Table of contents: How to save iPhone battery life
- Turn on Low Power Mode
- Turn down iPhone display brightness
- Turn off iPhone’s always-on display
- Turn off Background App Refresh
- Turn off notifications
- Turn off “Hey Siri”
- Don’t use the iPhone’s built-in speakers
- Connect to Wi-Fi whenever possible
- Put your iPhone in Airplane Mode
- Stop force-quitting apps
Turn on Low Power Mode to save iPhone battery life

Screenshot: D. Griffin Jones/Cult of Mac
Lower Power Mode lets you tap one button to flip all kinds of switches that extend your iPhone’s longevity. It’s the easiest way to get through a long day without running out of juice.
You can use Low Power Mode as a preventative measure. If you’re having a big day out, you can’t bring a charger, and you know you’ll be on your phone all day, turn on Low Power Mode to save your battery life. You also can use it if your iPhone drops to 20% battery life and you need an extra few hours to make it back home.
You can find a Low Power Mode toggle switch in Control Center for the easiest access. You also can ask Siri to turn it on.
Turn down iPhone display brightness
Your iPhone’s display is one of the biggest drains on its battery. So if you can, you should keep your iPhone at the minimum brightness that’s still legible.
The power consumption of an OLED display like the one in your iPhone is roughly linear. There’s a base level of power consumption at the minimum brightness setting (because your iPhone doesn’t let you go all the way to zero). But doubling how bright the screen looks will double the power consumption above the baseline.
You can turn down your iPhone screen brightness from Control Center or by asking Siri.
Turn off the iPhone’s always-on display to save battery life

Screenshot: D. Griffin Jones/Cult of Mac
If you own an iPhone 14, 15 or 16 Pro with an always-on display, turning this feature off will save battery life. You can disable this in Settings > Display & Brightness > Always On Display.
Apple says the always-on display draws 1% of an iPhone’s battery life per hour. That may not sound like a lot, but at the end of the day, that could add up to an extra 16%.
Turn off Background App Refresh

Screenshot: D. Griffin Jones/Cult of Mac
A feature called Background App Refresh lets apps periodically fetch new stuff while they’re running in the background on your iPhone. That way, you will see new content as soon as you open the app.
By flipping a single switch, you can turn this off entirely in Settings > General > Background App Refresh > Off. Alternatively, you can go through the list and turn off Background App Refresh by hand for nonessential apps. I recommend disabling social networks and shopping apps.
Turn off notifications
This recommendation is more of a hack on your behavior than your phone. Try putting your phone in Do Not Disturb. Open Control Center, tap the Focus button and tap Do Not Disturb.
Every time you see your iPhone light up with a notification — even if you don’t tap on that particular one — you can potentially be drawn into using the phone when you might not have otherwise. If you don’t get as many interruptions, you won’t be drawn into your phone when you don’t have to. Using it less will drain your battery less.
Turn off ‘Hey Siri’

Screenshot: D. Griffin Jones/Cult of Mac
If you have Siri’s active listening mode turned on, which is enabled by default, your iPhone is always waiting for you to say, “Hey Siri” (or even just “Siri”). This takes a small amount of battery power, but if you want to maximize your gains, it’s something you should consider. (It also offers the secondary benefit of preventing Siri from randomly activating all the goddamn time.)
To turn off “Hey Siri” and save some iPhone battery life, go to Settings > Apple Intelligence & Siri > Talk & Type to Siri and tap Off. (On an older iPhone, the same setting is found in Settings > Siri > Talk to Siri.) If you want to activate Siri, you can still do so by clicking and holding your iPhone’s side button.
Personally, I haven’t disabled it — I’m a fan of using Hey Siri. My pro tip is that you don’t have to say the trigger phrase and wait a few seconds for your phone to respond. If you carry on talking, uttering your request in a single sentence, Siri can feel fast and responsive.
Don’t use the iPhone’s built-in speakers
Newer iPhones pack surprisingly good stereo speakers, but bumping the music through them comes at a big cost. Connecting to AirPods, Bluetooth headphones or plugging in a speaker will significantly reduce the power draw. And it will sound better, too.
You don’t really need to worry about it if you’re not actively using the speakers for music, videos or podcasts — an occasional ding sound for a new text message doesn’t have much of an impact. But choosing not to use your iPhone speakers can save you some battery life.
Connect to Wi-Fi whenever possible to save iPhone battery life
If you live in a city (and you have an unlimited cell plan), you might be able to live your life carefree, enjoying your perpetual connection to the internet. But connecting to Wi-Fi when you’re at your friend’s house or a coffee shop will save a lot of battery on your iPhone. Wi-Fi takes less energy than 4G LTE, and much less than 5G.
Put your iPhone in Airplane Mode

Screenshot: D. Griffin Jones/Cult of Mac
As a last-ditch effort to save as much power as possible, you can always put your iPhone in Airplane Mode. You will find the Airplane Mode toggle in Control Center — switching it off turns off everything except for Bluetooth. If you tap the Bluetooth icon as well, that’ll be turned off, too — and your iPhone will remember that you want Airplane Mode to disable Bluetooth the next time you use it.
Obviously, with Airplane Mode on, your phone can’t do anything online. You can’t be called or contacted. And if your phone is lost or stolen, it can’t be tracked with Find My.
Battery myth busted: Force-quitting apps doesn’t save iPhone battery
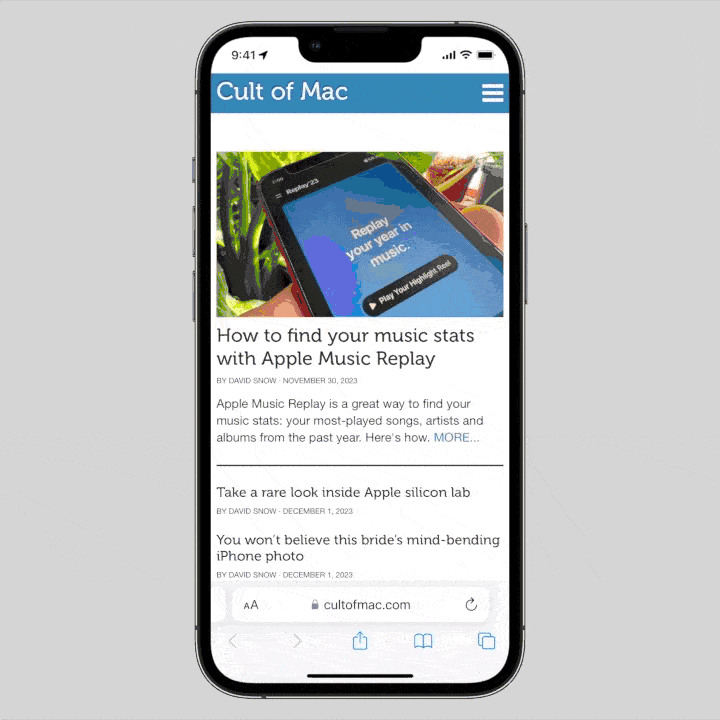
GIF: D. Griffin Jones/Cult of Mac
A large number of people force-quit apps when they’re not in use — some people do it reflexively because they think it saves battery life or makes their iPhone run more smoothly.
They are wrong. Force quitting your apps is actually worse for your iPhone battery life. When you force-quit an app, your iPhone must do extra work to end all the running processes and clear everything from its memory. Then, when you open the app again, your phone must load it from scratch, which slows down the device — and drains its battery.
When an app isn’t actively on-screen, there is very little that it’s allowed to do in the background. Apps can do things like play music, ask for your location, run a Live Activity, talk to Bluetooth devices, run a Shortcut, or update data in a widget. But for the most part, apps won’t do anything in the background without you knowing about it or asking for it — aside from the aforementioned background app refresh.
So when you clear out the list of running apps, you’re not helping save your iPhone battery. You’re not preventing anything from happening in the background. It’s like unscrewing a lightbulb when you’re done using it instead of just turning it off.






