
The Galaxy Z Fold 5, Samsung’s latest foldable smartphone, runs on One UI 5, the Android overlay we’re all familiar with. But Samsung has integrated some features specially designed for its Galaxy Z Fold 5. In this list, I share with you the best tips to try out on Samsung’s foldable smartphone.
The Samsung Galaxy Z Fold 5 (review) obviously puts the emphasis on productivity, at least as much if not more than entertainment. Its large 7.6-inch folded screen lends itself particularly well to multitasking, as you’ll see. Let’s stop with the SEO text filler and get to the tips.
Contents:
Force app continuity on the cover screen
One of Samsung’s key features for the Galaxy Z Fold 5 is app continuity. For certain applications, this means switching intuitively from the unfolded main screen to the folded cover screen.
Basically, you open an app with the smartphone unfolded, and when you fold it, the app continues to work and automatically adapts its interface.
That’s great, but only a few native and third-party apps are officially compatible. Except that, if you use the brilliant Good Lock app, you can force app continuity to unsupported applications.
The most relevant use, in my opinion, concerns Youtube. You can launch a video in unfolded mode and continue it uninterrupted in folded mode. It’s easy to do. It works. In short, nothing to say.
To do it:
- Go to the Good Lock application.
- In the left sidebar, press the tool icon.
- Go to Multistar.
- Press I ♥ Galaxy Foldable.
- Select the Continue All Apps on front screen option.
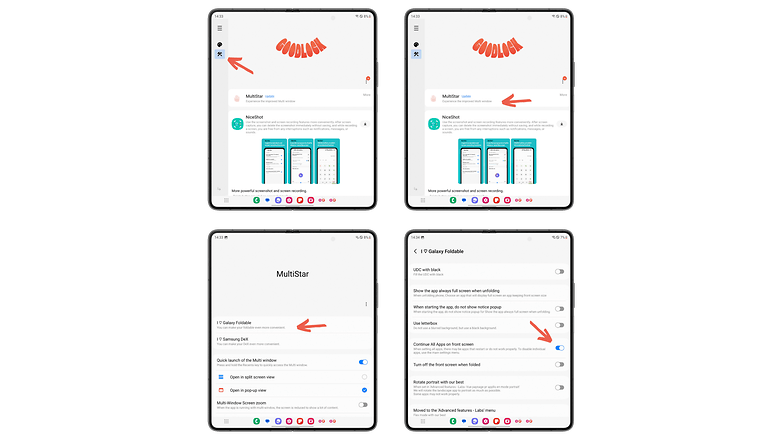
Drag and drop between two applications
This is one of the main (and only) new features of the Samsung Galaxy Z Fold 5, allowing you to copy and paste a file between two applications without having to close either one.
You don’t need to activate anything in the settings; it’s a simple drag-and-drop gesture that you perform with two fingers. Basically, imagine you want to copy a photo from your gallery and paste it into a Samsung Notes note.
Simply hold down one finger on the photo in the Gallery app, then hold down another finger on the Samsung Notes icon without releasing the first finger, then drag and drop the photo with the first finger.
I know, all that finger sliding can get out of hand. See how it works in video in this short clip below. It’ll be much clearer.
Forcing windowed mode on all applications
When unfolded, the Samsung Galaxy Z Fold 5’s internal screen is 7.6 inches diagonal. You literally have a small tablet in your hands.
But it’s all very well watching YouTube videos or playing mobile games in full-screen mode. But I’m going to make you work. To exploit this large screen to its full potential, you can switch several applications to windowed mode.
You can display up to 5 floating windows at the same time. You can move them around, adjust their size and hide them (see the last tip in this guide to find out how).
To do this:
- Go to Settings, then Advanced features.
- Press Labs and activate the Multi-window for all apps option.
Now you can display any application in windowed mode, even if it’s not officially compatible.
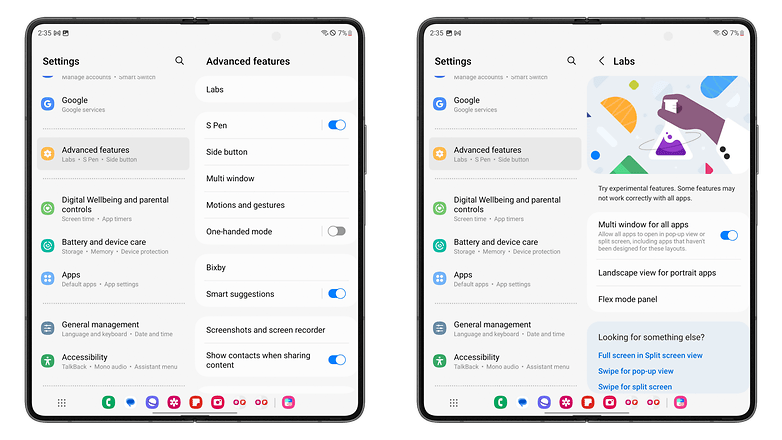
Activate the Flex panel in all applications
I’ve devoted a more comprehensive article to all the features of Samsung’s Flex Mode (but it’s a bit old, so I’ll have to update it). The Flex panel simply allows you to display certain interface elements on the bottom panel of the screen when the Samsung Galaxy Z Fold 5 is folded 90 degrees.
This gives you, for example, a touch-sensitive surface that can be used as a trackpad to navigate your Galaxy Z Fold 5 as you would a laptop, using a mouse cursor.
To activate this panel:
- Go to Settings, then Advanced features.
- Press Labs, then Flex Mode panel.
- Activate the corresponding switch
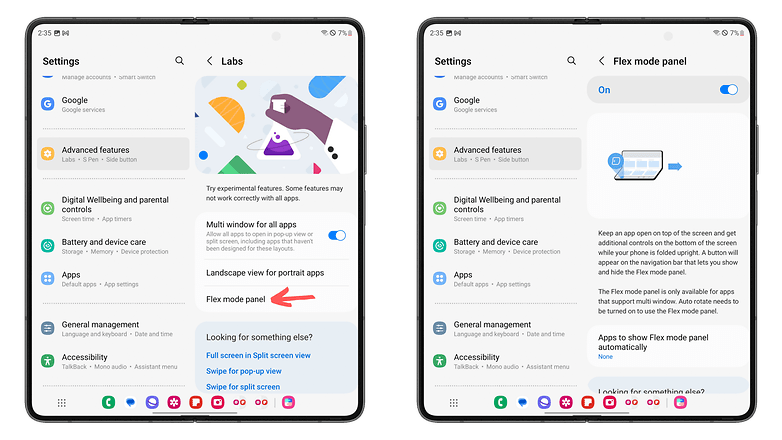
Using gesture shortcuts for multitasking
This brings us to one of the most interesting aspects of this article, in my opinion. We’ve talked a lot about multitasking, windowed mode, and so on. But what about intuitiveness?
Well, Samsung offers quite a few gesture shortcuts to optimize the various productivity functions of its Galaxy Z Fold 5. To find these options:
- Go to Settings.
- Go to Advanced features.
- Press Multi-window.
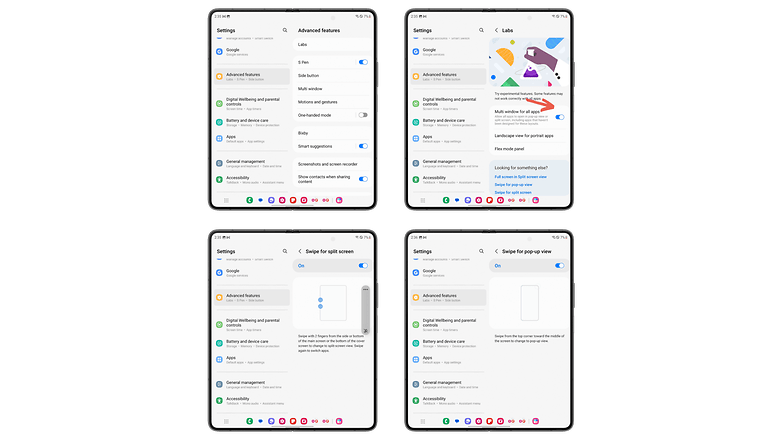
You can then activate shortcuts to quickly switch to split-screen mode by swiping from one side of the screen to the other. You can swipe from bottom to top or vice versa with two fingers from the edges of the screen to split the screen horizontally. You can do the same from right to left and vice versa to split the screen vertically.
Another shortcut lets you switch an application to windowed mode. Simply swipe diagonally from the top right or left corner towards the center of the screen.
These gestures are particularly useful if you’re using a stylus like the S Pen. It allows you to quickly juggle between several applications and optimize your multitasking.
Boost your taskbar with these gestures
What? Do you want even more shortcuts for windowed or split-screen mode? You’re just in time. We’re going to talk about the gestures you can use from Samsung’s Task Bar.
As a reminder, this is a toolbar at the bottom of the screen that displays your favorite and most recent applications. You can activate/deactivate it as follows:
- Go to Settings.
- Go to Screen, then scroll down.
- Activate the Taskbar switch.
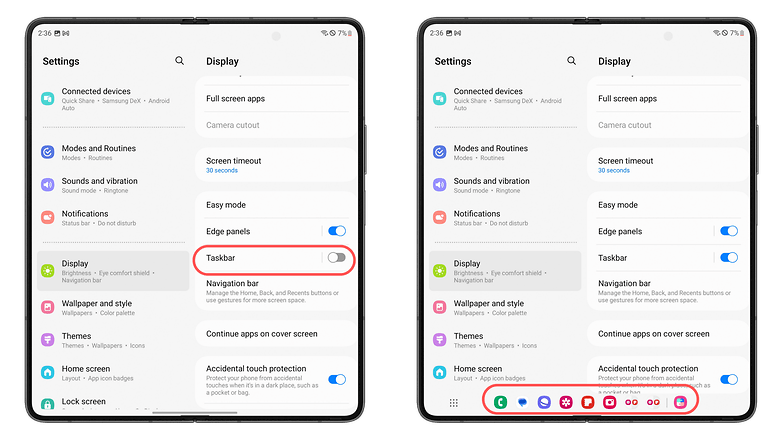
Now that you have a taskbar at the bottom of your screen, you can go to that good old Good Lock application and proceed as follows:
- Go to the Good Lock application.
- In the left sidebar, press the tool icon.
- Go to Multistar.
- Activate the Quick launch of the Multi window switch.
- Choose either Open in split screen view or Open in pop-up view.
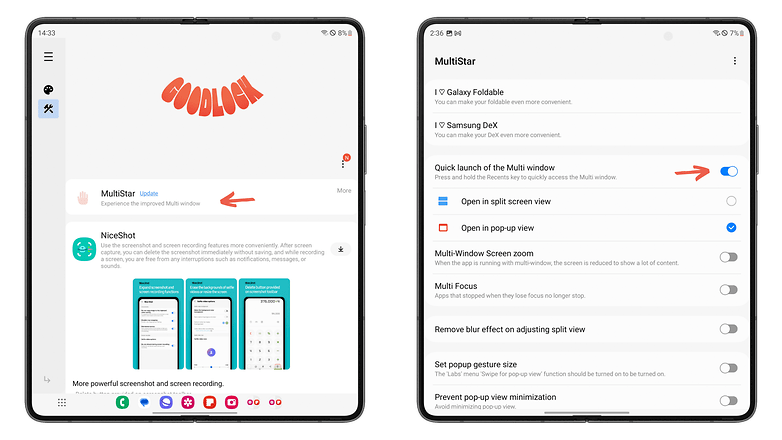
Now you can hold down the icon of any recent application in your taskbar. And this long press can trigger one of two actions, the choice is yours.
Either you hold down and open the application in split-screen mode. Or open it in windowed mode.
Add your application pairs to your taskbar
Stop me, every time I think I’m done, I come across another trick, I’ve got to get home sometime to take care of my wife and three imaginary children, dammit!
Let’s conclude this article with one last feature. We’re STILL talking about the taskbar. As you know, you can open several applications in split-screen mode.
You also know that you can open your recent applications from your taskbar.
But did you know that you can “save” your split-screen application pairs, add them to your taskbar, and open them with just one little tap?
To do so:
- Open two applications in split-screen mode (if anyone dares to tell me he or she doesn’t know how to do this after reading this article, you’re in trouble).
- Press the ⋮ icon in the middle, between the two split-screen panes.
- Press the star icon.
- Select Taskbar.
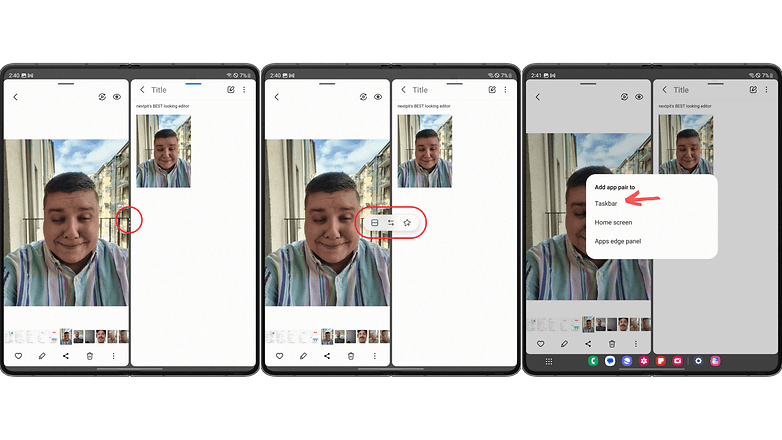
This pair of applications is now displayed in the recent applications section of your taskbar, on the far right. If you press it, the two applications will always open in split-screen mode.
And even if you close them or leave the split screen, this configuration will remain saved in your taskbar.
What do you think of this list of the Samsung Galaxy Z Fold 5’s best features? Which tricks do you prefer on your foldable smartphone? Do you think One UI 5 sufficiently exploits the foldable form factor of the Galaxy Z Fold 5 and Galaxy Z Flip 5?
To find out more, take a look at our selection of the best foldable smartphones of 2023 and our comparison of the best Samsung smartphones.






