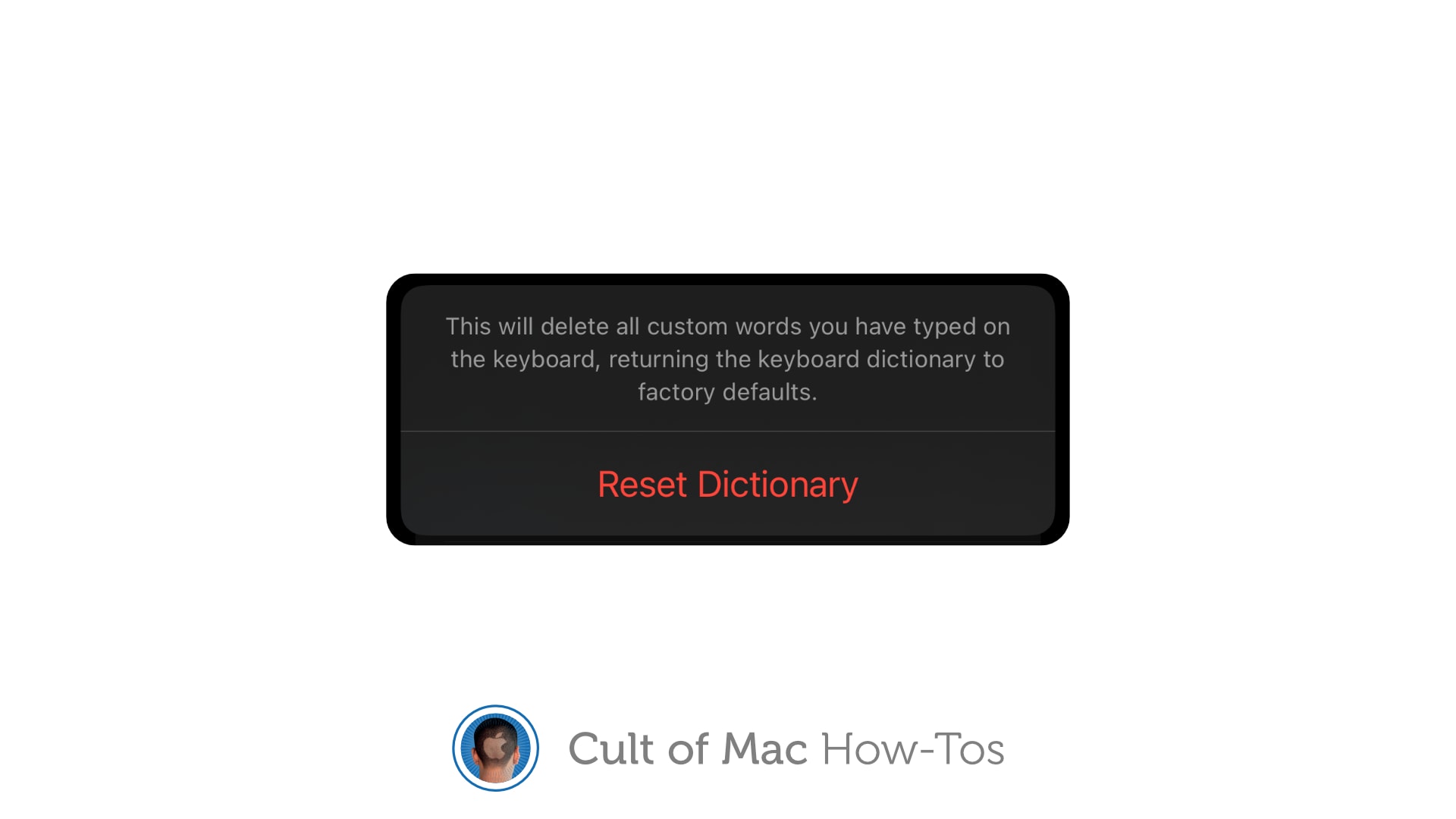
If autocorrect repeatedly serves up ridiculous options, you can reset your iPhone keyboard to eliminate weird additions to its dictionary. This comes in handy when you find that autocorrect suddenly starts changing words it doesn’t need to change, or offering up other strange glitches.
It just takes a second to reset the keyboard dictionary on iPhone or iPad. We’ll show you how.
Reset iPhone keyboard dictionary to eliminate autocorrect problems
We all have our complaints and frustrations with autocorrect on iPhone and iPad, but there’s no doubt the software keyboard’s word recommendation system makes typing on a touchscreen quick and easy. Except when it suddenly decides to stop working properly.
I was forced to reset my own keyboard dictionary on iPhone when autocorrect suddenly and inexplicably started replacing “it’s” with “IT’s.” I have no idea why — maybe I inadvertently tapped “IT’s” after accidentally typing in those letters. I do know that this autocorrect glitch was driving me crazy, so I needed to fix it.
The only way of preventing this problem? Reset my iPhone’s keyboard dictionary to the factory settings. This simple process wipes all words added to the dictionary so you can make a fresh start. And it couldn’t be simpler.
No full device reset required
Resetting your keyboard dictionary on iPhone and iPad doesn’t require a full device reset, so you don’t lose anything (except your customized, and somehow garbage-filled, keyboard dictionary). It’s an easy fix for autocorrect glitches, but it has its downsides, too.
If you’ve taught your iPhone a bunch of uncommon words — proper names, curse words and other things the device doesn’t recognize out of the box — it will need to relearn them, which takes a bit of time … and plenty of patience.
If you’re OK with that, here are the steps to follow to reset your keyboard dictionary on iPhone and iPad:
- Open the Settings app.
- Tap General, then tap Reset.
- Select Reset Keyboard Dictionary.
- Enter your device passcode.
- Tap Reset to confirm.
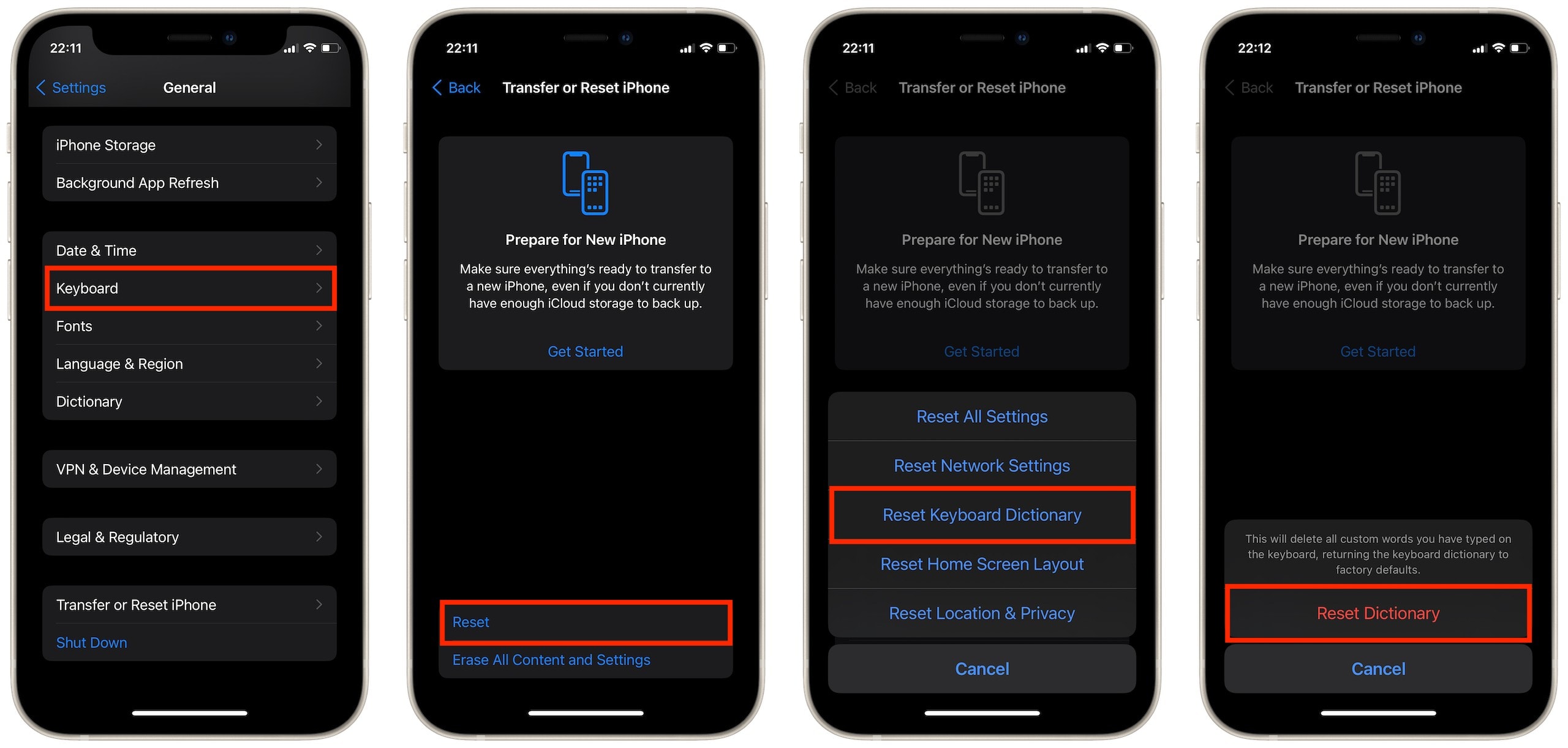
Image: Killian Bell/Cult of Mac
If you reset your iPhone keyboard dictionary, will it fix all autocorrect problems?
After you reset your keyboard dictionary, any strange autocorrect behavior related to your personal vault of custom words should be eliminated. You can now continue to use your keyboard as normal, and it will pick up any strange words you use frequently over time.
However, this might not solve all your iPhone autocorrect problems. Some users complain that the autocorrect just keeps getting worse.
“I’ve been an iPhone user for 15 years and I’ve never had issues with the autocorrect like I’ve had since upgrading to iOS 18,” wrote a frustrated user on an Apple Support forum. “I’m not exaggerating when I say it’s been completely debilitating. I’ve literally had to resort to dictation because typing a simple message can take me 10 minutes.”
The user then provided an impressive list of autocorrect fails, before ending the post with an impassioned plea: “PLEASE APPLE, FOR THE LOVE OF GOD FIX THIS!!!”
We originally published this post on how to reset your iPhone keyboard dictionary on August 2, 2021. We updated the information.






