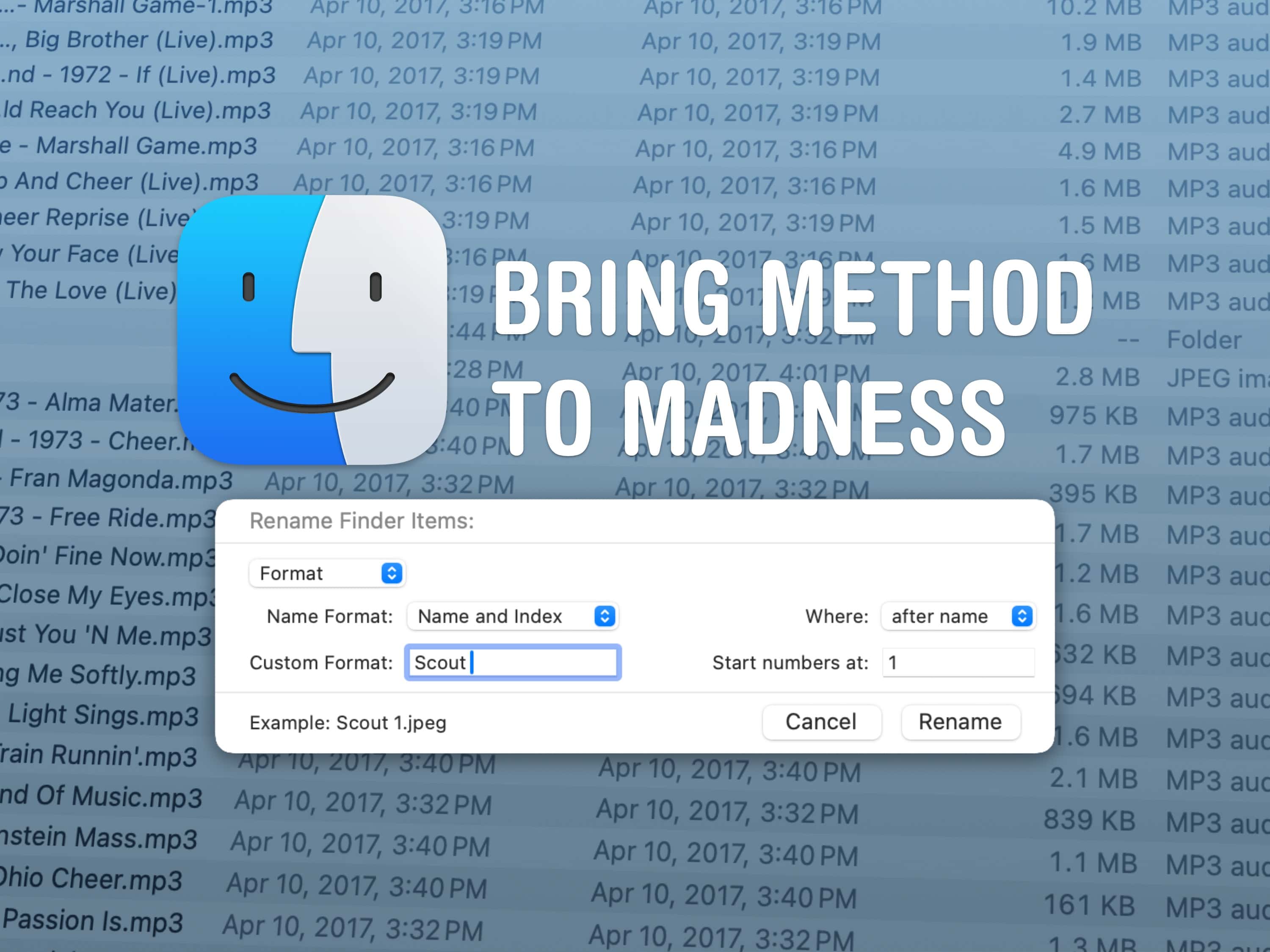You can easily remove any object from a photo using the new Apple Intelligence Clean Up tool.
As the graphic designer among my friends, I’ve always been asked to Photoshop things out of my friend’s pictures. A romantic shot in a gazebo, with a phone sitting on the handrail in an obvious spot. A group photo from a fun night out, with someone’s tote bag sitting by their feet. A picture from a big conference, with an ugly lanyard around someone’s neck.
Now, you have the power to clean up your own photos — a chance to make your almost-perfect shots perfect. Here’s how it works.
Remove an object from a photo with Apple Intelligence
The first Apple Intelligence features are available now in iOS 18.1. The second round of features is already in testing in iOS 18.2. But to run Apple Intelligence, you’ll need an iPhone, Mac or iPad with an M-series chip, an A17 Pro chip or greater.
Table of Contents:
- Enable Apple Intelligence
- Open the Clean Up tool on your photos
- Select or circle an object to remove
- Pixelate someone’s face
- More Apple Intelligence features
Enable Apple Intelligence
To turn on the Apple Intelligence features, open Settings > Apple Intelligence & Siri. Tap Join the Apple Intelligence waitlist to reserve your spot in line. The feature is being rolled out gradually, likely to test the impact it will have on Apple servers.
At the moment, the wait time isn’t very long — just a matter of minutes. That may change as more people sign up.
When you’re let in, you’ll get a notification. Downloading the models that power Apple Intelligence may take a while.
Open the Clean Up tool on your phone

Screenshot: D. Griffin Jones/Cult of Mac
Open a picture, tap Edit, and select the Clean Up tool at the bottom. The first time you open it, the feature has to first download and prepare the AI model. Be patient: The initial download can take a few minutes.
Select or circle an object to remove
If you see anything in the picture highlighted in light purple, you can just tap it to replace it. Drag your finger to select or circle the area you want replaced, it’ll think for a moment then fill it in. Zoom in if you want to be more precise.
This works great if the thing you’re erasing doesn’t overlap anything else that’s important in the image and is completely surrounded by a similar pattern it can replicate. Dust and hairs on a black shirt, a smoke detector on a ceiling, a calendar on the wall, something sitting on a table.

Screenshot: D. Griffin Jones/Cult of Mac
But it’ll try to fill in whatever you ask it to. It just might not do a very good job. A car on a busy city street? It’ll probably mess up the signs and buildings behind it. Try to replace a giant, central part of the image? It’ll struggle to fill it in.
Pixelate someone’s face

Screenshot: D. Griffin Jones/Cult of Mac
The one thing it won’t do is replace someone’s face. It pixellates the results. But this actually a feature — if you want to post a picture on social media but need to hide someone’s identity, pixellating their face with Clean Up is a quick way to disguise them.
Just circle the area and it’ll disguise them.
More Apple Intelligence features
This article on how to remove an object from a photo was originally published on October 16, 2024. It has been updated with the latest information.