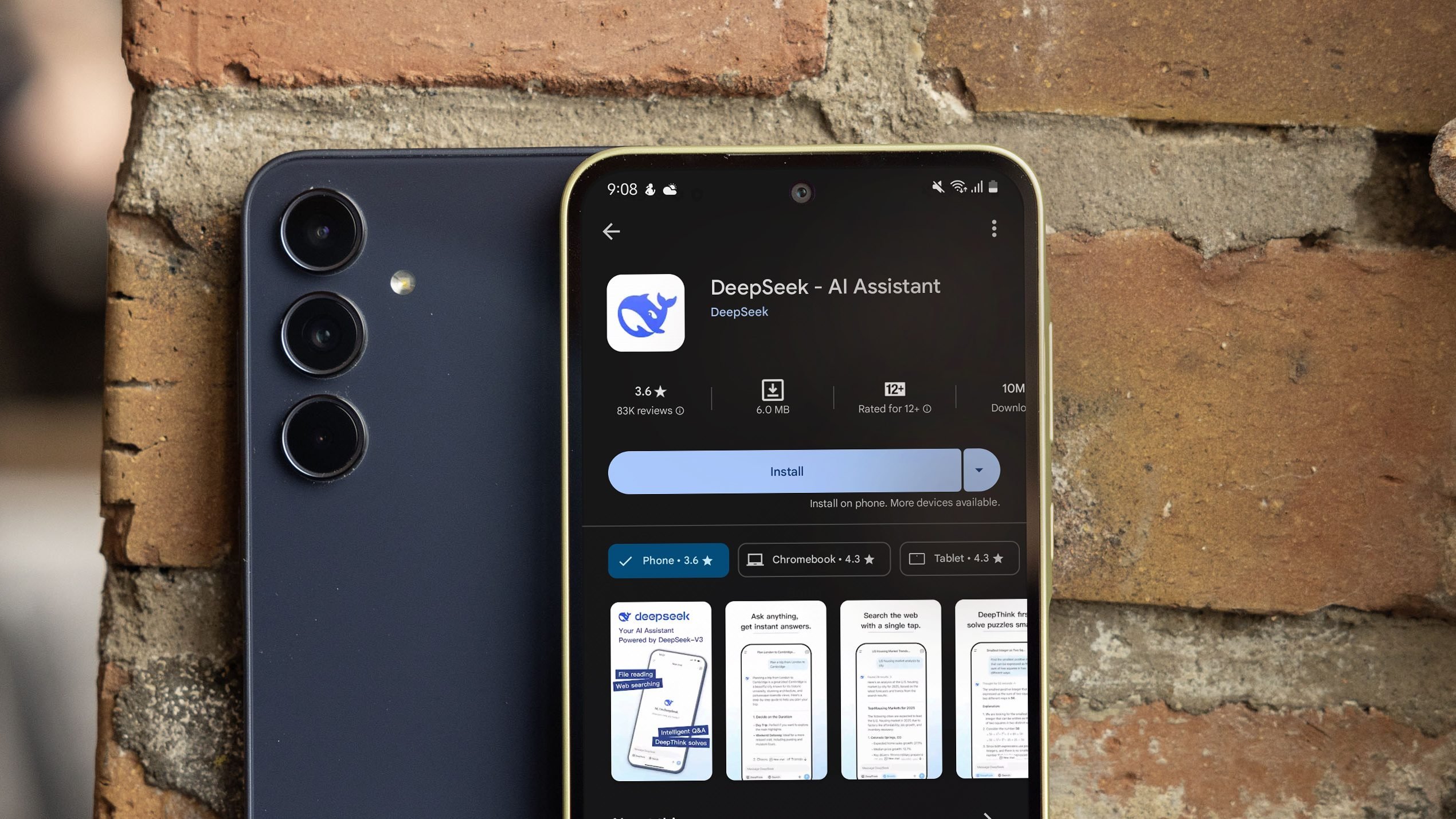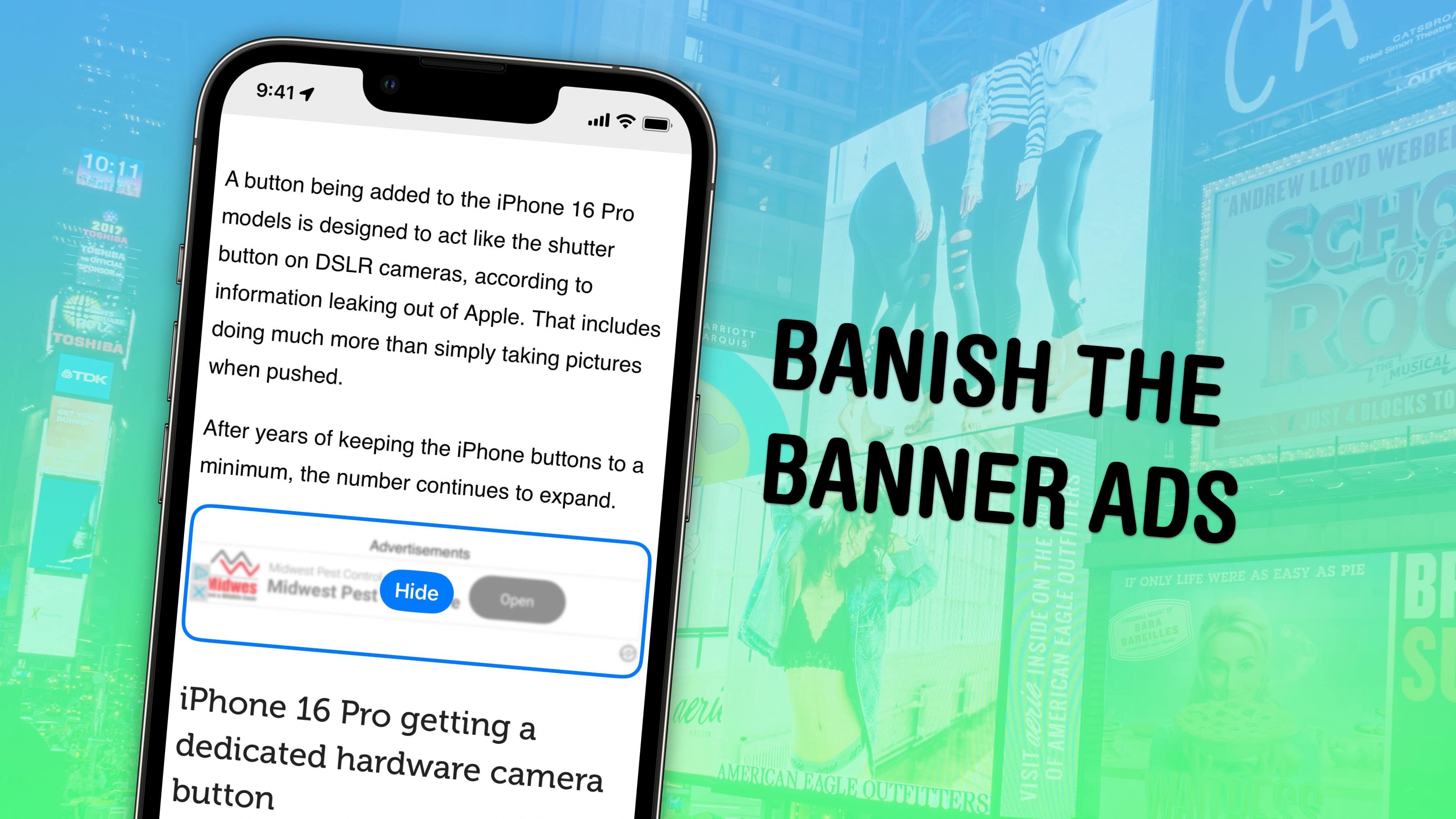
Safari’s Hide Distracting Items feature lets you remove ads from your iPhone, along with other elements on the page that irritate you. It doesn’t require an ad blocker or a paid extension — Apple built it right into the browser in iOS 18.
Hide Distracting Items is not an ad blocker per se, but if you are pestered by pop-ups and other items with no obvious close button, Hide Distracting Items can come to the rescue. Here’s how to use it — keep reading or watch our video.
How to remove ads on iPhone — and other distracting items
The modern web is practically designed to make you crazy with distractions. Ad blockers and Reader Mode can help, but they don’t zap everything.
Ad blockers usually work by blocking parts of a webpage embedded from other sites known to serve ads. But if the website you’re reading has its own pop-up box asking you to sign in or subscribe, the ad blocker may not catch it. Hide Distracting Items can step in here.
Why not use Reader mode instead for a distraction-free experience? Some websites are too clever, and try to block Reader from showing you the whole article, in an effort to make you look at their ads. With the new Hide Distracting Items feature in Safari, you can hide them yourself.
Table of contents: How to remove ads on iPhone — and other distracting items
- Open ‘Hide Distracting Items’ in the page menu
- Tap to remove ads and elements on the page
- Unhide what you’ve hidden
- More advanced features in Safari

Screenshot: D. Griffin Jones/Cult of Mac
Tap the Page Menu (the button in the left of the address bar) and tap Hide Distracting Items.
If you don’t see the option here, it’s possibly buried in the overflow menu. Tap the More button (⋯) in the bottom-left and tap Edit in the upper right. Add + Hide Distracting Items to add it as one of the favorites, then tap Done. Tap Done again, and tap Hide Distracting Items back in the Page Menu.
Tap to remove ads and elements on the page
Once you start hiding distracting items, you can tap to select an element on the page, then tap Hide. It’ll burst into dust and disappear, like Thanos snapped it away. Tap Cancel if you accidentally hide one by mistake.
You can hide as many elements of the page as you want, then tap Done to enjoy your webpage in distraction-free bliss. Your hidden items should stay hidden after reloading the page or coming back later.
Unhide what you’ve hidden
If you go too far and want to undo what you’ve hidden, that’s easy. Open the Page Menu again, then tap Show Hidden Items. Pages with items you’ve hidden will have a small crossed-out-eye icon in the address bar.
If there’s a mistake in how the page works after hiding an element, you can also tap Report Distraction Control Issue. This lets you report feedback to Apple if:
- Items on the page can’t be selected.
- Items on the page can’t be hidden.
- Your edits don’t apply after reloading the page, as they should.
Tap Report to send your feedback.