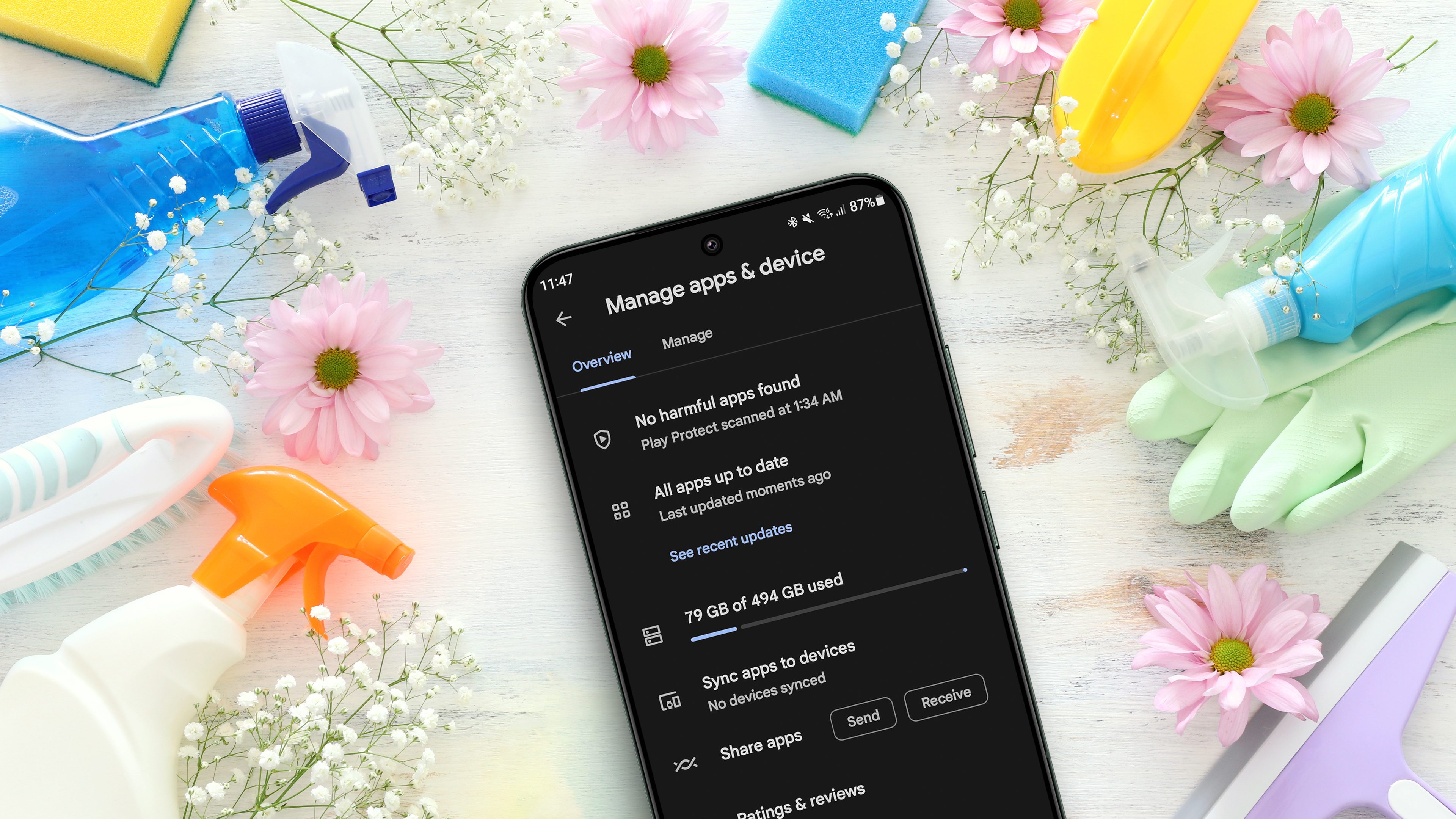
In our guide, I would like to try a more entertaining approach and have therefore jumped straight onto a Pixel phone in our editorial offices. As it happens, the available 64 GB on the Google Pixel 3 XL that we used for this article is actually almost exhausted. So let’s try to free up as much storage space as possible.
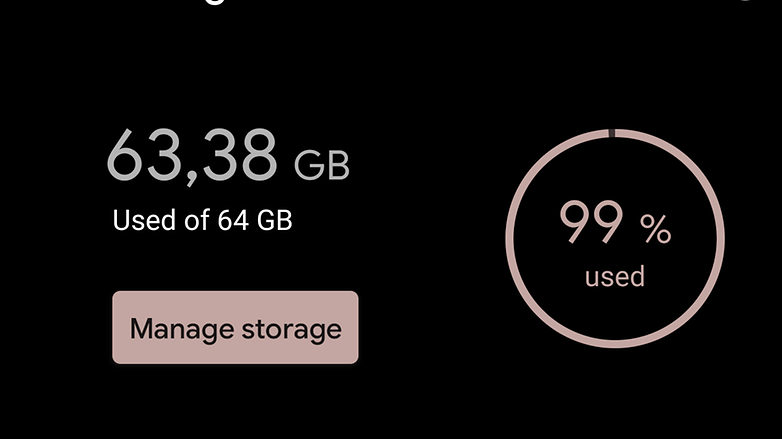
We start with 63.38 of 64 gigabytes, which are occupied according to my Android settings. That’s enough to keep getting annoying notifications. What I want to avoid at all costs is having to temporarily delete useful apps or having to rummage through a million WhatsApp photos. Below I’ve collected all the steps so that you can skip unwanted measures if necessary.
Drop unnecessary apps
My first measure to counteract an overly full cell phone memory: Delete apps that you no longer use anyway. Of course, you can do this the old-fashioned way by going through the list of installed apps. When writing this article, Android told me that I had 130 apps installed. But in addition to app management, there is another tip on every Android phone.
The Google Play Store already has a feature for cleaning up apps. You can easily select several apps, see how much storage space they take up, and delete them all at once. You can find the feature as follows:
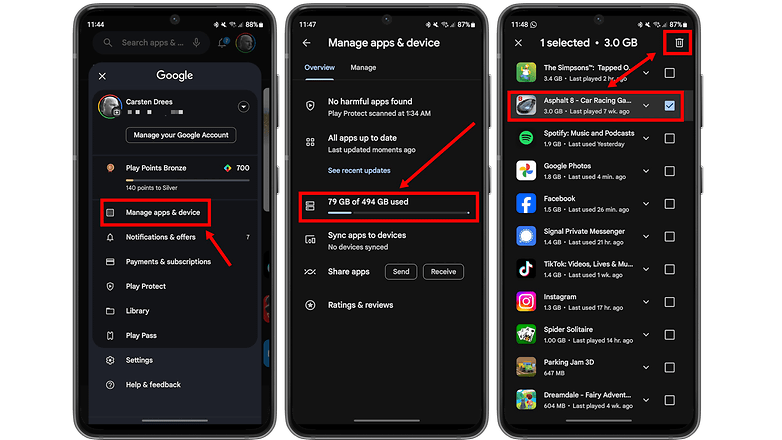
- Open the Google Play Store.
- Tap on your account icon in the top right corner.
- Choose Manage apps & device.
- Tap on the used storage box.
- Select the apps you want to delete.
- Tap on the trash icon in the top right corner.
By default, Android will show you recommendations based on your usage statistics. At the top are the apps that you have not used for a long time. Somehow, however, Telegram and the dating app OkCupid also slip in there. These are both apps that I have definitely used recently.
My selection of apps that are no longer really relevant adds up to 1.5 gigabytes. That’s quite a lot, but as a tech journalist, I’m always installing new apps. Down with a tip! The good news: I’ve already been able to kill the annoying notification about the full memory.
The bad news: 62.22 gigabytes of my phone’s memory are still full! So let’s get on with it
Put pre-installed apps on ice
You can’t uninstall apps that were pre-installed on your phone. This may be annoying, but it’s not too bad. This is because Android offers you the option of deactivating the respective application. You can find out more in our guide to deleting pre-installed apps.
As I use a Google phone, I have no problems with pre-installed apps. In this case, of course, it’s annoying as I can’t free up any more storage space. So let’s move on to the next point: clearing some app caches!
Deleting app caches and app data
In some cases, there’s really something to get here! Because Netflix, for example, collects the downloaded movies in the app data and app cache. Of course, this really fills up the Android memory. On my phone, that’s 1.1 gigabytes, and with downloaded Spotify data I could free up 3.3 gigabytes of storage space. I should clean up here!
Again, the app manager in the Google Play Store is the best way to do this. Go to the menu from the first instruction step and sort the apps by size rather than by recommendation.
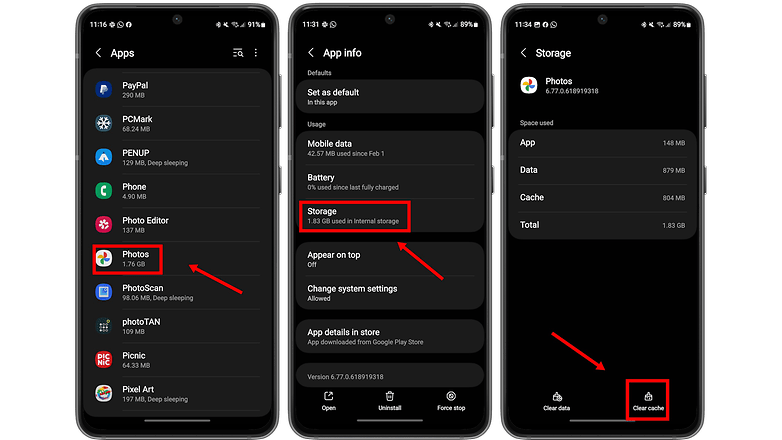
If you find an app that seems too big, it’s best to switch to the app itself. Bear in mind that the menus may be structured slightly differently depending on the smartphone manufacturer. Check whether you can throw out downloaded files directly in the app. If this is not possible, proceed as follows:
- Open the Settings app.
- Go to Apps.
- Tap on See all apps.
- Select an app that is too large.
- Choose Storage & cache.
- Tap on Clear storage or Clear cache.
- Caution: If you delete the app storage, you will have to log in to the app again. All personal data is also lost
I was able to safely throw out the cache and user data for a few apps. A look back at my used memory shows me that I only have 59.87 gigabytes of memory left on my phone. Another 2.5 gigabytes gained! Unfortunately, the app cache and user data are files that quickly accumulate again. So let’s take another look!
Use memory management in “Google Files”
As I type these words, I still have 54 notifications and you know my storage problems. Google’s memory management in the “Files” app is a real help in tidying up.
If you don’t have Files pre-installed, you can download the app via the link above this paragraph. The application analyzes your storage and identifies individual files or entire groups of data that are superfluous or should be moved to a storage medium due to their size.
Delete duplicate files
If you tap on Clean in the bottom bar of the app, Files scans your phone’s memory and searches for certain types of memory hogs. You can delete the duplicate files on your phone’s memory without fear of losing any data. I have 1,926 duplicate files on my memory. So get rid of them.
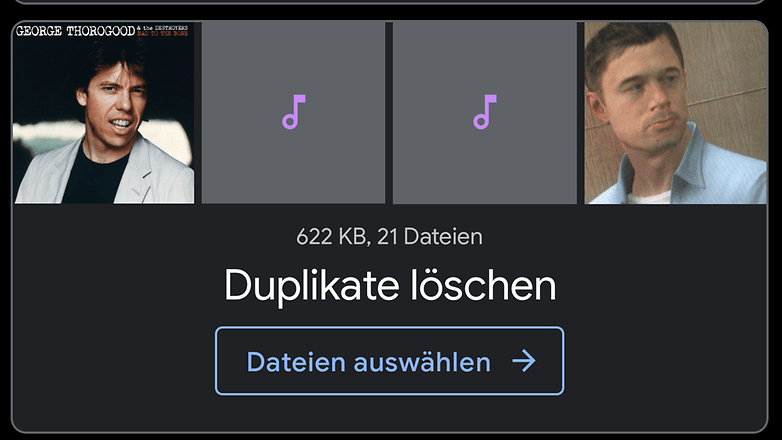
You can of course take a look at the files or simply say goodbye to all the data at the same time. After switching to a test device, WhatsApp downloaded all the media once again. By deleting them, I can free up another 485 megabytes on my phone.
Delete old screenshots
Another special case that might not free up too much memory for you: As a tech journalist, you naturally take screenshots of apps or settings all the time, like in this article. My tactic here is to select all the screenshots and look through them to see what else I might need.
The result is 285 superfluous screenshots, which freed up 303 megabytes of storage space for me! Fun fact: I also deleted all the screenshots for this guide. This is the reason why many of the details no longer match the images shown. Clever, isn’t it?
Deleting synchronized images and videos
Google’s Android operating system is firmly linked to Google Drive and the Google Photos photo cloud. Even though Google Photos no longer offers unlimited image uploads since June 1, 2021, the app is a very good management tool on Android. If there are also pictures and videos on your storage that are already stored in the cloud, you can delete them via Files.
Saving synchronized files is really useful for me! At 9.97 gigabytes, the already synchronized files are probably one of the most effective ways to free up storage. Especially as you don’t lose the files, but can download them from the cloud at any time. A really good option if your Android memory is full.
Delete and store large files
While it’s true that every little bit helps, the most problematic files on your phone are videos and audio files that are too large. Even smartphones under $200 record videos in full HD and this naturally results in huge files. To find out which files take up the most storage space, you can use Google Files to display the largest files on your phone.
Taken together, these files measure 12.56 gigabytes for me. I went through the videos and deleted what came in via WhatsApp and was irrelevant. Of course, you don’t necessarily want to delete memories of vacations or family events—you can also export them directly to an online storage service in the Files app.
By deleting the large files, I was able to free up 2.1 gigabytes of storage space. After all, many of the videos were too important to delete. I still don’t need the files on my phone, but can safely put them on a microSD card or an external hard disk.
A brief interim conclusion with the Google Pixel 3 XL: With these simple tips, I have 17.07 gigabytes of storage space available again. With a little more time and effort, you can now carry out the following steps!
Use microSD card and format as internal storage
A cool option that is only available on some Android smartphones: Insert a microSD card into your phone and format it as internal storage. You can find out exactly how this works in the linked instructions. The principle is quickly explained:
By default, Android recognizes the microSD card as a second partition and lets you swap files to it. However, when formatted as internal memory, there is basically a smooth transition between the SD card and internal memory. In some cases, this also allows apps to be stored on the card.
microSD cards are of course also very good storage options for large videos and superfluous files. Google Files can help you find large files again. Proceed as follows:
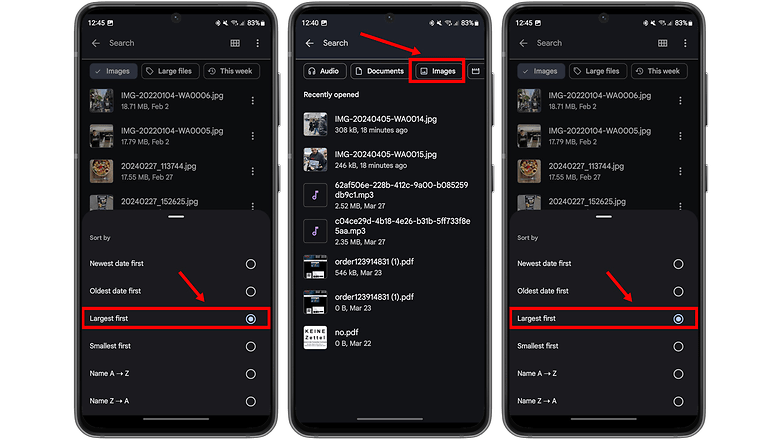
Find large files and store them on SD cards
- Select Search at the top of the Google Files app.
- Select a data category.
- Tap on the three dots at the top right.
- Select Sort and sort by file size.
- Now you can see the memory hogs, which you can move by holding down and using the three dots at the top right.
Last resort: Reset the phone
Have you really deleted all your large files and can’t find an app that you want to get rid of? Then it’s no use and you’ll have to reset your phone for better or worse. Thanks to falling memory prices and increasing cell phone memory, this last resort is thankfully becoming increasingly rare.
Nevertheless, we will tell you in the linked instructions how exactly you can create a backup of your cell phone and then delete all user data. You can then drag the files from the backup back onto your phone and make sure that the memory remains empty.
But what about my iPhone?
Are you reading this text with the intention of cleaning up your iPhone’s memory? If so, I’m going to have to give you the runaround, because I’ll explain the clean-up features of iOS in a separate article. On the one hand, the differences are so significant that I want to keep the articles as separate as possible.
On the other hand, I first have to organize an iPhone that I can clutter up and clean up again. So stay patient a little longer or share your iPhone cleaning tips and tricks in the comments!






