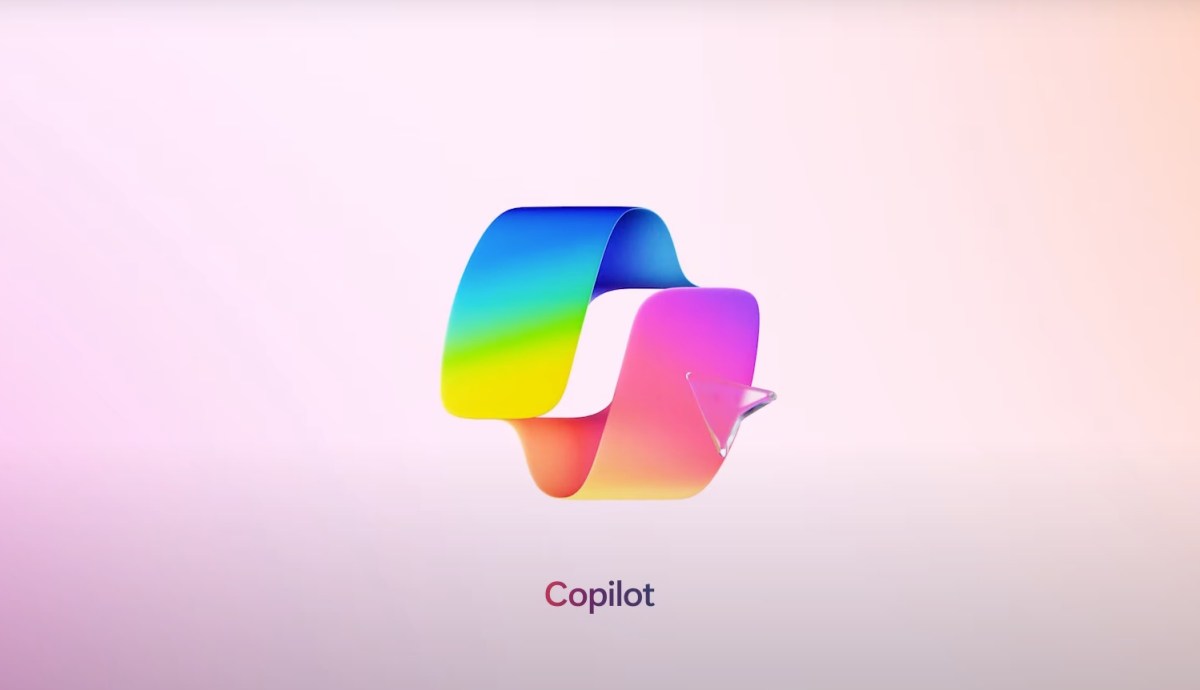Apple added several nifty new features to Safari in iOS 18. The iPhone’s redesigned web browser boasts an all-new Page Menu. Plus, two big new features help surface what you’re looking for on the web.
The last big Safari redesign for iPhone, which arrived three years ago, moved the address bar to the bottom of the screen by default. It also shoved several useful features into a menu in the address bar, which made it difficult to discover them. Apple tries to reverse that second problem in the new Safari.
Here’s what’s new in iOS 18 in Safari on iPhone — keep reading or watch our video.
New Safari features in iOS 18
Note: Most of the features mentioned here are new to iOS 18 — available now in a public beta. Apple will release iOS 18 this September, and the update will work with any device currently running iOS 17.
Table of contents: New Safari features in iOS 18
- Safari’s new Page Menu
- Hide Distracting Items
- See informational Highlights
- Article summaries and table of contents
- Lock Safari with Face ID
- More Safari features

Screenshot: D. Griffin Jones/Cult of Mac
In Safari on iOS 18, you bring up the Page Menu by tapping the icon on the left of the address bar. The new Page Menu in Safari looks simple and more visually appealing. In the options Page Menu options, you can Hide Distracting Items if a pop-up is preventing you from reading the page. Turn Off Content Blockers and Reduce Privacy Protections will reload the page with those features disabled, in case they’re interfering with how the webpage is supposed to work. If you have any Safari extensions installed, options for those will be listed in the middle of the Page Menu. (Tap Manage Extensions if you want to make changes.)
Along the bottom, from left to right, buttons give you several options. Tape the Find on Page button (which looks like a page with a magnifying glass) to search for text in an article. A pair of Text Size buttons (the letter A in two sizes) make the content on the page smaller or larger. The More button (…) will bring up additional options, letting you print the webpage, load the desktop version of the website, customize settings and permissions specific to the website, and more.
The options include:
- Request Desktop Website
- Add to Favorites
- Add Bookmark
- Add to Quick Note
- Add to Reading List
- Move to Tab Group
- Pin Tab
These options previously appeared in the Share Sheet (and you still can find them there). For ultimate flexibility, you can edit the Page Menu to put your most frequently used tools in your list of favorites for quick access.
Hide distracting items

Screenshot: D. Griffin Jones/Cult of Mac
The modern web is full of irritating pop-ups begging you to subscribe to newsletters, autoplay related videos, etc. And if you use an ad blocker to retain some sanity, you see even more pop-ups asking you to turn it off. If you already use an ad blocker (like my favorites, AdGuard and Vinegar) but find there’s still some stuff they don’t catch, you can use the new Hide Distracting Items feature in Safari in iOS 18.
To make an annoying part of a webpage disappear, tap the Page Menu (on the left of the Safari address bar), then tap Hide Distracting Items. You can tap to select an element on the page, then tap Hide. It’ll burst into dust and disappear, like Thanos snapped it away. You can hide as many elements of the page as you want, then tap Done to enjoy your webpage in distraction-free bliss.
Ad blockers usually work by blocking parts of a webpage embedded from other sites known to serve ads. But if the website you’re reading has its own pop-up box asking you to sign in or subscribe, the ad blocker may not catch it. Hide Distracting Items can step in here.
Why not use Reader mode instead for a distraction-free experience? Some websites are too clever, and try to block Reader from showing you the whole article, in an effort to make you look at their ads. With the new Hide Distracting Items feature in Safari, you can hide them yourself.
See informational Highlights

Screenshot: D. Griffin Jones/Cult of Mac
In Safari on iOS 18, the Page Menu icon occasionally will show a sparkle — that tells you that informational Highlights are available for the webpage you’re on. This new feature helps surface important info — like a phone number or directions — that changes depending on the kind of page you are on.
If you find the website for a business, restaurant or hotel that has a match on Apple Maps, you’ll see information about the spot in the Page Menu. Tap on it to open Apple Maps for directions. Information on famous or historical figures will bring up an info box with a quick biography. Tap on it to open the Wikipedia entry. Apple’s marketing also suggests this will work with Apple Music to show information about an artist or album, though I couldn’t get to appear in my testing. (Re
I find this feature incredibly convenient — some restaurant or business websites, inexplicably, make it incredibly hard to find their address or operating hours. Now, you can find it directly inside Safari.
Article summaries and table of contents

Screenshot: D. Griffin Jones/Cult of Mac
You’re probably already familiar with Safari’s Reader mode, which removes all the distractions from an article, showing just the text and images. You can jump straight into Reader by tapping and holding on the Page Menu button on the left of the address bar.
In iOS 18, Apple made it easier to make your way around a long article in Reader mode. If the article is written with a bunch of subheadings and sections, you’ll see an auto-generated table of contents right at the top, before the article. Tap to expand the list and tap on an item to jump to the appropriate section.
If it’s quite a long article and you want to get the gist of it without playing through the whole thing, you can read a summary of the main points and/or thesis. This particular summary feature isn’t powered by Apple Intelligence, so it’s available on all devices. The auto-generated table of contents has already proven convenient to me, as some sites don’t make their own — even if their content is already broken up into multiple sections.
Lock Safari with Face ID with new iOS 18 feature

Screenshot: D. Griffin Jones/Cult of Mac
Another new feature of iOS 18 is the ability to lock an app behind Face ID (or, on an older device, Touch ID). You can use this feature to protect your Safari tabs in case anyone ever nabs your phone.
Locking an app is easy. From your iPhone’s Home Screen, tap and hold on the app’s icon, then select Require Face ID. A pop-up box says, “This app will require Face ID or your passcode to open or show content in other apps. App content will not appear in notification previews or Spotlight.” Tap Require Face ID again to confirm. It’ll scan your face, and if it’s successful, lock the app.
With this enabled, you can keep the Safari icon on your Home Screen and still find it in the app switcher like before. But in order to open the app, you will need to run a Face ID scan (or use your fingerprint if your device offers Touch ID instead). After two failed attempts, iOS 18 will allow you to open Safari using your passcode.
To disable this privacy feature, tap and hold on the Safari icon like before, and tap Don’t Require Face ID. You’ll need to do one last facial scan, but then the Safari app will open like normal. (Read more about locking apps with Face ID and hiding apps in iOS 18.)
More Safari features
Get the most out of Safari on iPhone by reading about these pro features: