
Wondering what the name of the latest macOS version is? Want to know what the next version of macOS will be? Curious about the versions of Mac OS X that came before? Here we’ll fill you in on the names of the different versions of the Mac operating system in order: from the newest macOS to the first version of Mac OS X and the codenames that Apple used for them. We’ll also show you how you can check which version of macOS you are running and find out what the latest version of macOS is.
If you are wondering what the latest version of macOS is it’s Ventura, also known as macOS 13. Ventura arrived on Monday, October 25, 2022, and is currently on version 13.4, which arrived on May 18, 2023. For more information, read our Complete guide to macOS Ventura.
Ventura will eventually be replaced in the fall of 2023 with macOS Sonoma, aka macOS 14. You can install a beta version of Sonoma now, but we suggest that you wait until the final version is available to download in the fall (usually in the September or October time frame).
If you are looking for help installing Ventura read: How to update macOS and Fixes for Macs that won’t update. If you want to install the beta of macOS read about joining Apple’s beta program.
macOS version history
Mac OS X was launched more than two decades ago on March 24, 2001. There’s been a lot of change over those two decades: good and bad. From the problems with the first edition (it was slow and didn’t run important apps like Microsoft Word) Mac OS X has evolved through various iterations and various designs to what we know today. We’ve seen tight integration with iOS devices, the incorporation of the cloud, and the arrival of excellent and helpful features including integrated Time Machine backups, Quick Look – which lets you see a preview of a document without opening the application, and innovations like Expose and Spaces and Desktop Stacks to help you work more efficiently.
For an overview of the features of the various versions of the Mac operating system, showing how it has developed over time, take a look at our video above. If you want to know the names Apple assigned to Mac OS X over the years, and the codenames that were used internally, read on.
List of macOS version names and latest versions
Here’s an overview of every version of macOS and Mac OS X Apple has released. You’ll find a complete list of the latest release of each version of OS X and macOS, along version code names, along with internal code names (if available):
- OS X 10 beta: Kodiak – September 13, 2000
- OS X 10.0: Cheetah – March 14, 2001 (Latest: 10.0.4)
- OS X 10.1: Puma – September 15, 2001 (Latest: 10.1.5)
- OS X 10.2: Jaguar – August 14, 2002 (Latest: 10.2.8)
- OS X 10.3 Panther (Pinot) – October 24, 2003 (Latest: 10.3.9)
- OS X 10.4 Tiger (Merlot) – April 29, 2005 (Latest: 10.4.11)
- OS X 10.4.4 Tiger (Chardonnay) – January 10, 2006 (for Intel Macs) (Latest: 10.4.11)
- OS X 10.5 Leopard (Chablis) – October 26, 2007 (Latest: 10.5.8)
- OS X 10.6 Snow Leopard – August 28, 2009 (Latest: 10.6.8)
- OS X 10.7 Lion (Barolo) – July 20, 2011 (Latest: 10.7.5)
- OS X 10.8 Mountain Lion (Zinfandel) – July 25, 2012 (Latest: 10.8.5)
- OS X 10.9 Mavericks (Cabernet) – October 22, 2013 (Latest: 10.9.5)
- OS X 10.10: Yosemite (Syrah) – October 16, 2014 (Latest: 10.10.5)
- OS X 10.11: El Capitan (Gala) – September 30, 2015 (Latest: 10.11.6)
- macOS 10.12: Sierra (Fuji) – September 20, 2016 (Latest: 10.12.6)
- macOS 10.13: High Sierra (Lobo) – September 25, 2017 (Latest: 10.13.6)
- macOS 10.14: Mojave (Liberty) – September 24, 2018 (Latest: 10.14.6)
- macOS 10.15: Catalina (Jazz) – October 7, 2019 (Latest: 10.15.7, Security Update 2022-005)
- macOS 11: Big Sur (GoldenGate) – November 12, 2020 (Latest: 11.7.6)
- macOS 12: Monterey (Star) – October 25, 2021 (Latest: 12.6.5)
- macOS 13: Ventura (Rome) – October 24, 2022 (Latest: 13.4)
- macOS 14: Sonoma (Sunburst) – Beta, full release expected in October 2023
We have a full list of which Macs run which versions of Mac OS X and macOS here.

Foundry
Mac OS X and macOS names
As you can see from the list above, with the exception of the first OS X beta, all versions of the Mac operating system from 2001 to 2012 were all named after big cats, from Cheetah to Panther to the final release, Mountain Lion.
But while the public-facing builds were named after big cats, internally, they were named after wines (aside from OS X 10.6 which had no codename).
Even after Apple switched public-facing code names to places in California back in 2013, it carried on naming them after wines internally until 2014. In 2015, Apple decided to change the theme of internal code names from wines to types of apples. Original.
In 2016, Apple took the plunge to unify the branding of its operating systems by rebranding Mac OS X to macOS, which sits nicely alongside iOS, tvOS, and watchOS and paved the way for macOS 11, the successor to Mac OS X, which arrived twenty years after the first beta of Mac OS X.
Which versions of macOS are still updated?
Apple still supplies regular features and security updates to the most recent version of macOS, Ventura, also known as macOS 13.
The previous two versions of macOS also receive security updates and bug fixes. If you are running macOS 12 Monterey and macOS 11 Big Sur you should install the regular security updates. The latest versions of those two Mac operating systems are listed above.
Since the arrival of Ventura Apple no longer supports macOS Catalina, which arrived in 2019. When Apple makes the full version of Sonoma available later in 2023 Big Sur support is also likely to end. See: How long do Macs and MacBooks last?
Apple also issues updates to its Safari web browser. The latest version of Safari for Mac is 16.4.1 (as of April 2023) and it requires Big Sur, Monterey, or Ventura.
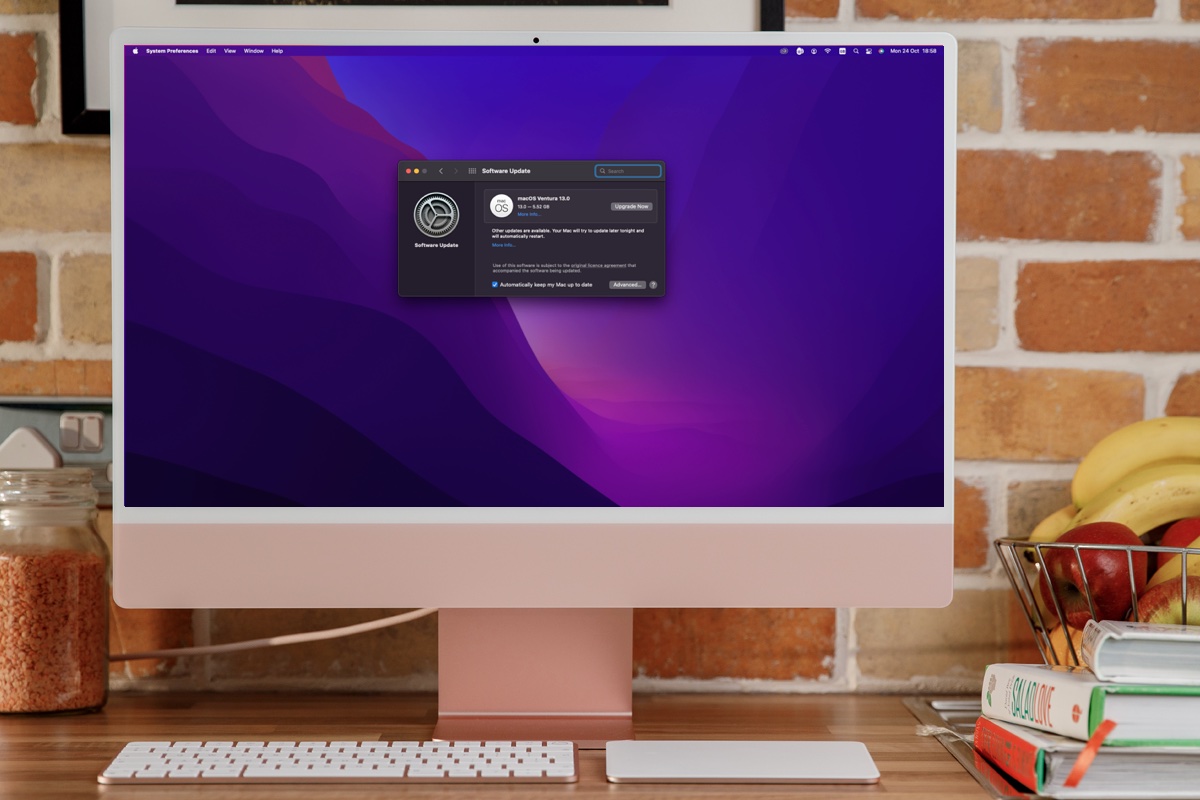
Foundry
How to tell which macOS version you are running
You can tell which version of macOS you are running by clicking on the Apple logo in the top left and choosing About This Mac. It will clearly show which version of macOS you are running along with the most recent version that your Mac has installed
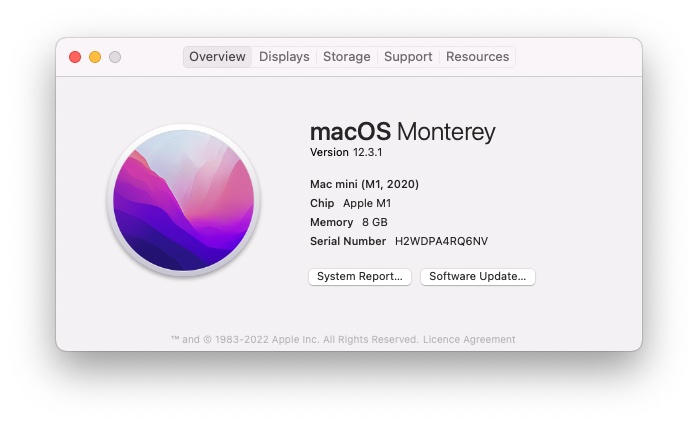
Foundry
How to install the latest version of macOS
If you want to update your Mac to a newer version of macOS the method will be determined by the version of macOS you are running.
Very old versions of Mac OS X came on a disk and any security updates came via Software Update. Since the arrival of the Mac App Store in 2011 (as an update to Snow Leopard) versions of Mac OS X and macOS have been available to download via the Mac App Store.
However, that changed slightly with Mojave, which arrived in 2018. Now operating system updates come in via a new Software Updates pane in System Preferences. You can still find the software in the Mac App Store, but you will also see it in System Preferences > Software Update. One of the benefits of this is that your Mac can be set to automatically download the latest updates and install them, keeping your Mac up-to-date with minimum effort on your part.
You can get to System Preferences from the Apple menu: Click on the Apple logo in the top left and choose System Preferences. You may be taken straight to the Software Update pane, if not click on the Software Update cog icon. Your Mac will search for an update and if there is one you can choose Update Now.
Some Macs will be set to update macOS automatically. If you want your Mac to update automatically follow these steps:
In Ventura:
- Open System Settings.
- Click on General.
- Click on Software Update.
- Click on the i beside Automatic Updates and make sure that Check for updates, Download new updates when available, and Install macOS updates are selected. This way your Mac will automatically update to the latest version. If you would prefer not to have your Mac do this automatically you can deselect these options.
In Monterey, Big Sur, Mojave, or Catalina:
- Open System Preferences.
- Click on Software Update.
- Check the box beside Automatically keep my Mac up to date (or Download new updates when available).
- Now select the box Install macOS updates.
In High Sierra or earlier:
- Open System Preferences.
- Click on App Store.
- Check the box beside Automatically check for updates – it should have a tick in it as should the four options below that…
- Now deselect the box beside Download newly available updates in the background.
Read all about how to update your Mac here.
We also have a list of every version of iOS where you can see the latest versions and how long Apple supports iPhones for.






