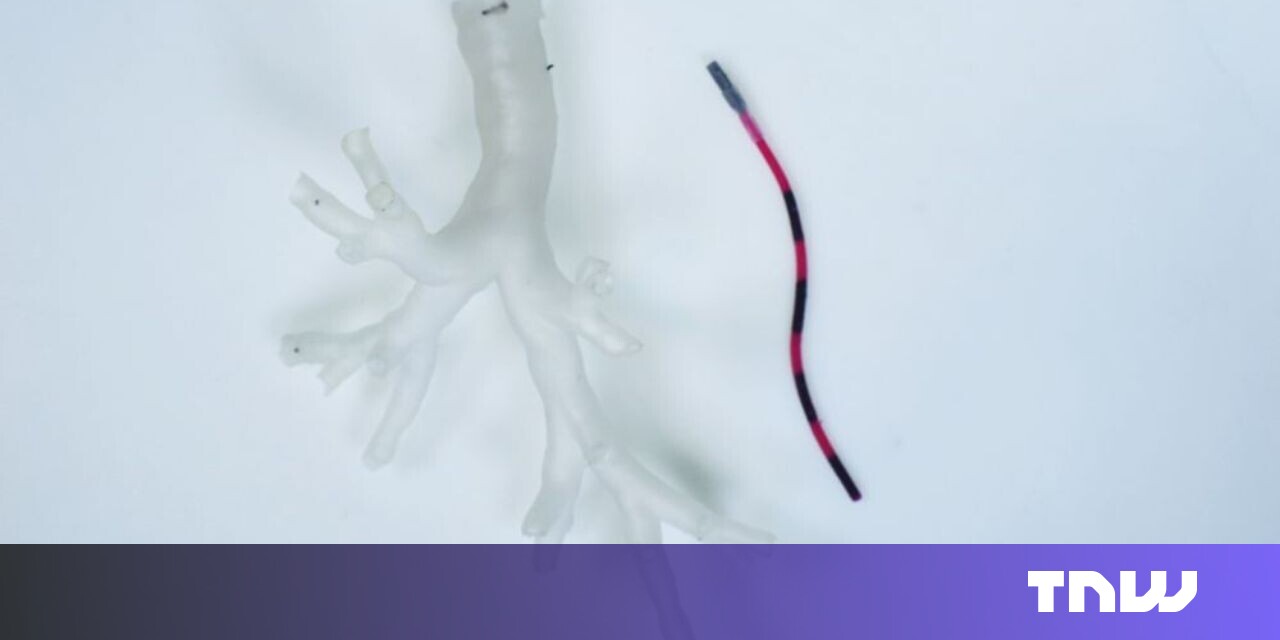The ability to create a web app has been a feature in iOS and iPadOS for years and it’s finally coming to macOS with the release of Sonoma. While most Mac users work in dedicated macOS apps, it’s not unusual to use a web app, and the new ability to create a standalone web app can help users navigate software more efficiently.
What is a “web app” in the first place? Basically, it’s software that is using web-based tech–most people just call them “websites.” If you’ve ever used a social network in a browser, you’re using a web app. Other web apps include services (Uber, DoorDash), stores (Amazon), any of Google’s services, or even iCloud.com. Web-based tools such as Microsoft Office 365 or Adobe Creative Cloud are more familiar as web apps.
On the Mac before Sonoma, you accessed these web apps by launching a browser and entering a URL. Now you’ll be able to save that site as self-contained apps, so when you need them, you need only click on the icon to launch it. You can turn just about any website into a web app, even content sites like Macworld. If there’s a site you use frequently and it would help your workflow to run it as a separate app, this feature will speed things app.
Here’s how to make a web app, as well as some tips for managing it. Web apps require Safari 17, which is included with macOS Sonoma. Check out our macOS Sonoma guide for more information about the latest version of the Mac operating system.
How to make and manage web apps in macOS Sonoma
- Time to complete: 5 minutes
- Materials required: macOS Sonoma, Safari 17
- Cost: Free
Add to Dock
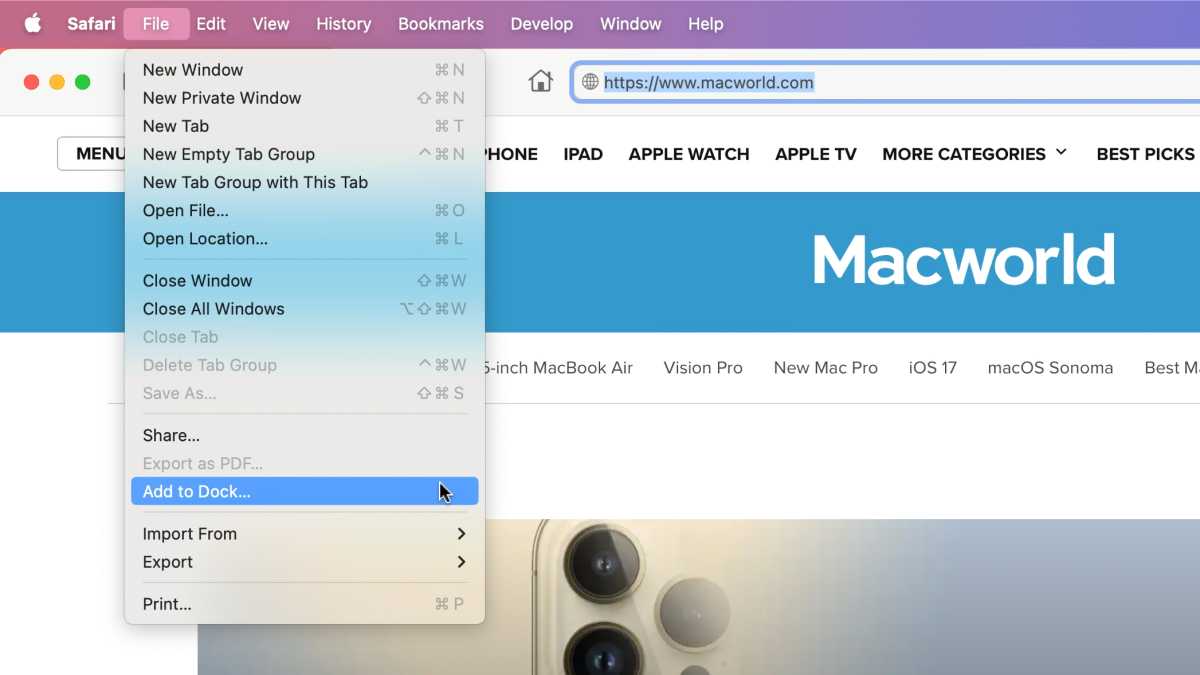
Foundry
Launch Safari in macOS Sonoma. Then open the website you want to make into a web app. Click on the File menu and select Add to Dock.
Rename the web app
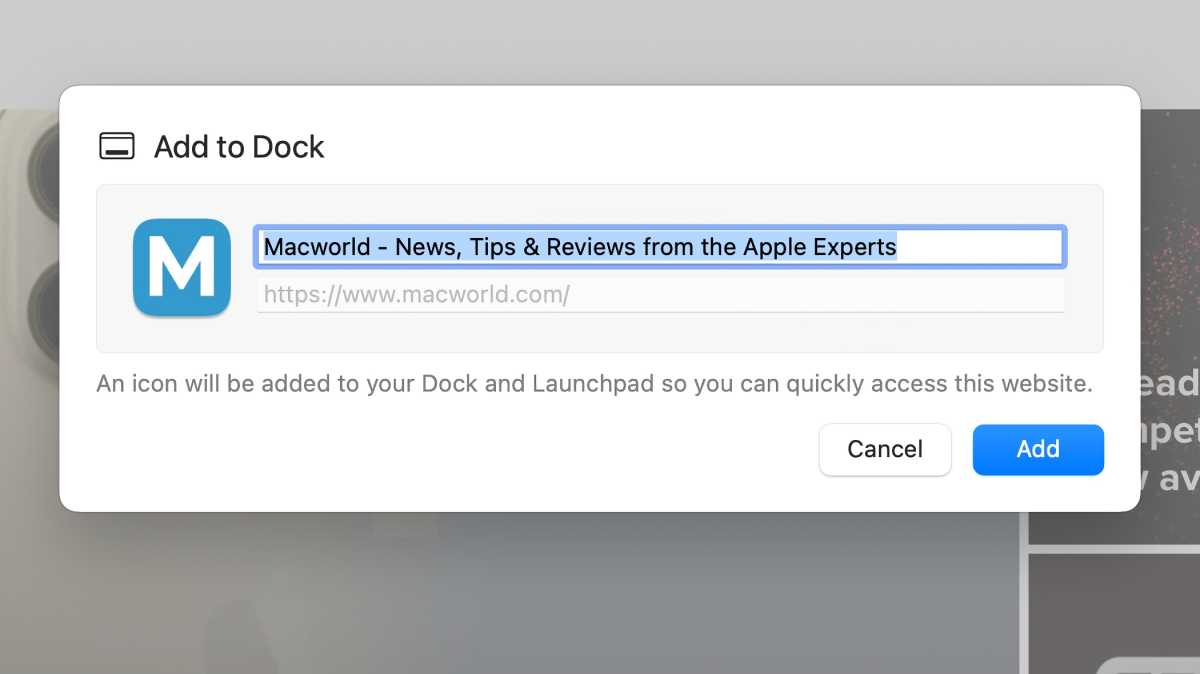
Foundry
A window will appear, asking you to enter the name of the web app. By default, the name is the one that the site has as its HTML title, which often includes the name and tags to be used by web crawlers such as Google. That means the default name can be excessively long. Give it a shorter name that’s useful to you.
Click Add when your name is ready and you’re good to go.
Where is the web app you just made?
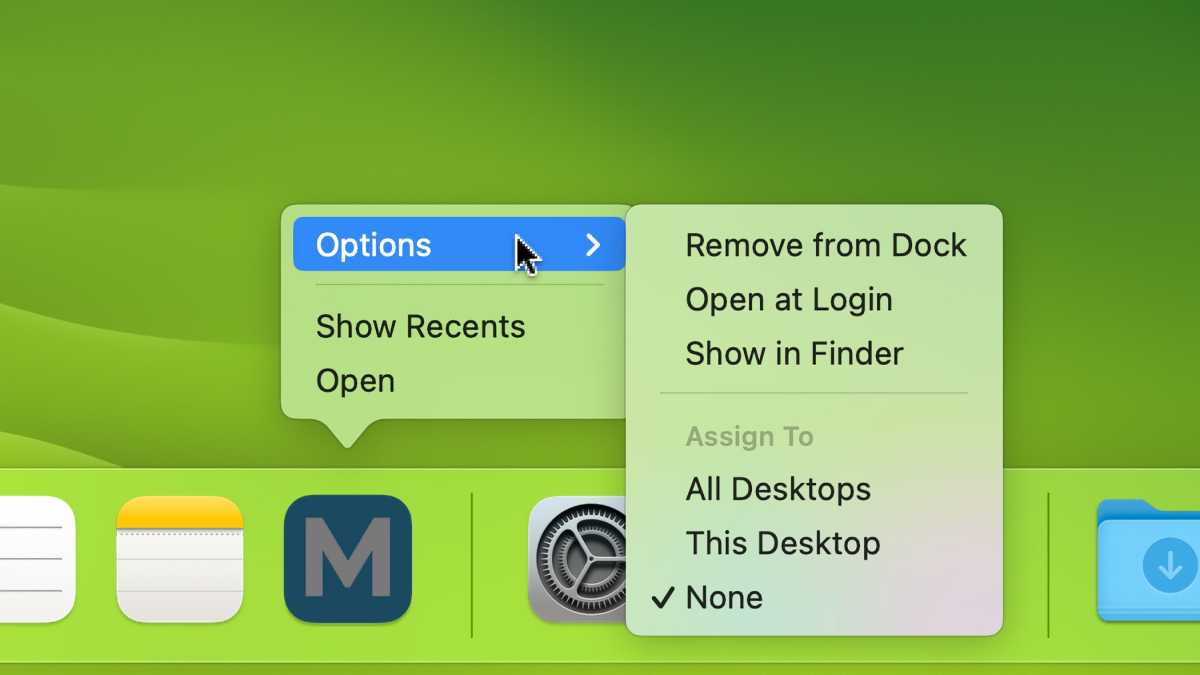
Foundry
Here is where you can access the web app.
Dock: The web app you just made appears in the Dock. Move it within the Dock by clicking and dragging. Control-click on the icon, and you can access the management options available to all Dock items, such as “Remove from Dock” and “Open at Login.”
Launchpad: The web app is added to the last screen of Launchpad. Move it within Launchpad screens by clicking and dragging.
Spotlight: Web apps can be found when performing a Spotlight search.
If you remove the web app from the Dock, you can get to it through Launchpad or Spotlight.
Wait, what about the Applications folder, isn’t the web app in there? That’s when it gets confusing. We have separate instructions in a section below (after this set of instructions) on how to put the web app in the Applications folder.
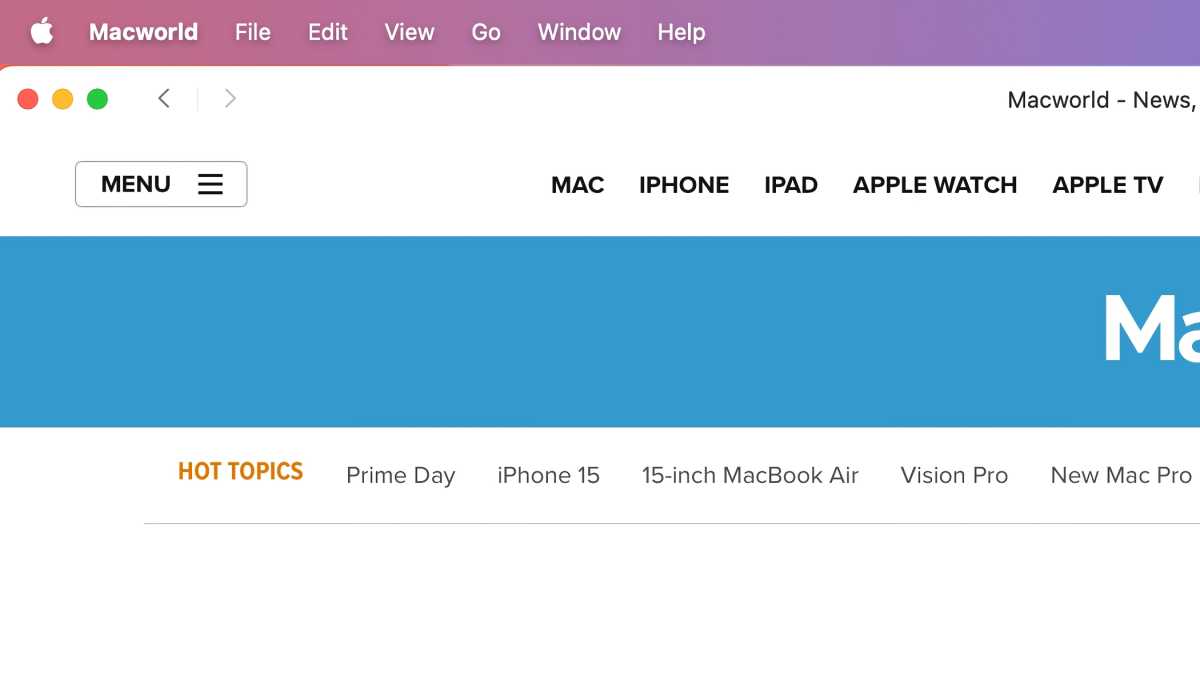
Foundry
Since a web app’s functions are web-based and not Mac-based, the menu bar isn’t really used for web app functions. All the functions are within the web app itself, and some web apps, such as Microsoft Office 365, have their own menu bar sitting below the Mac’s menu bar.
Web app General settings
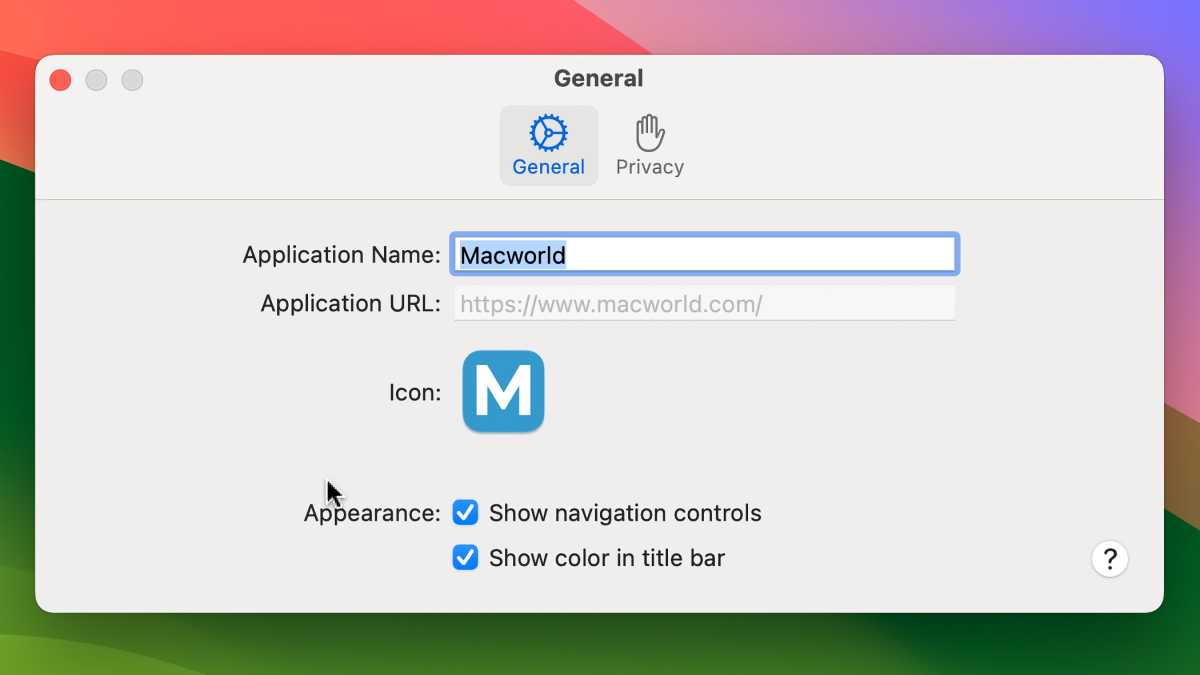
Foundry
The General settings (web app name > Settings > General, or press Command+, and then click on the General tab) is where you can:
- Change the name;
- Customize the icon;
- Turn on/off navigation controls that appear at the very top;
- Turn on/off the color in the title bar.
Web app Privacy settings
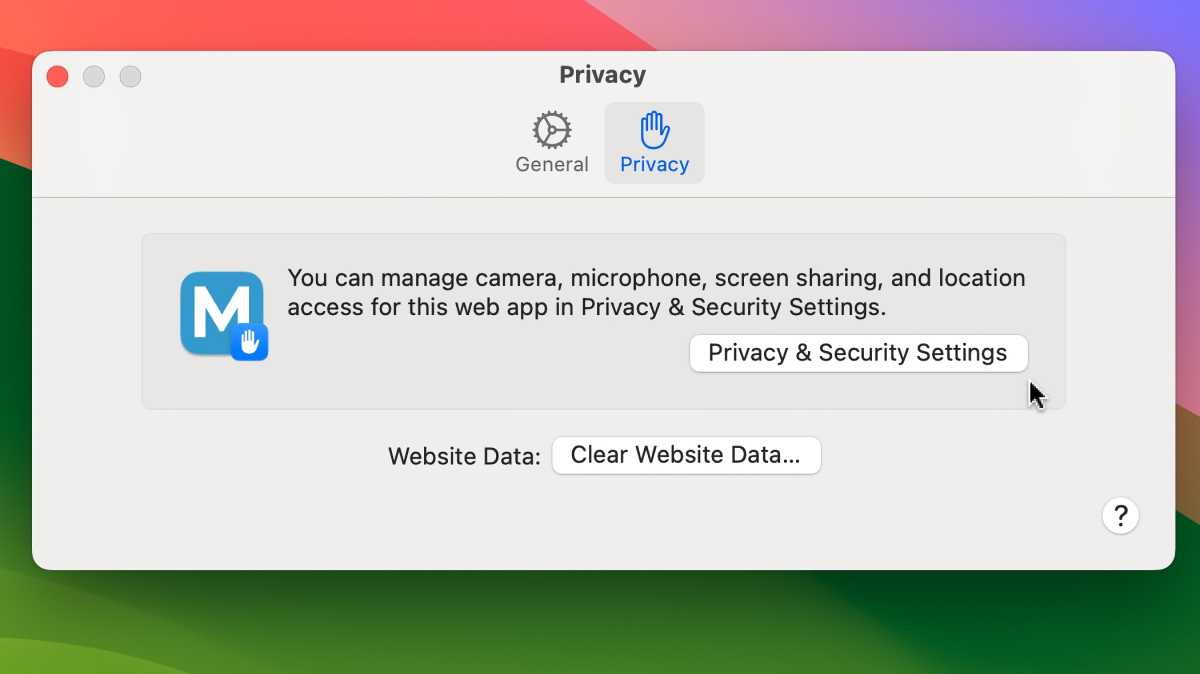
Foundry
The Privacy settings (web app name > Settings > Privacy, or press Command+, and then click on the Privacy tab) is where you can manage the settings for the camera, microphone, screen sharing, and location. This redirects you to the Privacy & Security System Settings, where they are managed.
Also available is the ability to clear the app’s website data, similar to how it works in Safari.
How to put macOS Sonoma web apps in the Applications folder
There’s a peculiarity that occurs with where Sonoma puts the web app when it’s made. It doesn’t affect how the Mac works or a web app’s functionality, but it affects your personal file and app housekeeping habits.
If you look in the Applications folder in the sidebar of a Finder window, or you are in the Finder and select Go > Applications (Shift+Command+A), you won’t find the web app, but you’ll see your Mac apps. This specific Applications folder is located at the surface level of your Mac’s storage; if your storage appears as an icon on the Desktop, open it and you’ll see this folder.
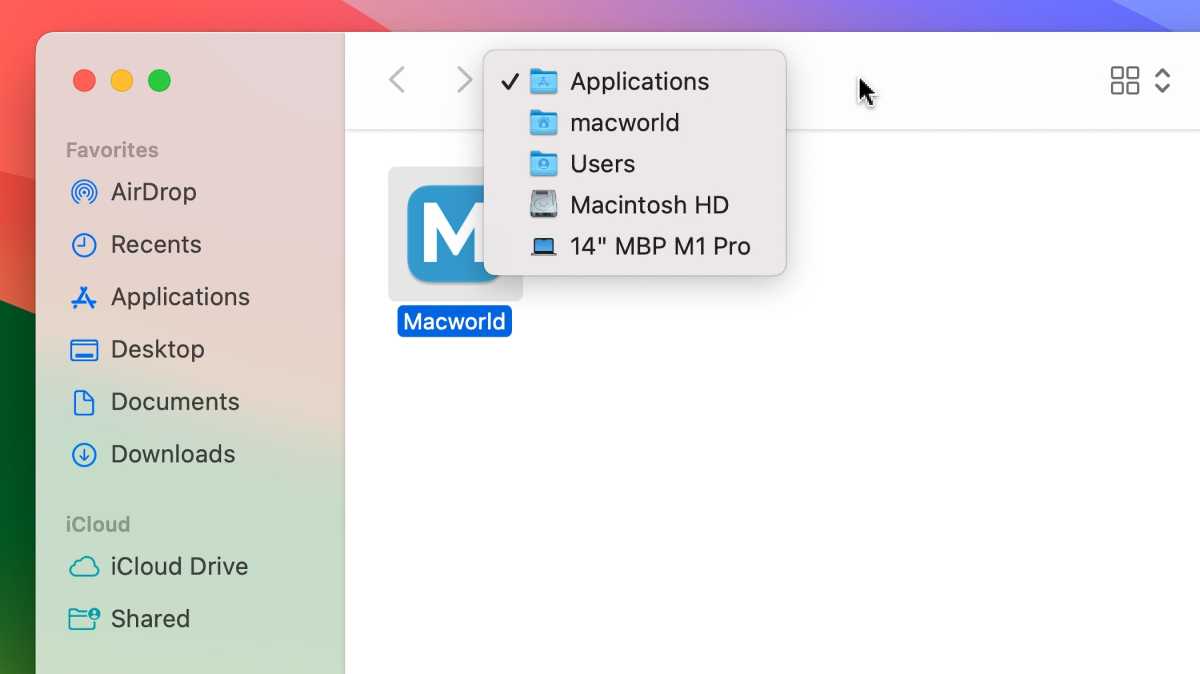
Web apps are placed in an Applications folder specific to the user, not the “main” Applications folder that you find at the top level of your Mac’s storage.
Foundry
Web apps aren’t saved to this Applications folder. Instead, it’s in the Applications folder of your user account. The easiest way to navigate to this location is to Control-click on the web app icon in the Dock and select Show in Finder. A Finder window called Applications will open, and the web app will likely be the only app you see.
If you Control-click the Applications header at the top of the window, a pop-up will appear, showing you the location of the folder, which will be something similar to (starting from the bottom of the list) your Mac’s name > Your storage name > Users > username > Applications.
How to fix this if you think it needs fixing
What if you prefer to have the web app in the “main” Applications folder, the one with all your Mac apps? After all, this is the default folder that opens in Finder sidebars and other places. You can fix this by making an alias of the web app and then placing it in the main Applications folder.
To make an alias, select the web app in the Users > username > Applications folder, then select File > Make alias. An alias icon will appear, and you can then drag it to Applications in the sidebar.
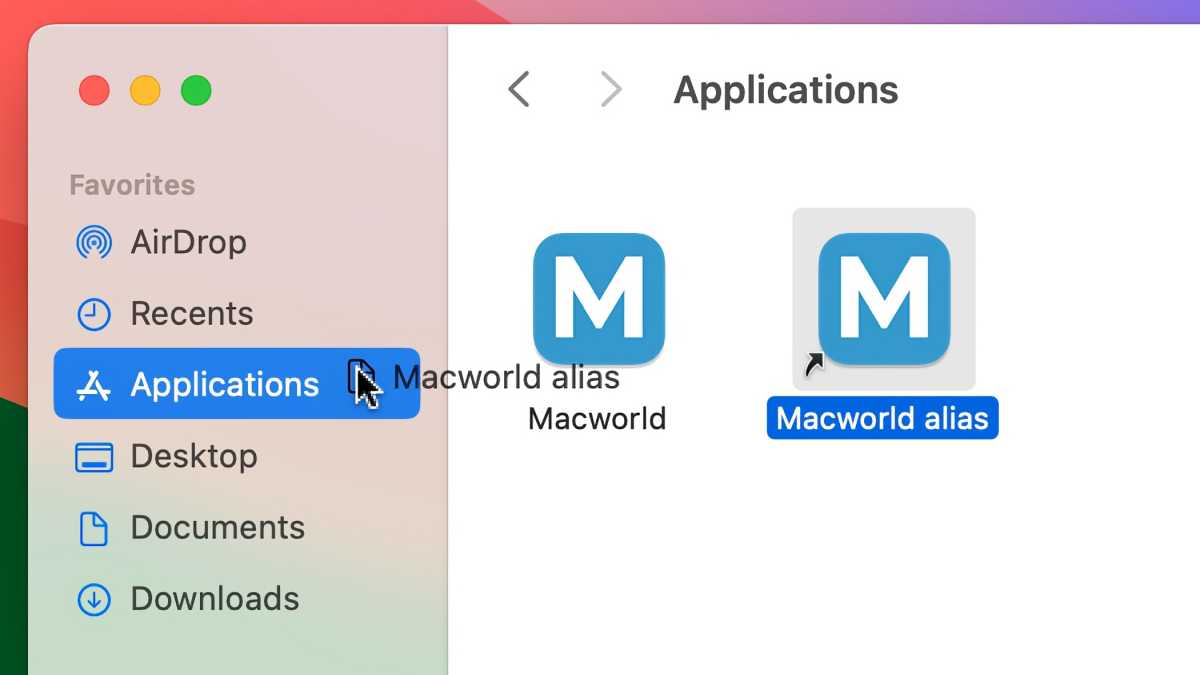
Foundry
When you open the main Applications folder, you should see the alias. You can rename it if you wish.
The main Applications folder is seen by all the user accounts for that Mac. If you leave the web app in its original location, only that specific user account can see it. If you want all the users of that Mac to see the web app, place an alias in the main folder.