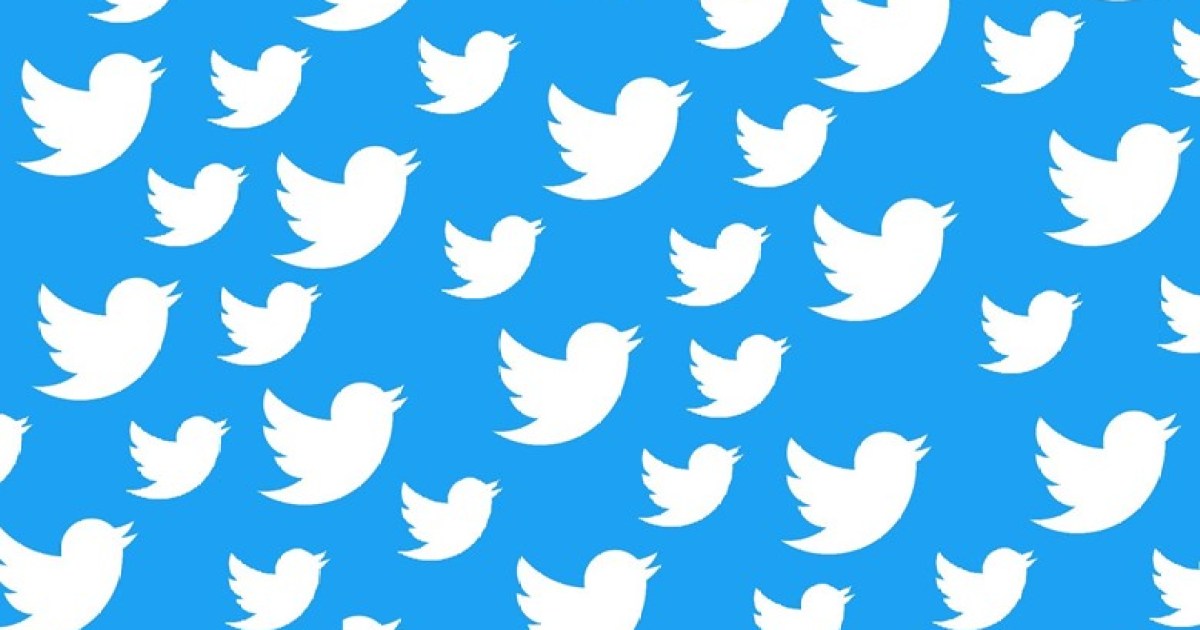You want to get faster at typing? Sure, you can hold down the Backspace key or mash it really fast. But there’s a better and more precise way to backspace and delete text on the Mac, using the Option (⌥) and Command (⌘) keys. These Mac keyboard shortcuts can make editing text lightning-fast and seamless. Here’s how you can be a keyboard wizard.
All of these work on the iPad, too, if you have a physical keyboard connected.
Mac keyboard shortcuts for faster typing
These simple key combos will speed up your typing on a Mac instantly. They give you quick ways to delete text, maneuver your cursor around a document, and highlight chunks of text in various sizes. Memorize them, and you’ll be whizzing through documents at light speed.
You can see these tips in action in our how-to video, or read about them below.
Backspace an entire word with keyboard shortcuts
Why delete words one letter at a time when you can get rid of entire words with a single keystroke? To do so, just hold down the Option key with your thumb as you hit Delete. Once you commit this move to muscle memory, slipping up and misspelling a word can be undone lightning fast.
And you can take this one step further to really get rid of previously typed text quickly. Just press Command while you hit Delete and you can backspace an entire line at once. Deleting an entire line or a short paragraph can be done in just a second.
You can move the cursor around, too
This type of trick doesn’t just work with the Delete key — it works with the arrow keys, too.
Typing Option + Left will bump the cursor back one word; Option + Right will bump the cursor forward one word.
What happens if you hit Option + Up? The cursor jumps to the start of the paragraph. Similarly, Option + Down will jump to the bottom of the current paragraph.
And, just like how Command + Delete backspaced an entire line of text, Command + Left and Command + Right will jump the cursor all the way over to the beginning or end of a line.
Whereas Option + Up and Option + Down jump up and down a paragraph, Command + Up and Command + Down jump to the top and bottom of the entire document you’re working with.
But there’s one more thing: Shift
You can add in the Shift key for one more trick. Typing Shift + Left and Shift + Right, as you likely know, will select text to the left or right one character at a time. But you can add the Option and Command keys to highlight bigger segments of your document’s text.
Shift + Option + Left and Shift + Option + Right will highlight an entire word at a time. Shift + Option + Up and Shift + Option + Down will highlight to the top and bottom of the paragraph.
And, I think you can see where this is going: Shift + Command + Left and Shift + Command + Right will select an entire line of text to the left and right of the cursor, while Shift + Command + Up and Shift + Command + Down will highlight the entire document above and below the cursor.
| ⌥ | ⌘ | |
|---|---|---|
| ⌫ | delete one word | delete one line |
| ← → | move one word | move one line |
| ↑ ↓ | move one paragraph | move to top/bottom |
When used together, these keyboard shortcuts can make editing text on the Mac faster and easier. The less you have to move your hands from the keyboard over to the trackpad or mouse and back, the better.
You can read more about Mac keyboard shortcuts on Apple’s support page or in our previous guides.