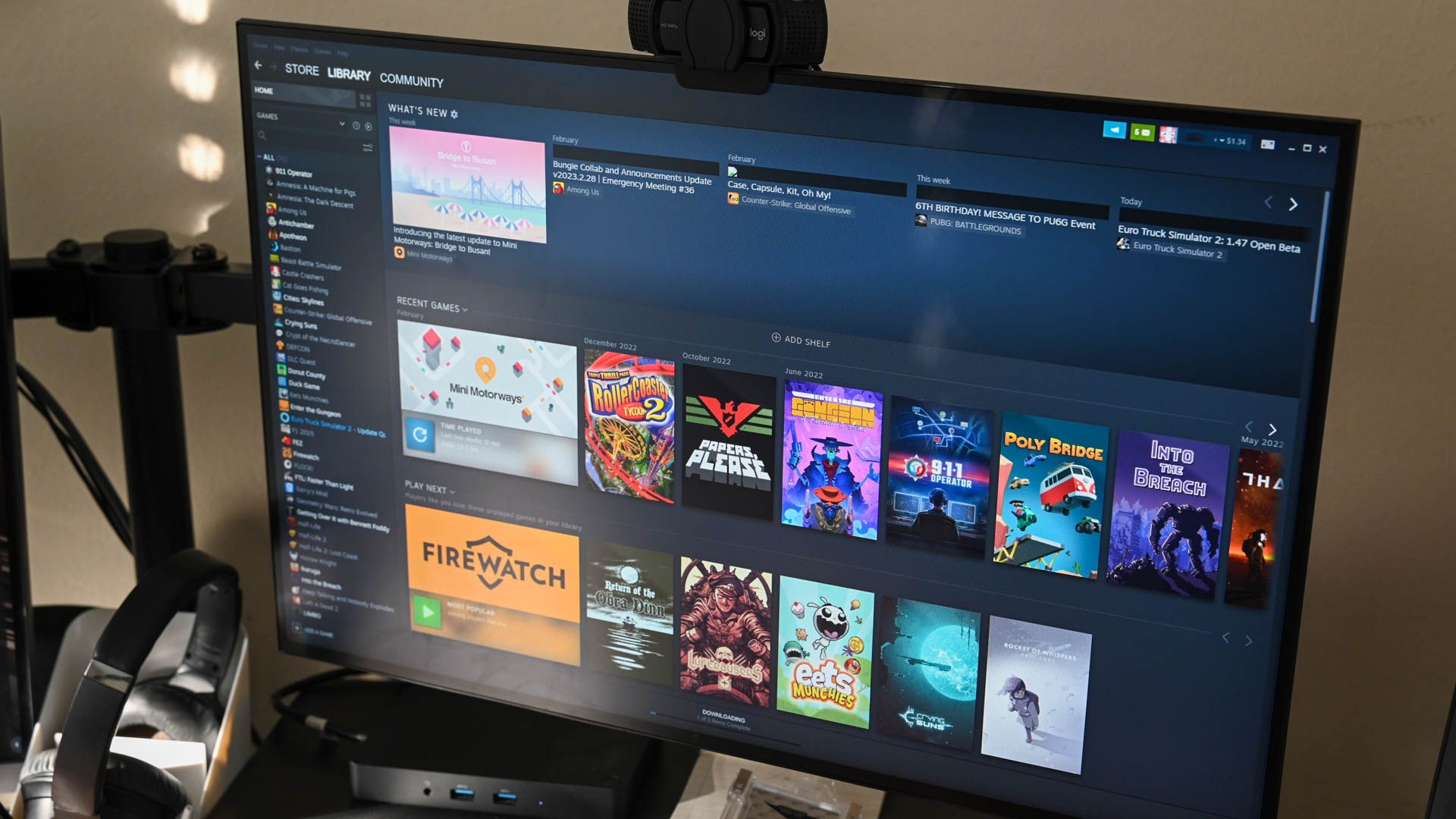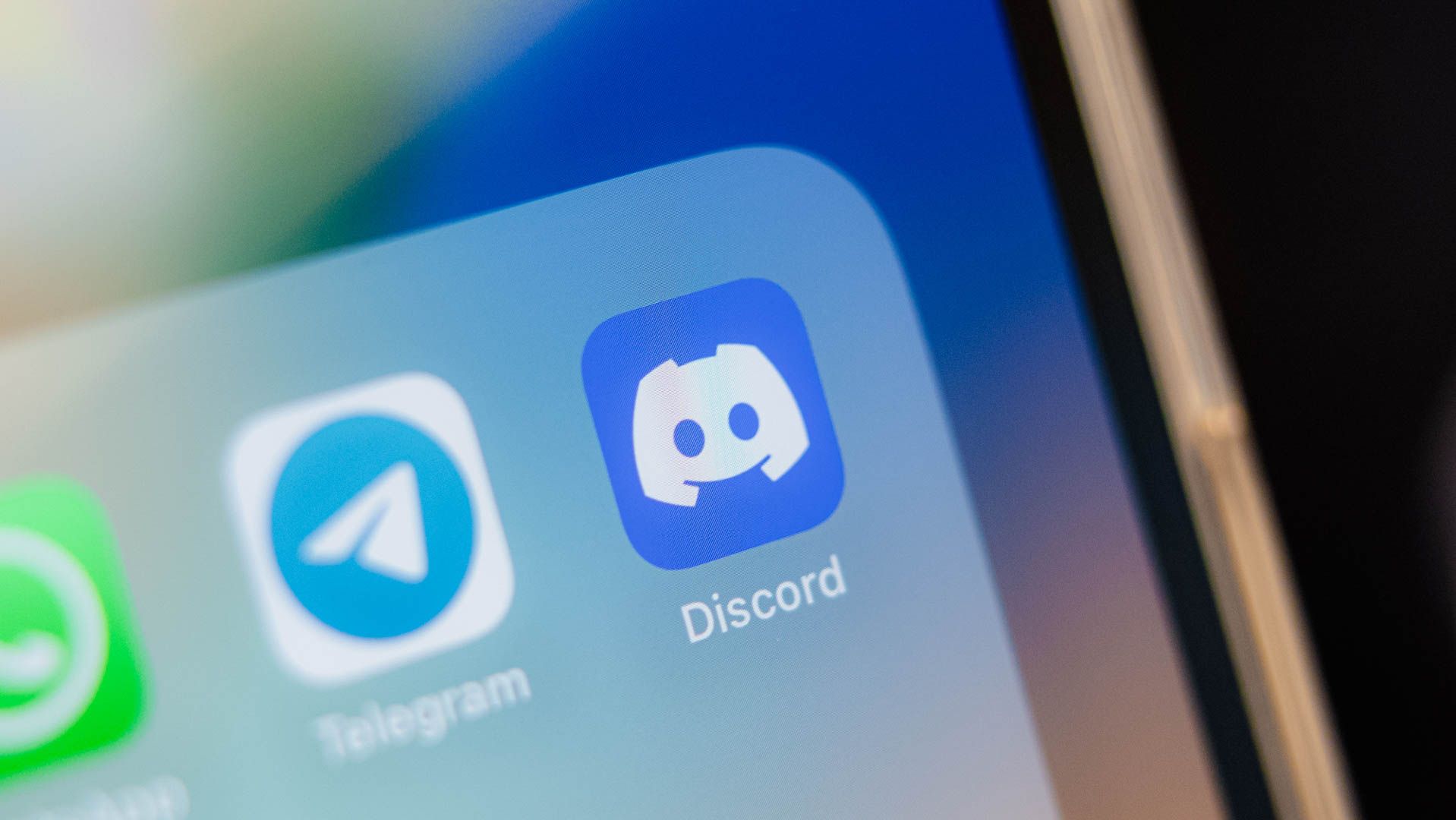Keyboard shortcuts are a great way to speed yourself up when you’re using a Mac. Mastering them means more time spent getting things done and less time spent moving your hands back and forth between keyboard and trackpad.
There are the basics like Command-C and Command-V for copy and paste; Command-B, Command-I and Command-U for bold, italics and underline; Command-Z and Shift-Command-Z for undo and redo. But for a lot of people, that’s where their knowledge ends.
You can do so much more than you may know. Here’s a guide to the best Mac keyboard shortcuts.
Mac keyboard shortcut guide
Managing windows and apps
These shortcuts are universal across the Mac. Unless some misbehaving app has overridden them, these will work just about everywhere.
- Command-M minimizes the current window to the Dock.
- Command-H hides the current application, if you want it out of the way but plan on coming back to it later.
- Option-Command-H hides everything except the current application, if you want to focus on what you’re looking at.
- Control-↑ opens Mission Control, which shows all your open windows, desktops and full-screen apps.
- Control-↓ opens Exposé, which shows all open windows of the current app.
- Control-Command-F moves the app you’re using into full-screen mode.
- Option-Command-Escape brings up the window to force-quit an unresponsive app.
- Command-Tab switches between apps, Command-` switches between windows of the same app, Option-Tab switches between tabs of the same window. (Hold Shift with any of those to go in the opposite direction.)
- Command-Comma opens the settings for any app.
Text input
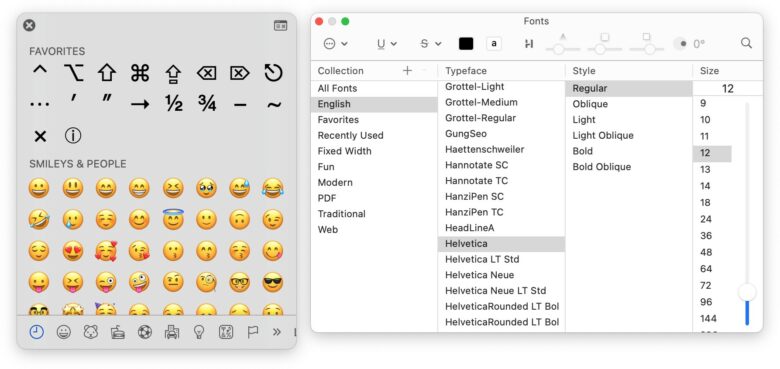
Screenshot: D. Griffin Jones/Cult of Mac
If you want to jazz up your text, these Mac keyboard shortcuts can make quick work of changing formatting or adding emoji, special characters and symbols. These should work in most text fields or forms.
- Control-Command-Space opens the emoji, special character and symbol picker.
- Command-T shows fonts and formatting.
- Command-K turns highlighted text into a link.
Here are a few shortcuts that help you move the cursor around a text field (here’s a corresponding video to explain it visually).
- Option-← and Option-→ moves the cursor one word over.
- Option-↑ and Option-↓ moves the cursor one paragraph up and down.
- Command-← and Command-→ moves the cursor to the beginning and end of a line.
- Command-↑ and Command-↓ moves the cursor to the top and bottom of the text field.
- Hold down the Shift key as you use the key commands above to select text on your Mac.
- Option-Delete deletes an entire word.
- Command-Delete deletes an entire line.
Mac system shortcuts
- Command-Space opens Spotlight, the Mac’s super-useful search feature.
- Shift-Command-5 opens the screenshot and screen recording app.
- Hold Command to click and interact with windows in the background without making them the active window.
- Hold Option while resizing a window to keep its position centered.
- Control-Command-Q instantly locks your Mac, hiding your desktop. I do this instinctively when I get up from my desk, and I encourage you to do the same.
Adjust your Mac’s volume and screen brightness
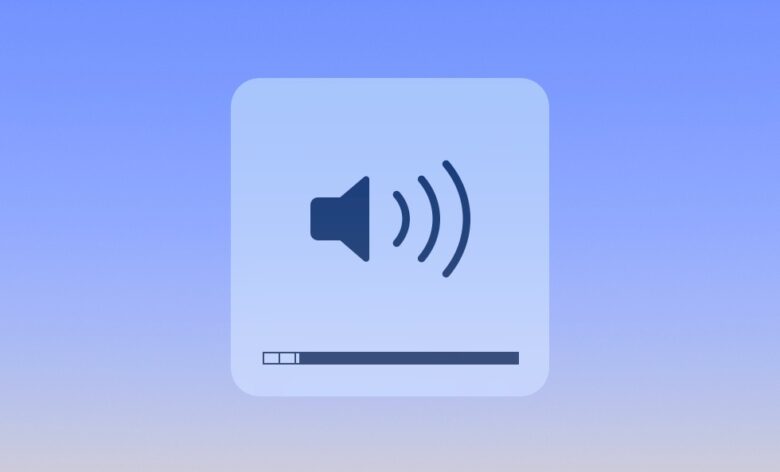
Screenshot: D. Griffin Jones/Cult of Mac
If you hit the volume up/down keys on your Mac keyboard, you might think you only have 16 levels of volume. If you plug your Mac into a set of nice headphones or a big speaker, the difference between 1 and 2 might be a bigger jump than you want. Even 1 might be too loud.
Luckily, this keyboard trick lets you adjust the Mac’s volume in quarter-step increments. (Similarly, you can adjust your Mac’s screen and keyboard backlighting in finer increments.)
- Hold Shift-Option when you hit a volume key to adjust the volume by a quarter step instead of a full step. You go from 16 levels of volume to 64.
- Hold Shift-Option when you hit a brightness key to adjust your display brightness a quarter step.
- Hold Shift-Option when you hit a keyboard backlight key to adjust the keyboard backlight a quarter step.
Jump to a folder in the Finder
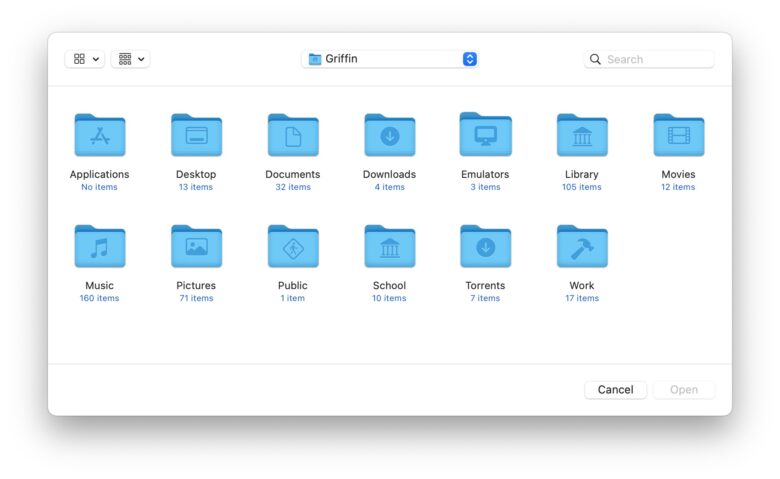
Screenshot: D. Griffin Jones/Cult of Mac
When using the Finder (open it by hitting Option-Command-Space) you can take advantage of several shortcuts to quickly open some important folders:
- Shift-Command-D opens your Desktop folder
- Shift-Command-H opens your Home folder
- Shift-Command-A opens your Applications folder
- Shift-Command-O opens your Documents folder
- Shift-Command-R opens your AirDrop folder
- Shift-Command-F shows recently used files
- Shift-Command-I opens iCloud Drive
- Shift-Option-L opens your Downloads folder
This works in the Finder app from the Dock, but it also works inside dialog boxes. If you’re downloading or uploading a file from Safari, or opening a document in another app, you can use any of these shortcuts to jump to a folder.
What the symbols mean
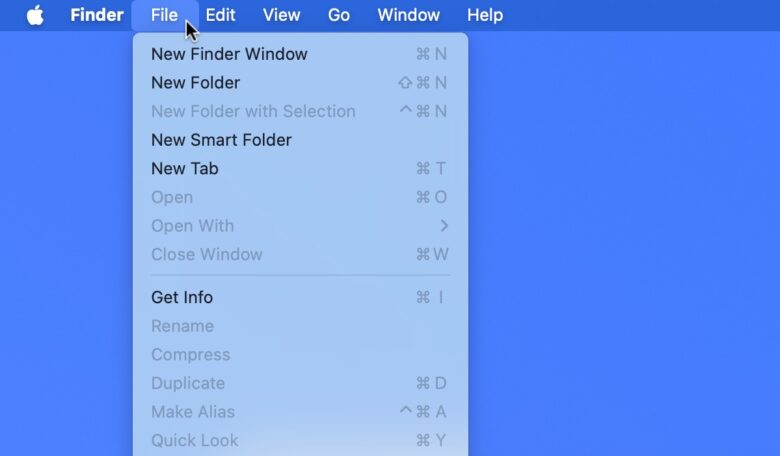
Screenshot: D. Griffin Jones/Cult of Mac
If those aren’t enough for you, you can find the Mac keyboard shortcut to anything inside the menu bar at the top of your screen. Click the File menu, for example: On the left you see a list of available actions, and on the right you see the corresponding keyboard shortcut represented by the symbols and keys you need to press.
Here’s what those symbols mean:
⌘: Command
⌥: Option
⌃: Control
⇧: Shift
⎋: Escape
⌫: Delete
For further reading, Apple has an absolutely comprehensive, unabridged Mac keyboard shortcut guide on this support page.