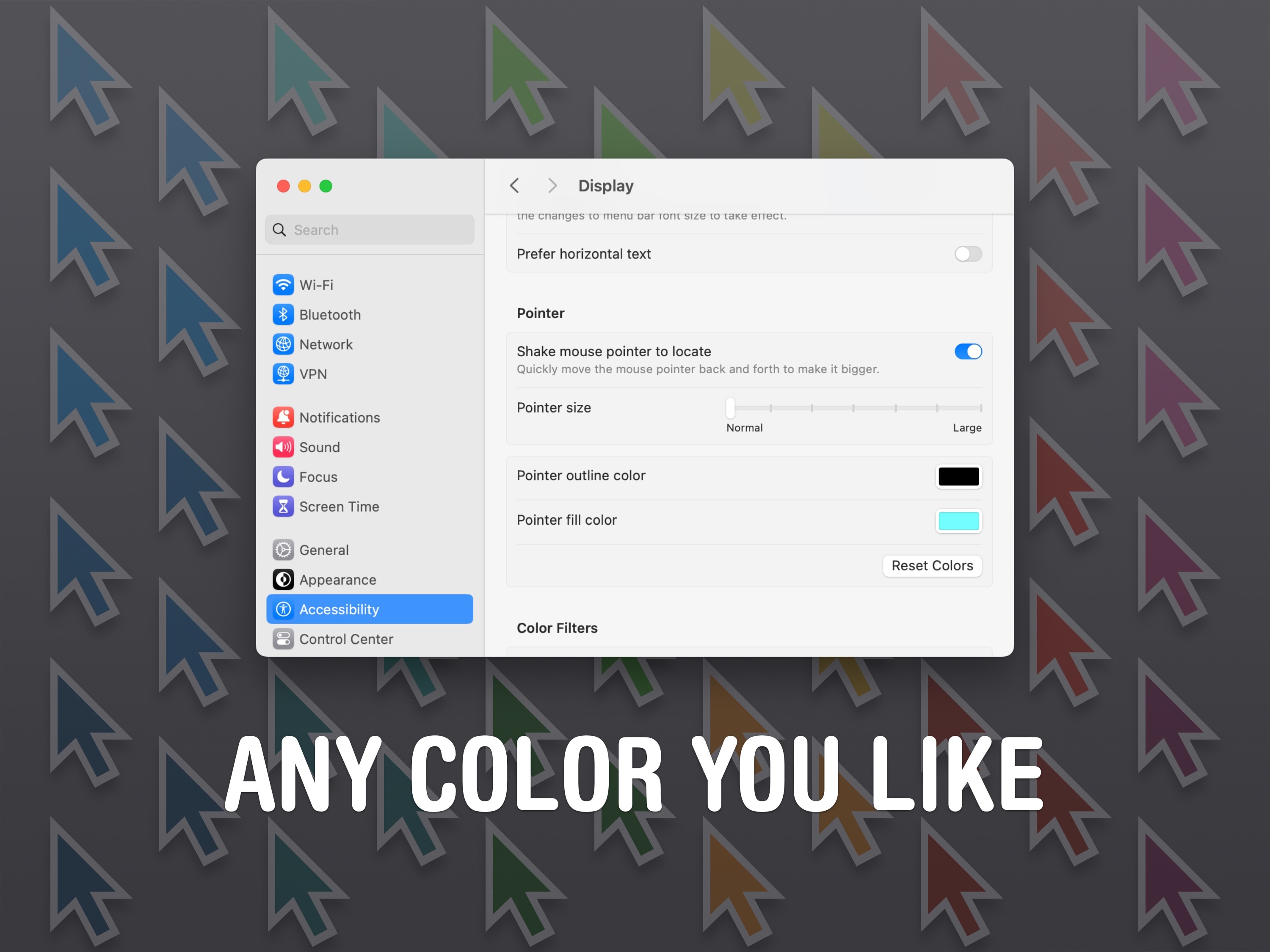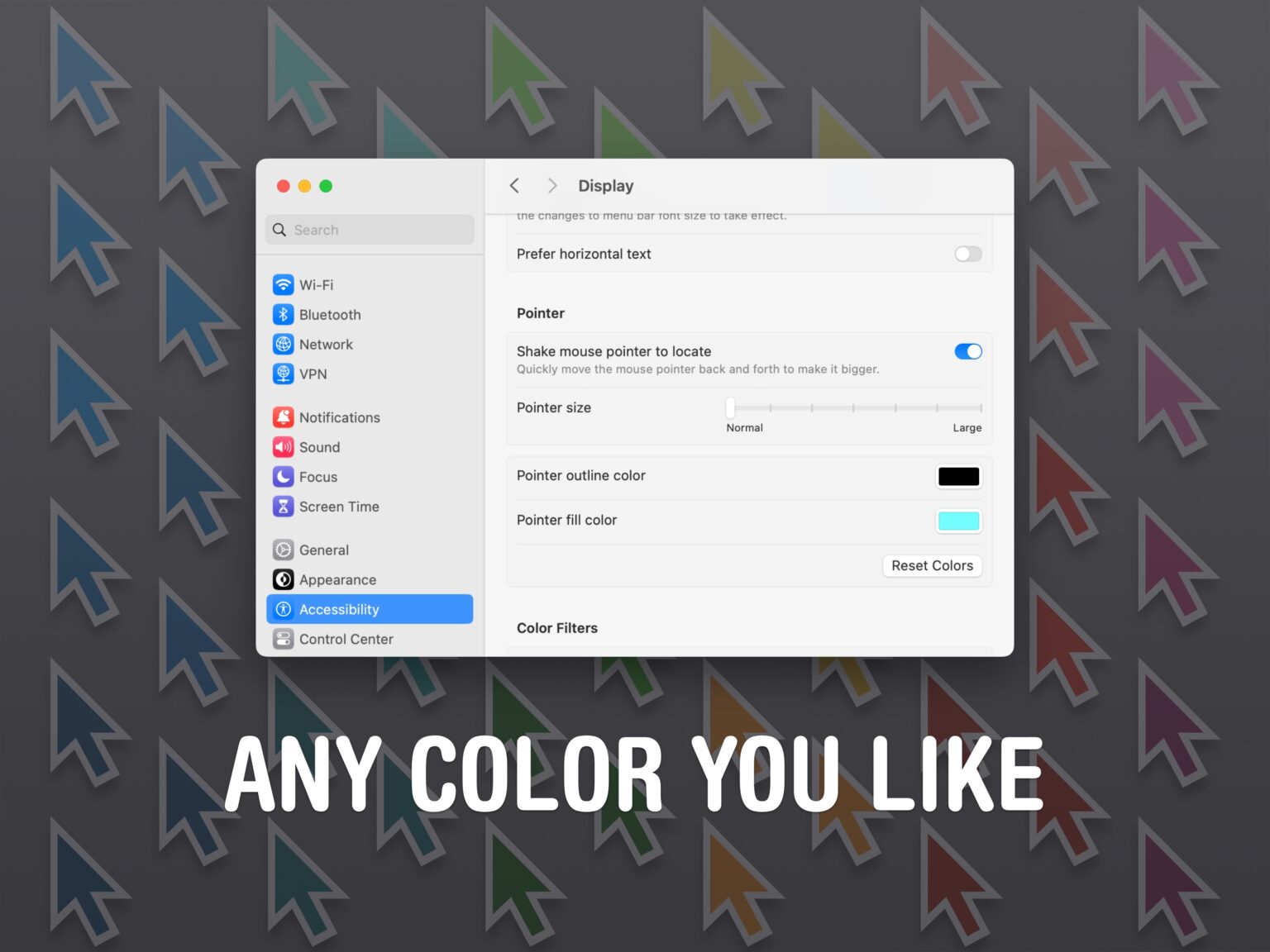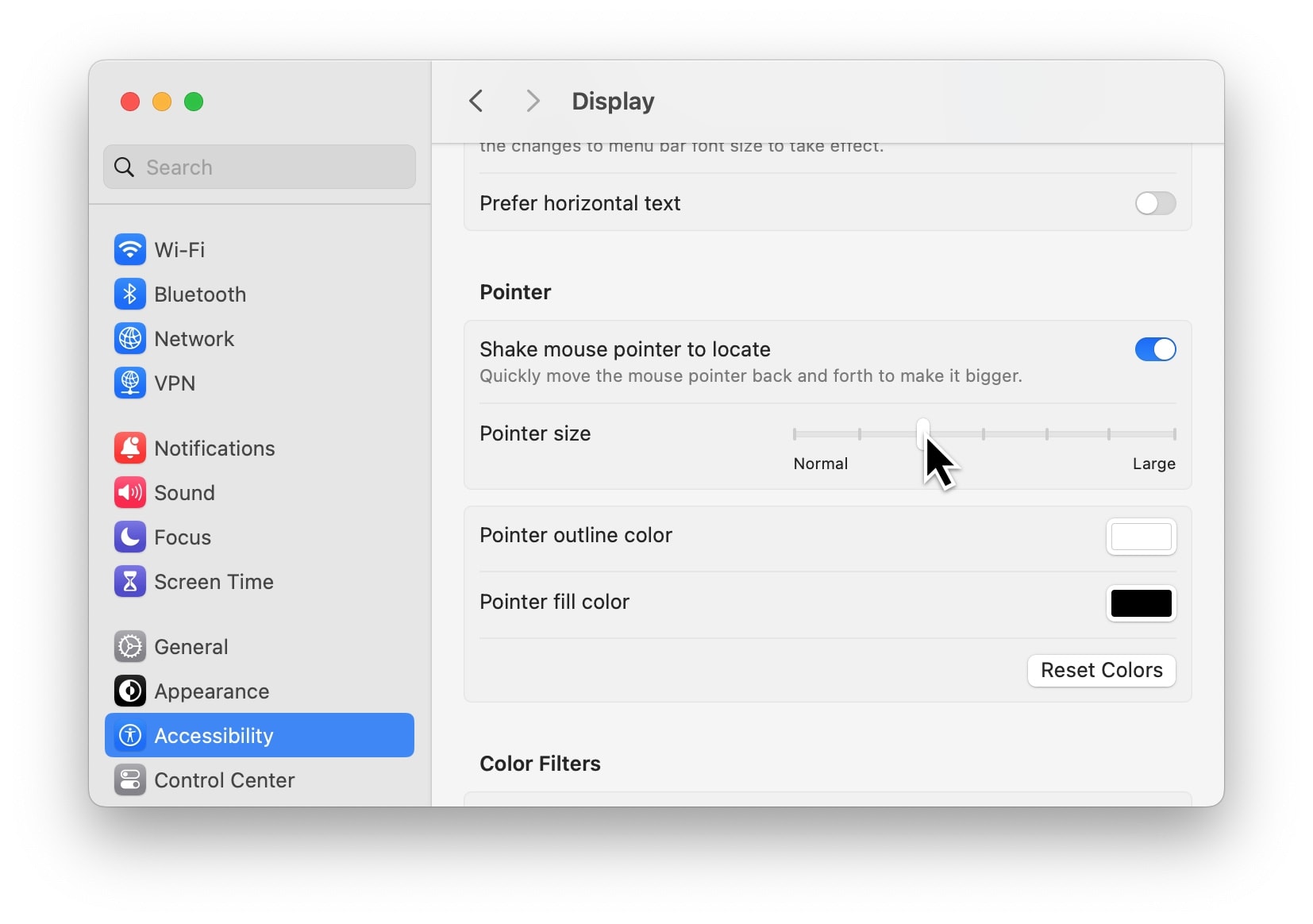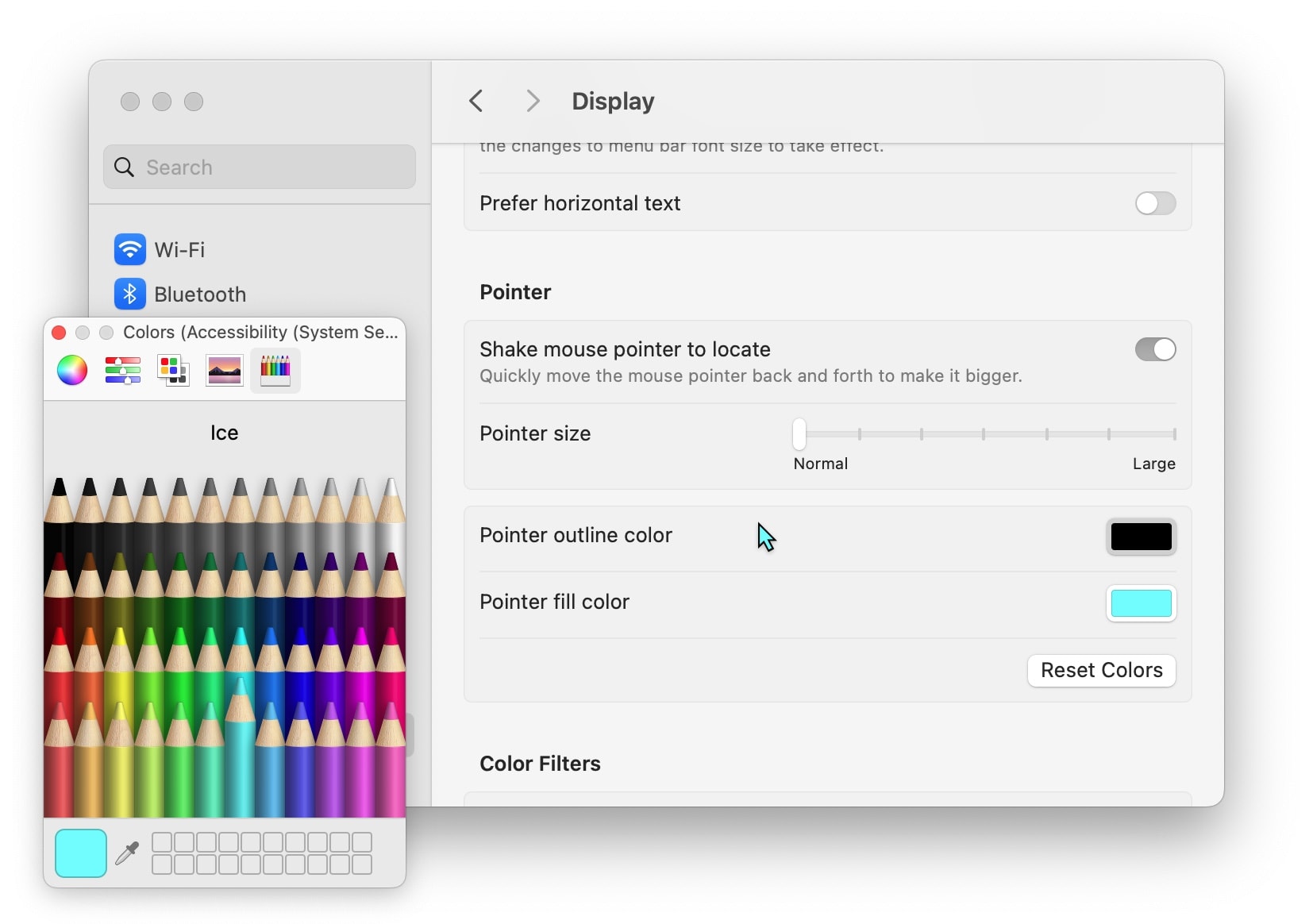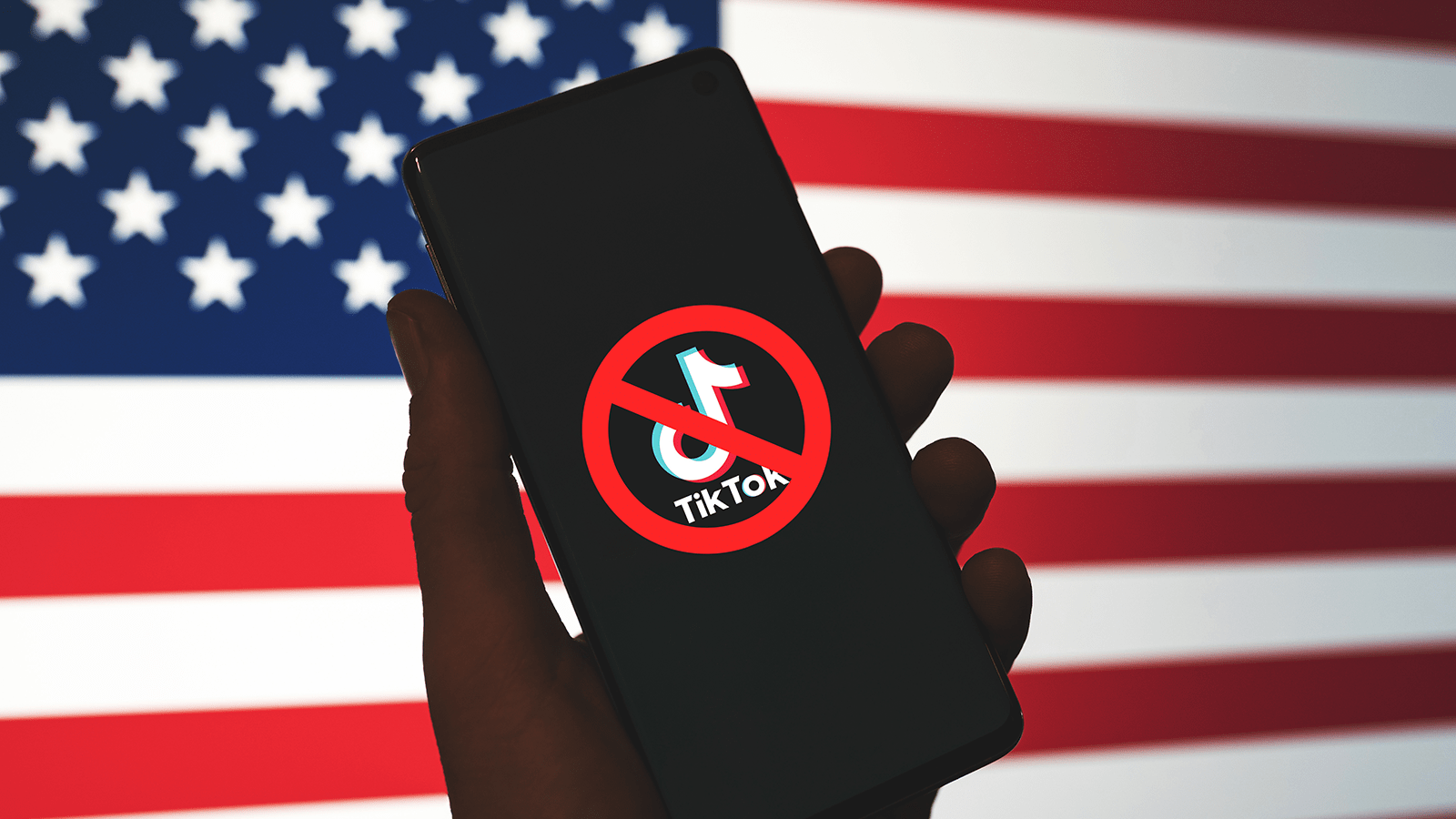The Mac pointer (also called the cursor) is black with a white outline by default, but you can change the pointer color if you want to make it more prominent. Plus, you can even change the Mac pointer size.
You might lose track of the small cursor if you have low vision — or just a really big monitor. Making the pointer larger can make it easier to see.
Changing the pointer color to, for instance, bright red can make it easier to see, too. You can choose any color, like light purple or green, to fit the aesthetic of your setup. (This is especially cool if you have a matching colorful iMac.)
Here’s how to change your Mac pointer size and color.
How to change Mac cursor color and size
Time needed: 5 minutes
How to change pointer color and size on Mac
- Open Accessibility Settings
On your Mac, go to the menu bar in the top left and click > System Settings… to open the settings panel.
In the sidebar, scroll down to click on Accessibility, then click on Display. - Change Mac cursor size
To make your Mac’s cursor bigger, scroll down to the Pointer section. Move the Pointer size slider to the right to embiggen it. Just the first notch might be enough to make the pointer easier for you to see, as it doubles in size.
You can make it up to 6× bigger if you need or want to. - Change your Mac pointer color
Look a little further down in the Accessiblity Display settings and you can edit the pointer color — both the outline and its fill color. Click the color, and a pop-up window will let you pick a color.
I recommend clicking the crayon tab for a simple color palette. You can pick from shades of gray or all the colors at three different levels of brightness.
If you pick one of the lighter colors, I recommend you set the outline color to black.
Changing Mac cursor color to match your desktop’s aesthetic
Some people go all-in on creating a themed Home Screen for their iPhones. Similarly, I think if you have a colorful aesthetic setup on your Mac, you might like changing the pointer color so you have a cursor to match.
Alternatively, if you’re a lifelong PC user who recently made the switch to a Mac, you can go with a simple black outline and white fill to match the color scheme used on Windows.
Another setting you should make sure you have checked in this settings panel is Shake mouse pointer to locate. Once enabled, if you lose track of your Mac cursor location on the screen, you can shake your mouse on your desk (or wave around on the trackpad) to enlarge the pointer temporarily.
More how-tos
Another great accessibility feature of the Mac is display zoom, a highly customizable way to get a closer look at your screen.
Other Mac features you should check out:
We originally published this post on how to change your Mac cursor color and size on April 10, 2024. We updated the information.