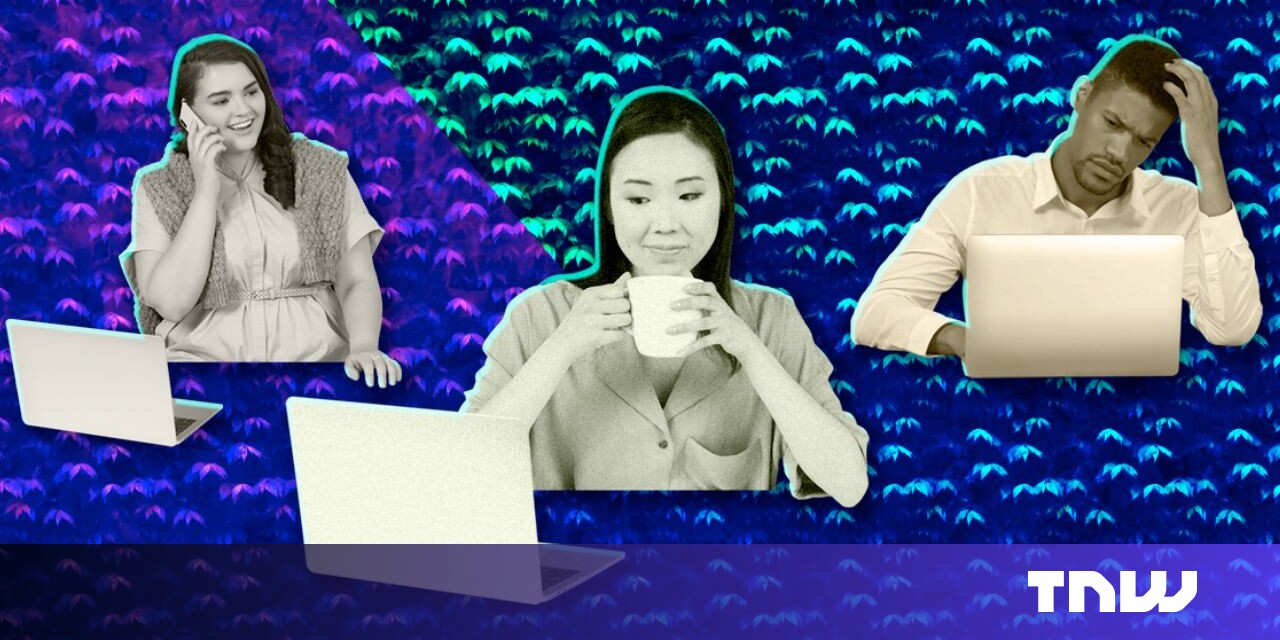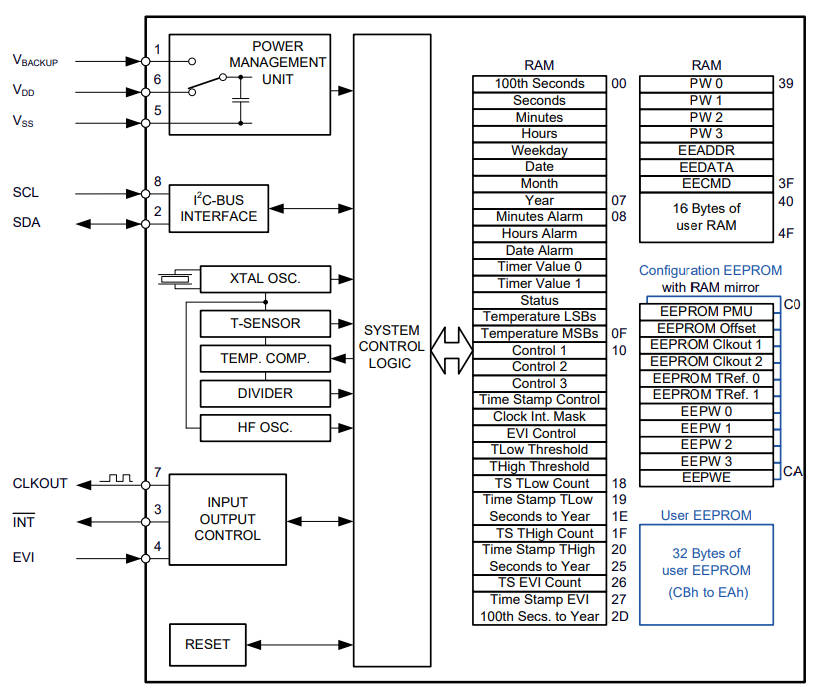Price: $49

Keychron takes my pick for the best pre-built mechanical keyboards you can buy, so I was too excited not to take its complimentary peripheral, the M3 Wireless Mouse, for a spin. With a comfortable feel, customizable RGB, wireless connectivity, and a $50 price point, this mouse just clicks.
If you still trust wired mice over their wireless counterparts, you’ll be happy to know the M3 is fully useable while connected to the included USB-C cable. And, while the majority of gaming mice cost upwards of $60—many easily approaching $200—the M3 strikes a brilliant balance between features, reliability, and an affordable price tag.
Here’s What We Like
- Wireless or wired connectivity
- Design aesthetics
- Top-tier performance
- Keychron Engine
- Very reasonable price point
How-To Geek’s expert reviewers go hands-on with each product we review. We put every piece of hardware through hours of testing in the real world and run them through benchmarks in our lab. We never accept payment to endorse or review a product and never aggregate other people’s reviews. Read more >>
Design and Hand Feel: The Usual, Refined

- Available colors: Black, White
- Weight: 2.79oz (79g)
- Body material: ABS
- Mouse feet material: Teflon/PTFE
- Switches: Kailh GM 8.0 Micro Switch
The M3’s sleek black exterior with RGB trim isn’t far of a departure from the fields of gaming mice in today’s market. Instead of opting for a new, “look at me” design, the M3 focuses on a template that works, and it does it well.
Laying your right hand on the peripheral, your thumb naturally finds the two buttons on the left side. As far as side mouse buttons go, these are near the top of the list, but they are not the most comfortable I’ve ever used. They jut out from the left edge enough to use without digging your thumb into the mouse, but they don’t get in the way of normal usage, either. The stiffness is very similar to the left and right mouse buttons.
The M3 offers a wide, almost uniform base that lends itself more to palm and fingertip grips, contrasting a mouse shaped like the Razer Viper Ultimate, which narrows in the midsection and feels comfortable with a claw grip.
Lining either side of the mouse and scroll wheel are bands of programmable RGB lighting. Using Keychron’s customization software, Keychron Engine (discussed in the next section), you can choose from six presets, like Rainbow, Breathing, and Static. You can then further tweak the peripheral’s light show with Brightness and Speed sliders.
And, of course, if you’d rather forego the vanity of RGB lighting for more wireless battery life, you can disable the lights entirely.
Above each side’s RGB is a patch of knurling to provide grip and break up the uniform look of the mouse. It’s decently comfortable, and I appreciate that it’s not so recessed as to make cleaning a herculean task.
Moving further still to the top of the mouse, you’ll find a programmable button that, by default, changes RGB patterns. You can set this to change a few RGB-related settings like brightness, speed, and color. Further towards the front of the mouse from the RGB effect control button is the textured scroll wheel. While not my all-time favorite (I like something a bit more tactile, as you’ll find on Logitech’s G502), it’s far from the worst I’ve used. It’s great for casual web scrolling and perfectly serviceable for gaming. You may notice a missing scroll lock function if you’re used to smooth scrolling, but other than that, there’s little to complain about.

Flipping the M3 over reveals one of the most important features of any mouse: the skates. You won’t find premium glass skates here (a modification you’ll have to make yourself on most mice), but the Teflon/PTFE option Keychron employs still makes for a smooth glide across your mousepad.
Tip: Be sure to remove the transparent plastic covering the skates before using the M3 mouse.
I never noticed any sticking or major hiccups, just velvety tracking through and through.
Customization: Keychron Engine
Keychron’s new customization software, Keychron Engine, is exactly what I’ve been waiting for. If you’ve seen my Keychron keyboard reviews (Q1 Pro, Q3 QMK, Q5 QMK), you know I’m not a fan of the VIA app. It comes with a learning curve that isn’t justified by the level of polish presented.
Note: Keychron Engine is only available for Windows at the time of writing this review. Mac support is set to come in June 2023.
The Keychron Engine, on the other hand, is fantastic. It’s the kind of plug-and-play software you expect when you connect a gaming peripheral to your PC. Along the left side, a navbar takes you to any of the six available pages.
You’ll probably find yourself using the DPI and RGB tabs the most since the macro and remapping pages are more of a set-it-and-forget-it scenario, rather than constant adjustments.
Performance: Cheaper, but Just as Smooth

- Sensor: PixArt PAW 3395
- DPI Range: 100 to 26,000
- IPS: 650
- Polling Rate: 1000Hz
All of the M3’s many pros led me to believe that, surely, something must be afoot. I figured I’d see hiccups in performance as a result of the low price, expert-level design, and wireless connectivity. However, I was pleasantly surprised.
The M3’s PixArt PAW 3395 sensor is the same hardware you’ll see in mice twice the price, like the Pulsar Gaming Gears X2 or Xtrfy’s M8 Wireless. The $50 M3 is still capable of a 100 to 26,000 DPI range, and while I tend to hang out in the 400 to 1,200 range, you can edit this to your heart’s content with Keychron Engine and the DPI button located on the mouse’s undercarriage above the sensor itself.
Barely-visible adjustments and monitor-spanning swipes alike move like velvet. This is due in part to the M3’s 1000Hz polling rate. That figure may not sound all too impressive on its own—after all, you can find the same polling rate on mice like the Razer Pro Click or the Logitech G502 X Plus. But a 1000Hz polling rate with up to 26k DPI for $50? That’s far less common and quite impressive from a value standpoint.
Battery Life

- Battery life: Up to 70 hours (no RGB)
Now, the Keychron M3 mouse doesn’t have the single best battery life out there. Logitech has that area on lock with mice like the MX Master 3S and M705 Marathon. In fact, one of the only missing features I’d like to see on the M3 is an auto-off function. Leaving the RGB and wireless connection running, even just while you’re cooking dinner or cleaning up around your home, chews through the battery pretty quickly.
On one hand, this isn’t that prominent of an issue, thanks to the wired connection capabilities. However, if you’re interested in the M3 primarily as a wireless option, the battery life is something to keep in mind. It’d be wise to manually switch the mouse off when you’re not using it, and smart to plug it in when you’re done with work, school, or the gaming session that outlives red-eyed owls.
Connectivity: Take Your Pick

- Wireless options: 2.4Ghz receiver, Bluetooth 5.1
- USB port: USB-C
Connectivity is a key win for Keychron’s M3. Whether you like the clean desk aesthetic of a wire-free setup or you know every millisecond counts in competitive games, there’s an option for you.
The M3 features two methods of wireless connectivity: a 2.4GHz receiver and Bluetooth 5.1. So, even if your PC’s motherboard doesn’t support Bluetooth connections, you can still go cableless as long as you have a USB-A or USB-C port.
On the other hand, if your motherboard is Bluetooth-ready, or you have a Bluetooth receiver (where I fall), you can save that USB port for another device. Both methods of connectivity worked flawlessly on my end; my Windows PC recognized the M3 within seconds of powering it on and setting it to pair.
Not keen on wireless latency? You can also use the M3 as a fully-wired mouse. Attach the paracord USB-C cable to the port on the front of the mouse and plug it into a USB-C port (or USB-A using the included adaptor) for a gaming mouse with infinite uptime.
Should You Buy the Keychron M3 Wireless Mouse?

If you’re on the hunt for a new wireless mouse, it’s easy to recommend Keychron’s M3 Wireless Mouse. Not only do you get premium features like wireless or wired connectivity, programmable RGB, and a PixArt PAW 3395 sensor, you get it all for $50.
Few other mice offer as a complete of a package at this price point. There are a few missing features, like an auto-off function to save battery life and a button to enable smooth scrolling, but they’re minor drawbacks in a sea of upsides.
The in-hand feel is premium and clicky, most comfortably used in a fingertip or palm grip, rather than the claw alternative. And, in case you want to switch up your DPI, set macros, or customize your RGB, Keychron Engine provides a polished platform to handle adjustments.
You can pick up the Keychron M3 Wireless Mouse today in Black or White for the extremely-reasonable price of $49.
Here’s What We Like
- Wireless or wired connectivity
- Design aesthetics
- Top-tier performance
- Keychron Engine
- Very reasonable price point