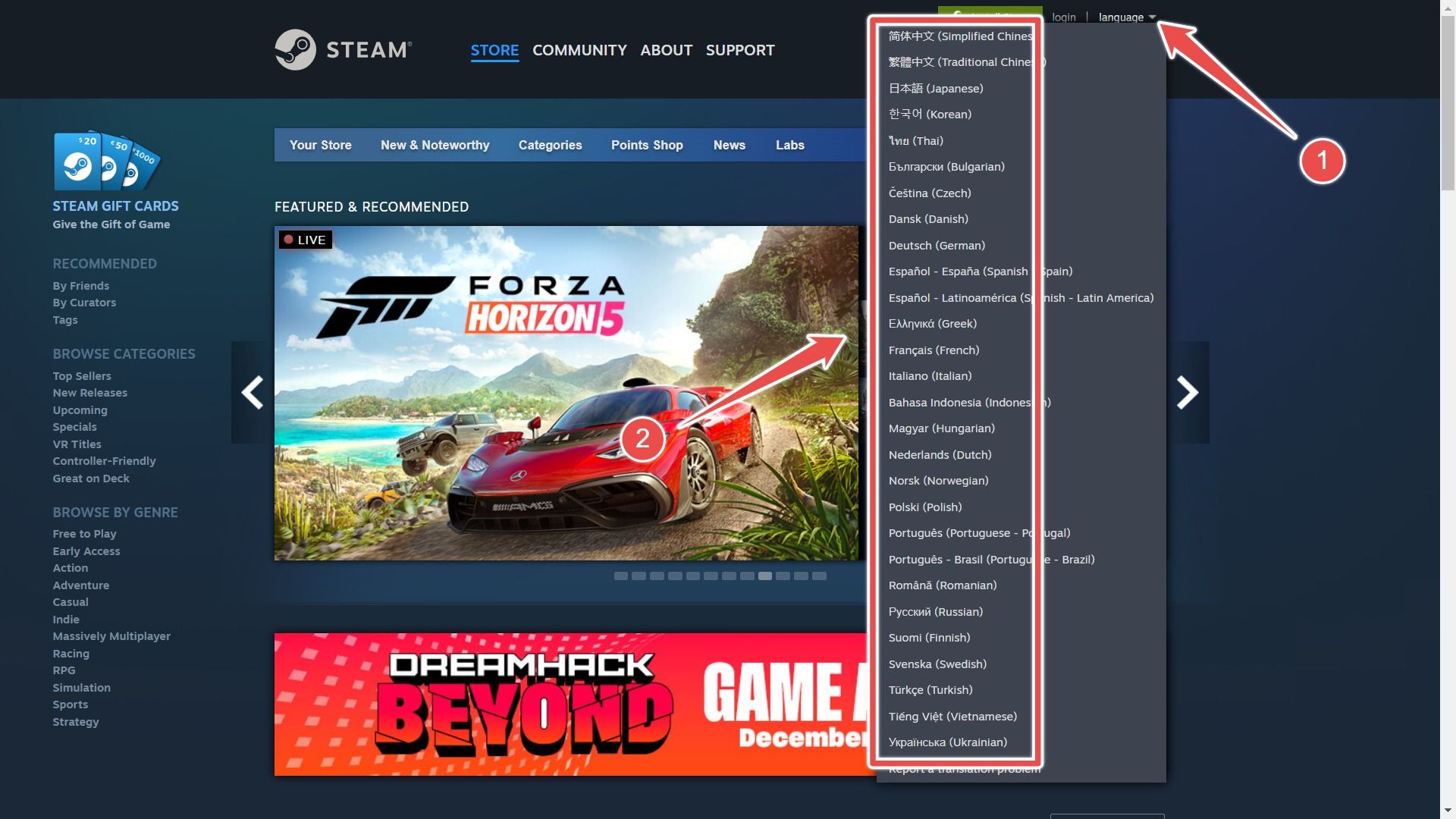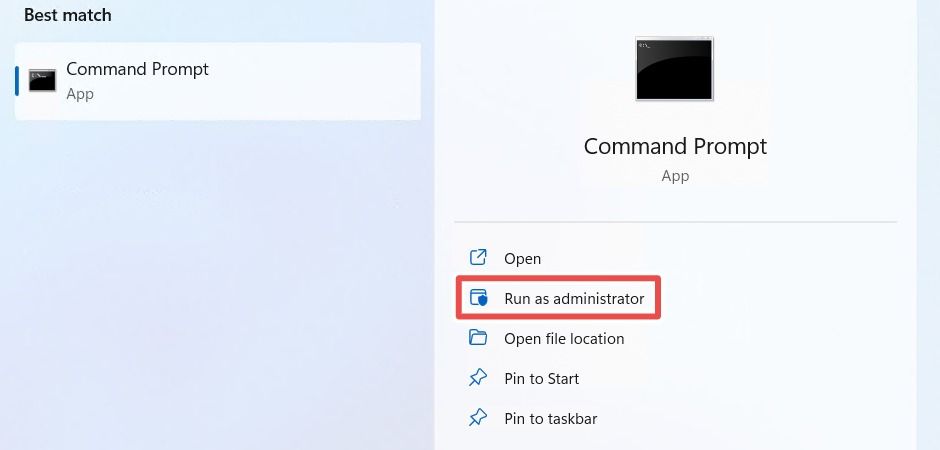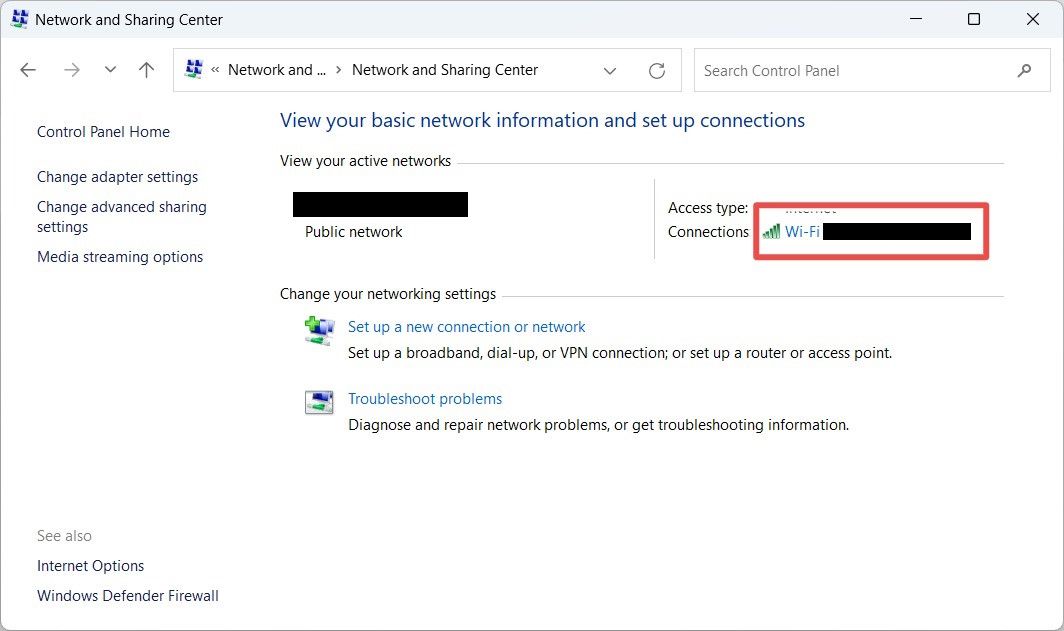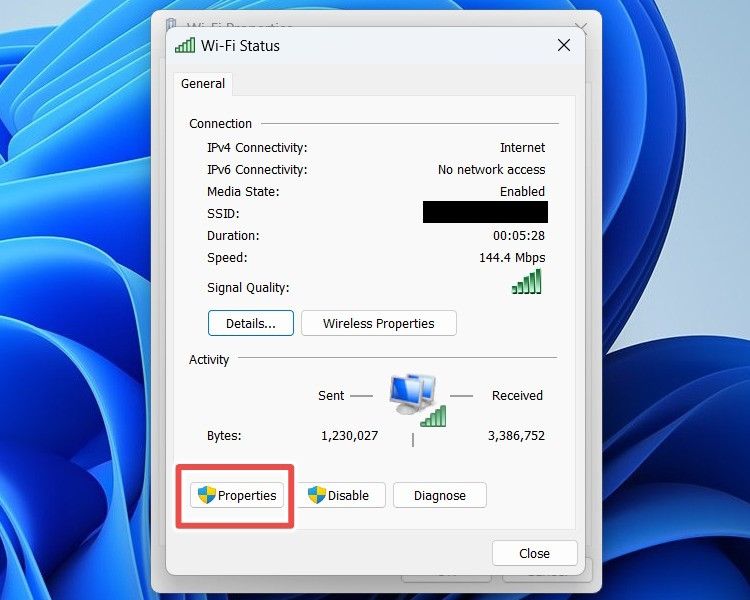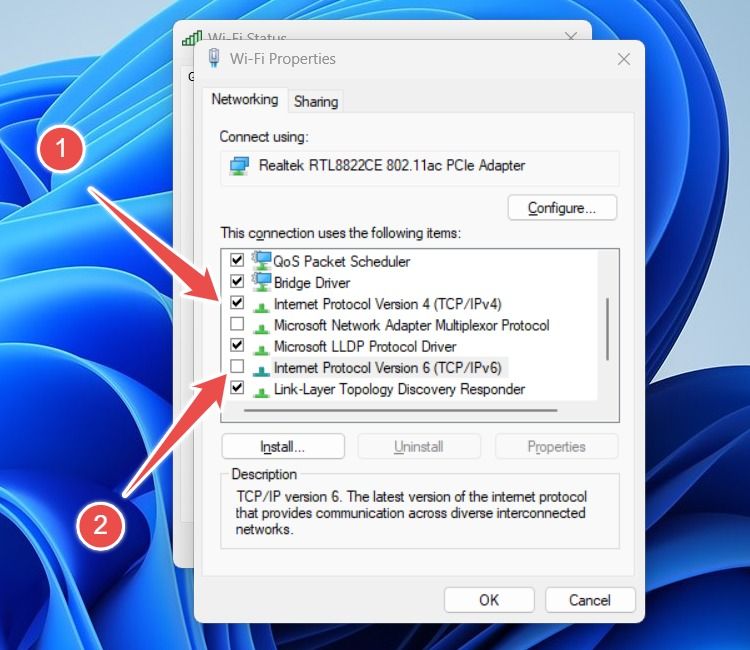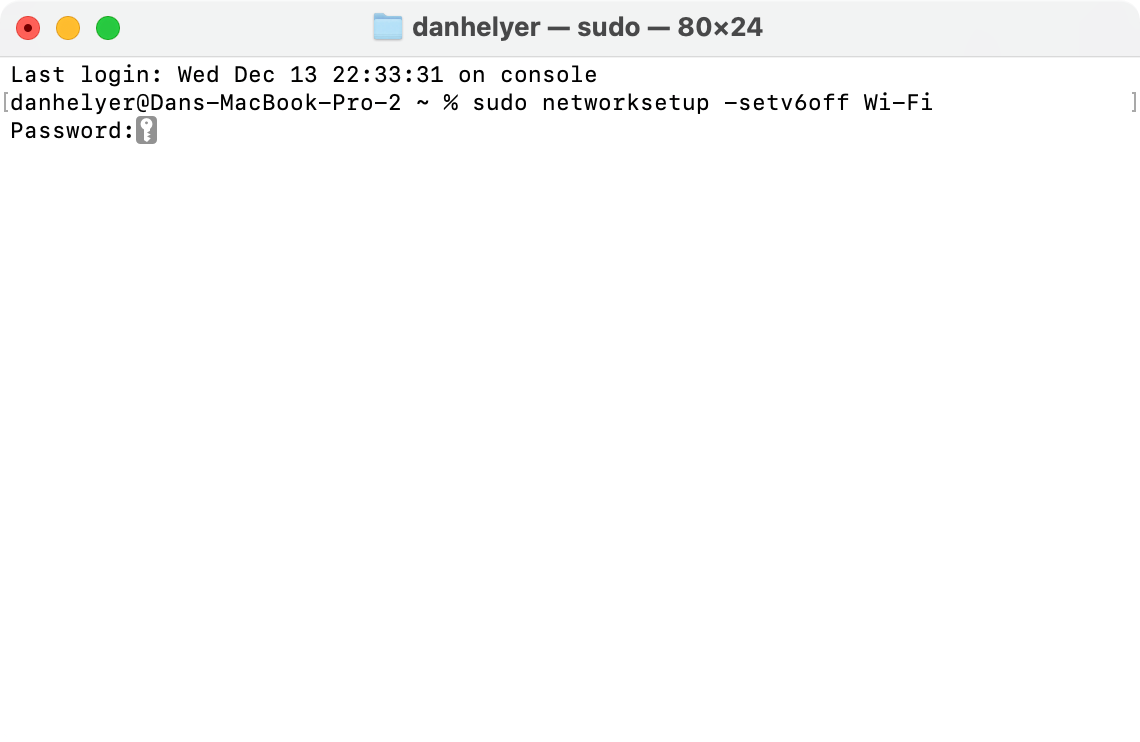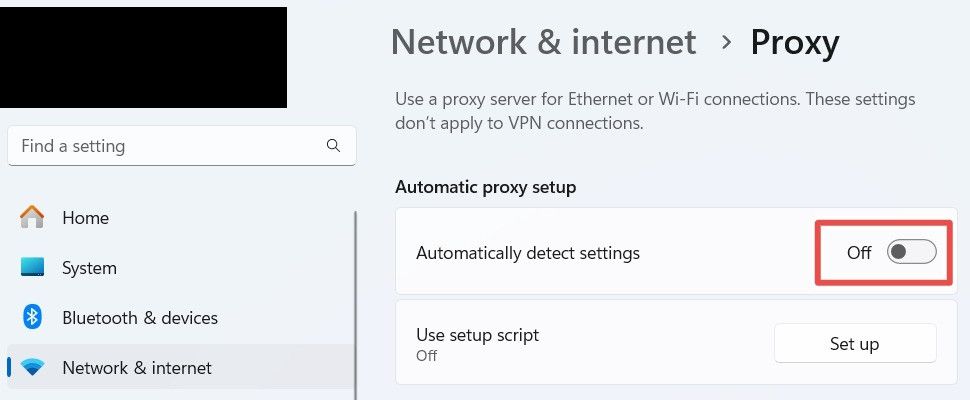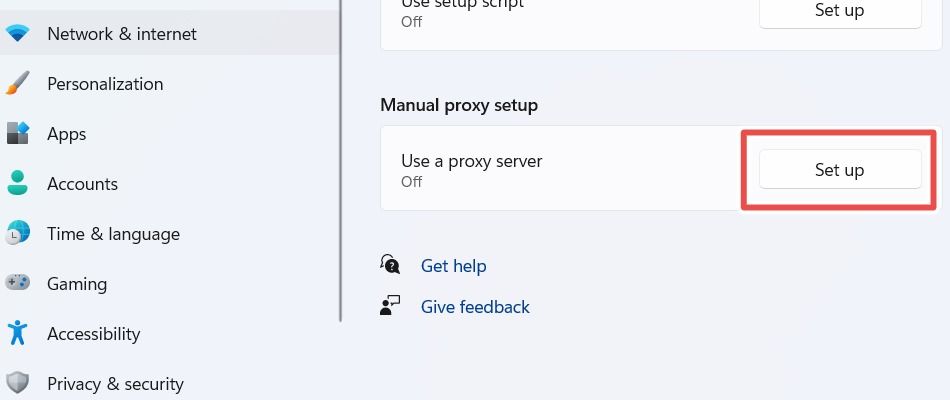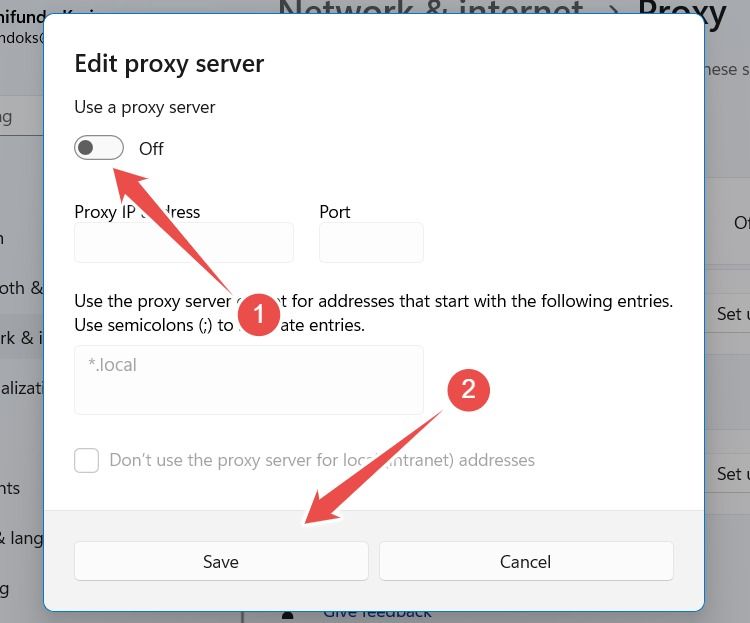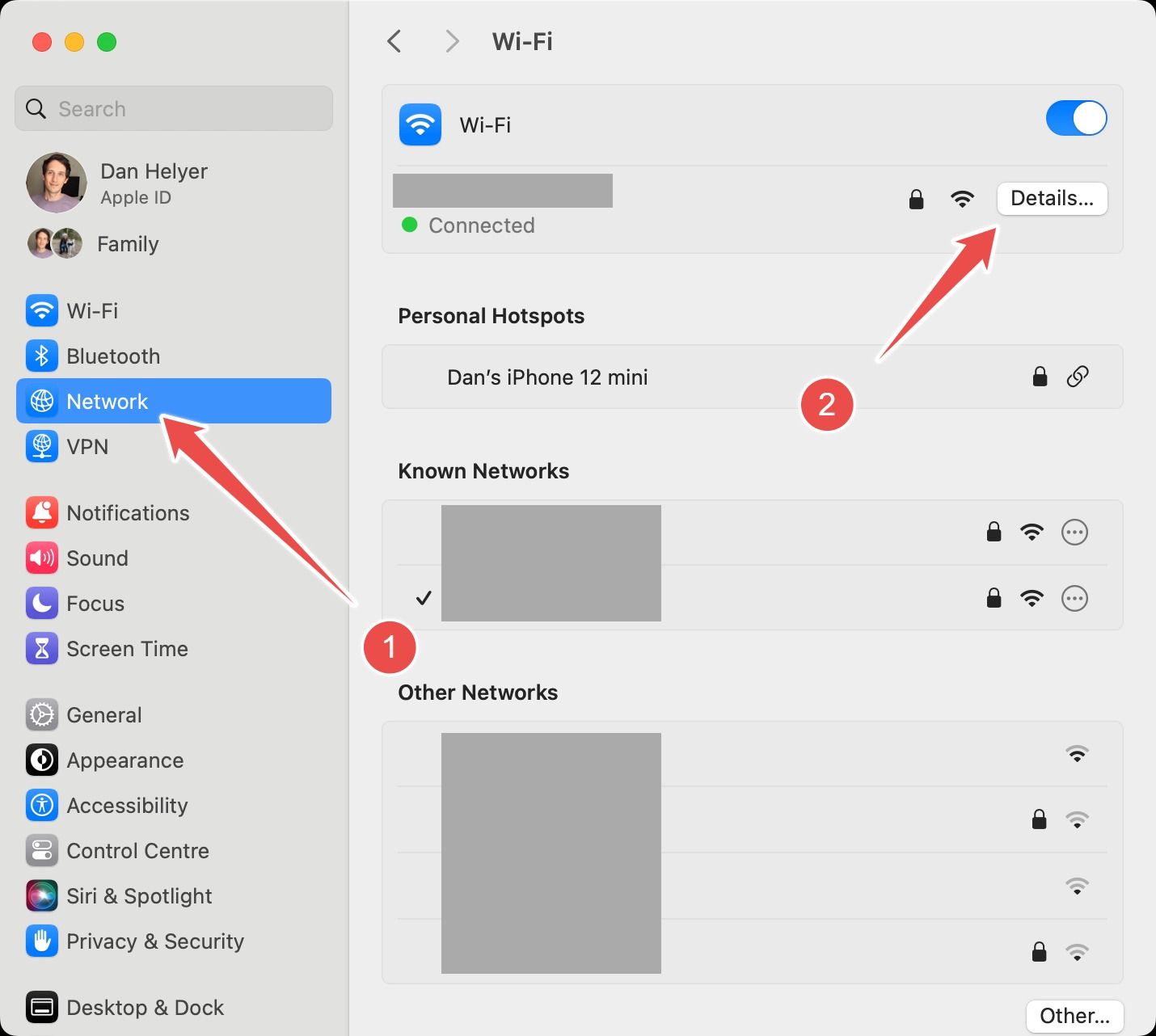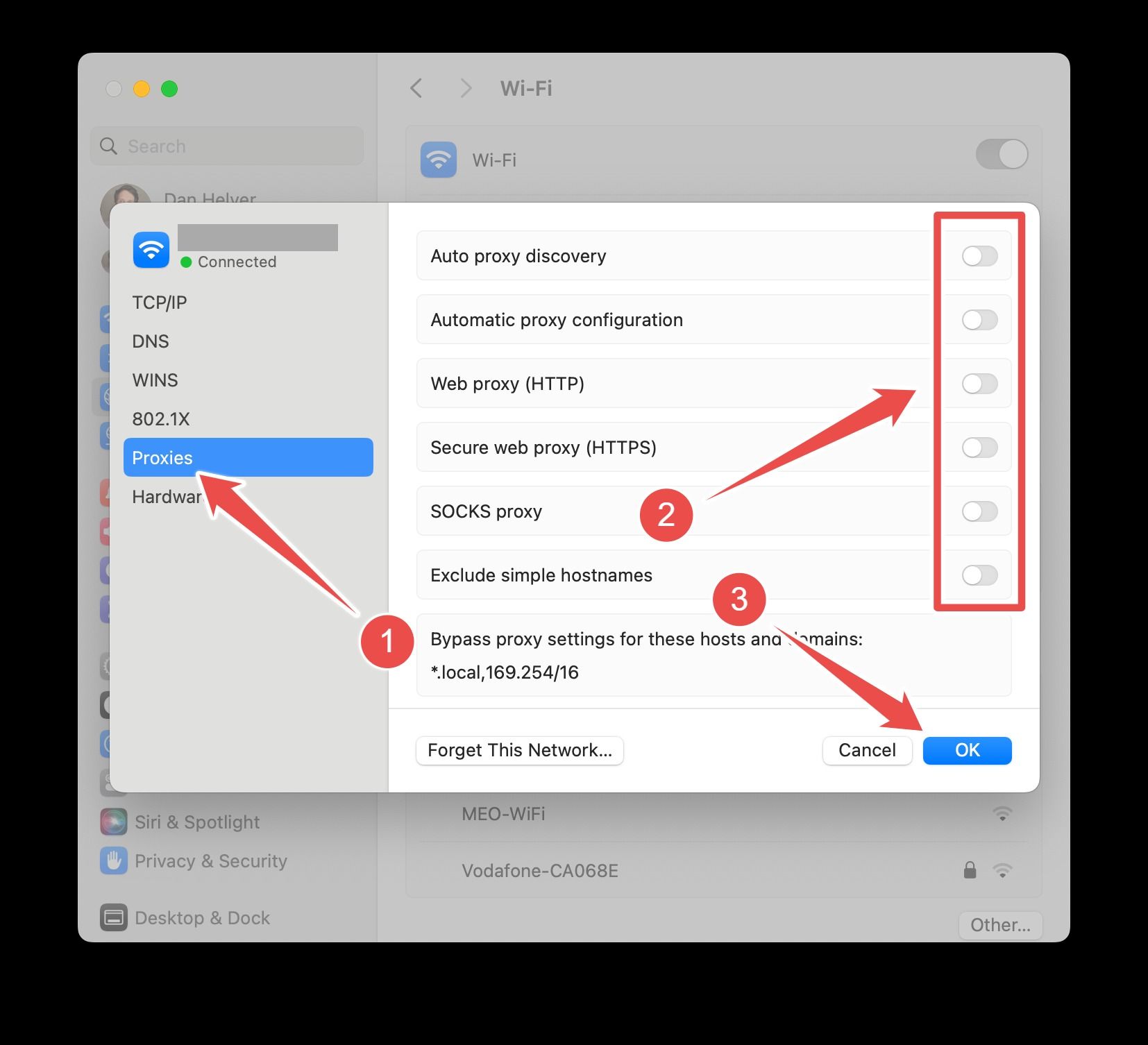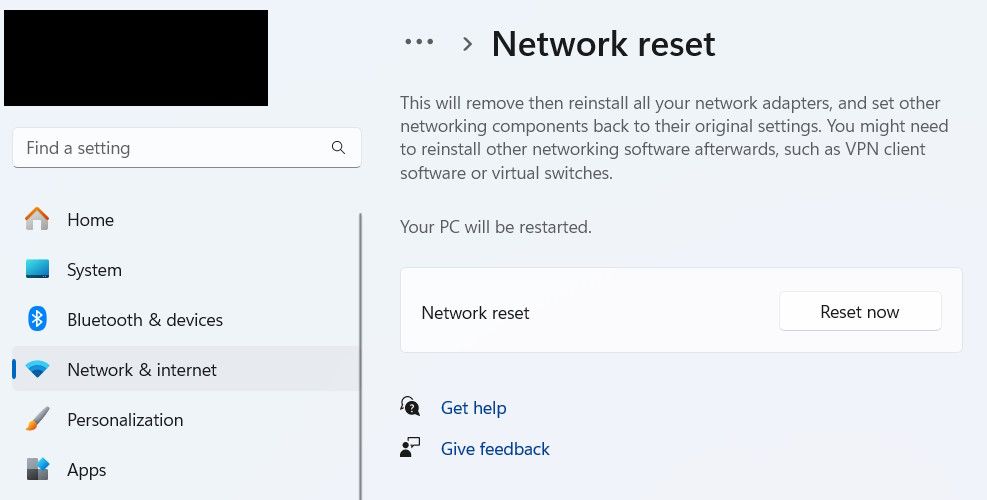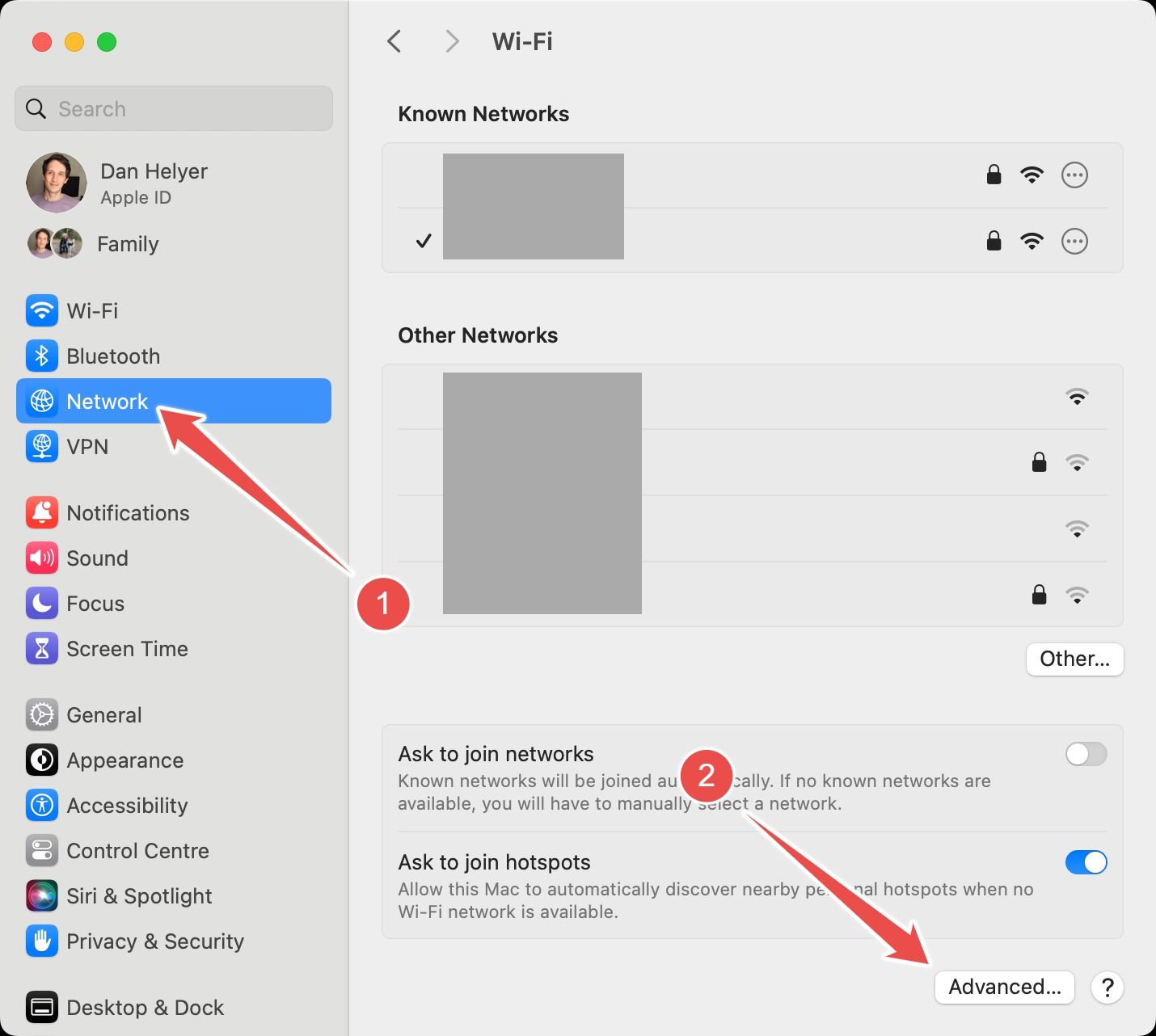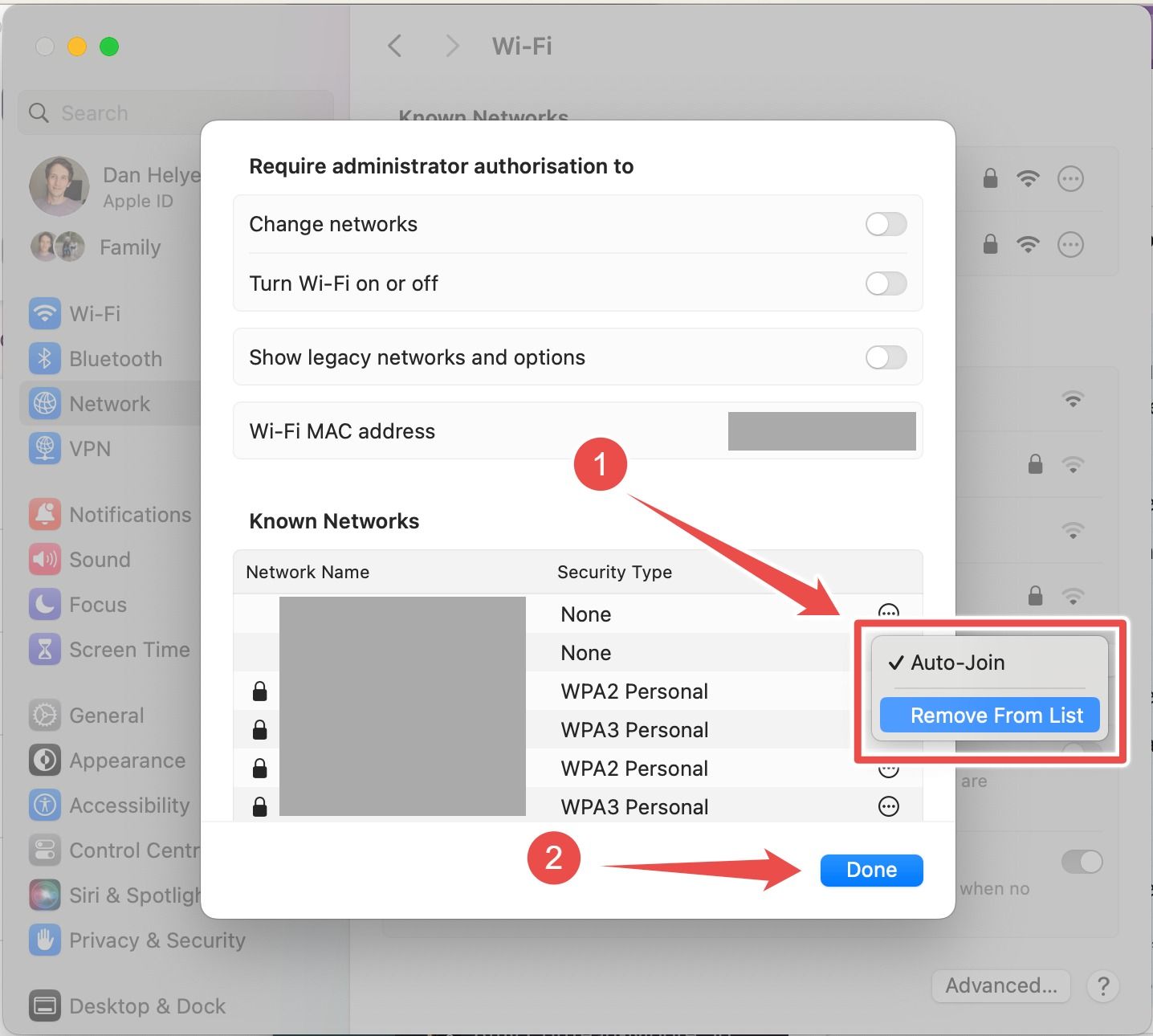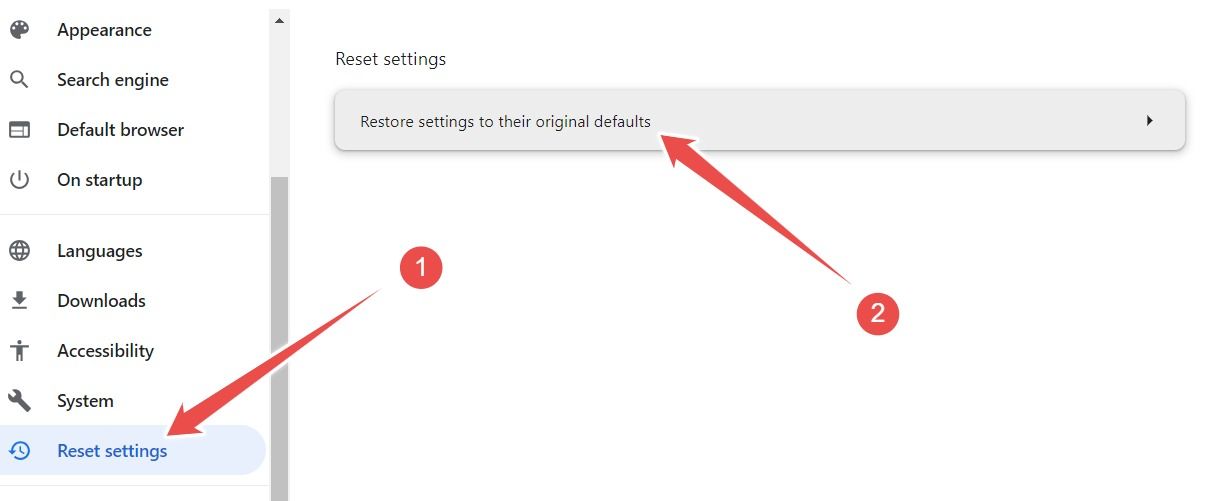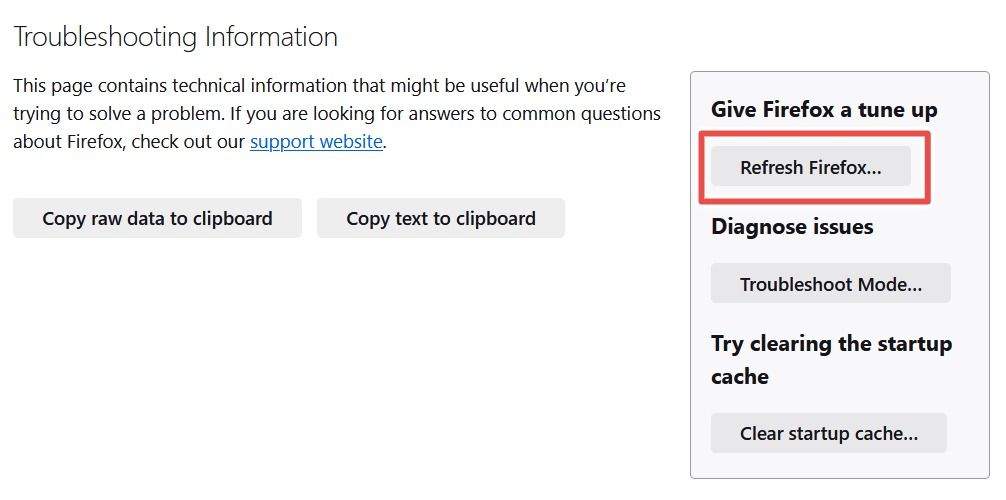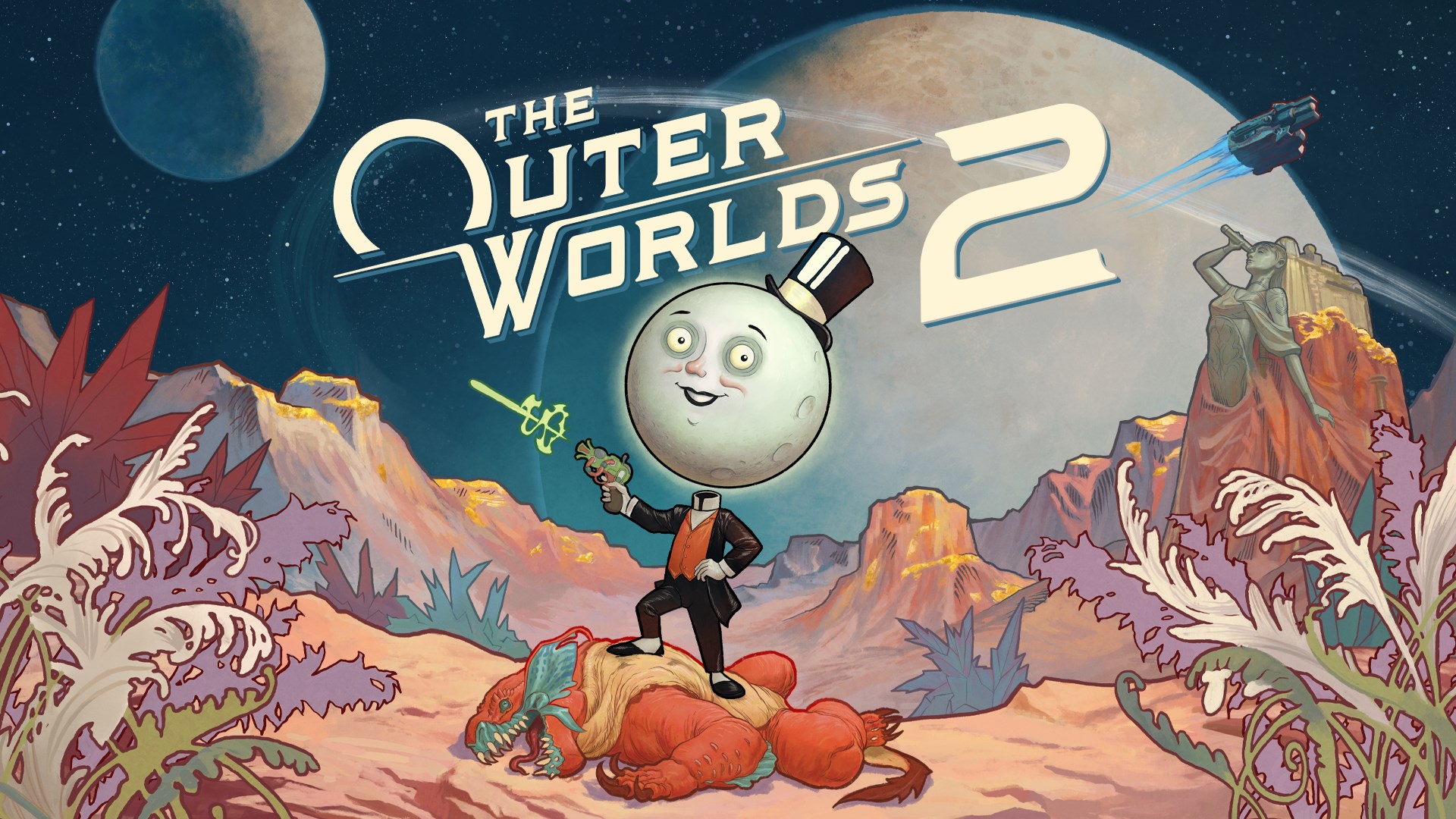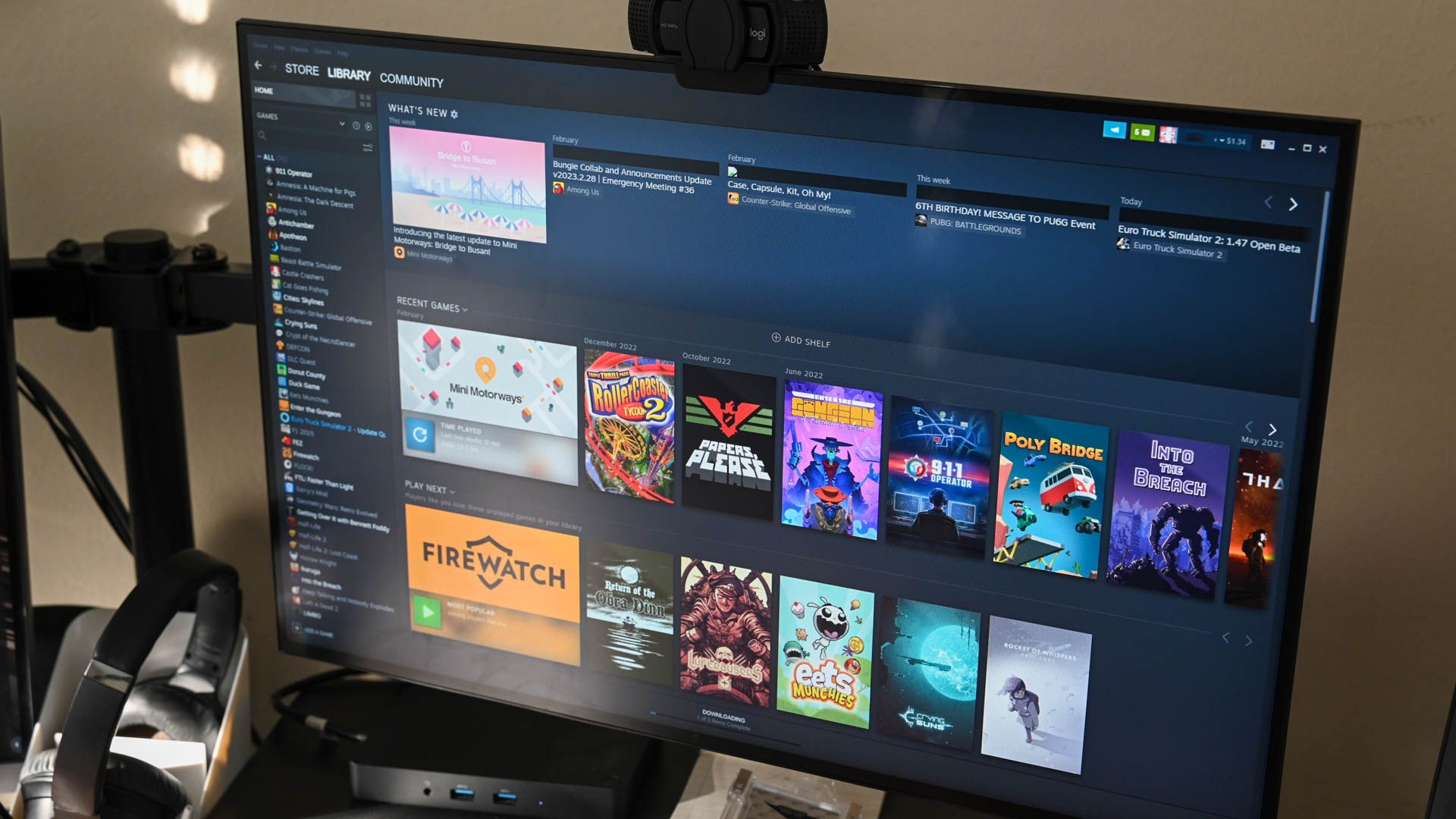
Whether you’re creating an account or logging into an existing one on Steam, you may be asked to fill out a CAPTCHA. However, it can be impossible to proceed if you run into the “Your response to the CAPTCHA appears to be invalid” error message.
Assuming you’re filling the Steam CAPTCHA properly, here are several things you can do to fix the issue.
Quick Fixes to Get the Steam CAPTCHA Working Again
You may be able to eliminate the Steam CAPTCHA issue with a quick fix. Try the ones below before you tweak any settings on your computer:
- Refresh the web page or restart the web browser to reload the Steam CAPTCHA.
- Try a different browser to see if the Steam CAPTCHA will work (it could be that you’re using an unsupported browser).
- Troubleshoot internet connection problems to ensure your internet is working and loading the CAPTCHA properly.
- Update your browser or the Steam app to fix any bugs affecting the CAPTCHA.
- Restart your router or power cycle it. To do the latter, turn off the router and unplug it from the wall outlet. Wait for 30 seconds, plug it back in, and then turn it on.
- Disable your VPN in case it’s interfering with the Steam CAPTCHA.
If the above simple fixes don’t work, and you still can’t prove you’re not a robot, it’s time to dig a little deeper.
Ensure You’re Using the Right Steam Language
If you’re traveling or have moved to a different region, some of the elements on Steam’s website, like the CAPTCHA, might not load properly. This can happen if there’s a language mismatch. To fix that, you’ll have to change the website’s language to the correct region.
To do that, click “Language” at the top of Steam, and select the language of the region you’re currently in.
Hopefully, now the CAPTCHA will work properly. If it doesn’t, troubleshoot the network settings next.
Clear the DNS Cache
The DNS server plays a critical role in helping your browser retrieve web pages from the internet. If its cache becomes corrupt, websites might not load properly, causing the Steam CAPTCHA to not work. To fix this, you’ll have to clear the DNS cache.
On Windows
To flush the DNS cache on Windows, click “Search” in the Taskbar and enter “cmd” in the search box. When Command Prompt appears in the search results, select “Run as administrator.”
In Command Prompt, enter the command below, and press Enter to run it:
ipconfig /flushdns
Restart your Windows computer and see if the Steam CAPTCHA will work now.
On Mac
If you’re using a Mac computer, open Terminal on Mac and run the command below:
sudo dscacheutil -flushcache; sudo killall -HUP mDNSResponder
After the command executes, hopefully, Steam will load properly and the CAPTCHA will work.
Disable the IPv6 Network Protocol
The IPv6 protocol is designed to replace IPv4, but not every server or internet service provider fully supports it. In certain scenarios, this can prevent CAPTCHAs on websites from working. Disabling the protocol to use IPv4 exclusively can get them working again.
On Windows
To disable IPv6 on Windows, press Win+R to open Windows Run. Type “control panel” in the text box and then click “OK.”
In Control Panel, head to Network and Internet > Network and Sharing Center. Then, next to “Connections” click the name of the internet connection you’re using.
Click “Properties” in the Wi-Fi Status window.
Ensure “Internet Protocol Version IPv4 (TCP/IPv4)” is checked, and that “Internet Protocol Version IPv6 (TCP/IPv6)” is unchecked.
Click “OK” to apply and save the changes. Then, test the Steam CAPTCHA to see if the issue is resolved.
On Mac
To disable IPv6 on Mac, open Terminal and run the command below:
sudo networksetup -setv6off Wi-Fi
Type your admin password, and then press Enter.
IPv6 should now be disabled on your Mac computer. To re-enable IPv6 later, go to System Settings > Network. Select your network type, then click Details > TCP/IP. Finally, next to “Configure IPv6” choose “Automatically.”
Disable the Proxy Server
A proxy server can conflict with Steam’s servers. This can cause certain things on Steam to not work, including CAPTCHAs. So, if you’re using a proxy server, disable it and see if that fixes the issue.
On Windows
To disable the proxy server on Windows, press Win+i to open Settings. Then, head to Network & Internet > Proxy. In the Automatic Proxy Setup section, turn off the “Automatically Detect Settings” toggle.
In the Manual Proxy Setup section, click “Set Up” next to “Use a Proxy Server.”
In the popup, set the toggle for “Use a Proxy Server” to off and then click “Save.”
On Mac
To disable a proxy server on Mac, head to System Settings > Network and select your network type. Then click “Details” next to the active network.
Select the “Proxies” tab, disable each option, and then click “OK.”
That should disable the proxy server, which can get the Steam CAPTCHA to work again.
Reset Your Network Adapter
If the settings of your network adapter are incorrect or corrupted, it can lead to the Steam CAPTCHA not working. You can restore them to their default settings with a simple reset. However, remember that this will clear out all network-related data, including paired devices, VPNs, and preferences.
On Windows
To reset the network adapter on Windows, press Win+i to open Settings. Then, head to Network & Internet > Advanced Network Settings > Network Rest and click “Reset Now.”
Reconfigure your network settings, connect to the internet, and try the Steam CAPTCHA again.
On Mac
To reset your network adapter on Mac, head to System Settings > Network and select your network type. Then click “Advanced” at the bottom.
Click the three-dot icon next to the network you’re using and select “Remove From List.” Then, click “Done.”
Afterward, connect to the network as usual and see if the CAPTCHA works now.
Clear Your Web Browser’s Cache
For the Steam website to load quickly, your browser stores a cached version of it. However, if that cache becomes corrupt, there could be conflicts when loading the website. To fix this, you’ll have to clear your browser’s cache.
Here’s how to clear Chrome’s cache, clear Firefox’s cache, or clear Edge’s cache.
Reset Your Web Browser
If your browser’s settings have become corrupt, it can affect how CAPTCHAs load on websites. Returning the browser to its default settings can help solve the problem. But keep in mind that you will lose all your browsing data (cookies, login information, and payment information) and settings.
Reset Chrome and Edge
The steps to reset Chrome and Edge are similar. The only difference is how the on-screen elements are named. You should be able to reset Edge as well with the steps below.
In Chrome, click the three-dot icon in the top-right corner and select “Settings.” On the left side menu, select “Reset Settings.” Then, in the right panel, click “Restore Settings to Their Original Defaults.”
Confirm your decision in the popup that appears by clicking “Reset Settings.”
Firefox
To reset Firefox, click the three-line icon in the top-right corner and select Help > More Troubleshooting Information. Click “Refresh Firefox.”
Confirm your decision in the popup that appears by clicking “Refresh Firefox.”
Many websites, including Steam, use a CAPTCHA to prove that you’re human before signing in to your account or creating one. If it isn’t working, you might be locked out of Steam.
Most of the time, the issue is with the network preventing the CAPTCHA from loading correctly. You should be able to resolve it with the guidance we’ve given here.