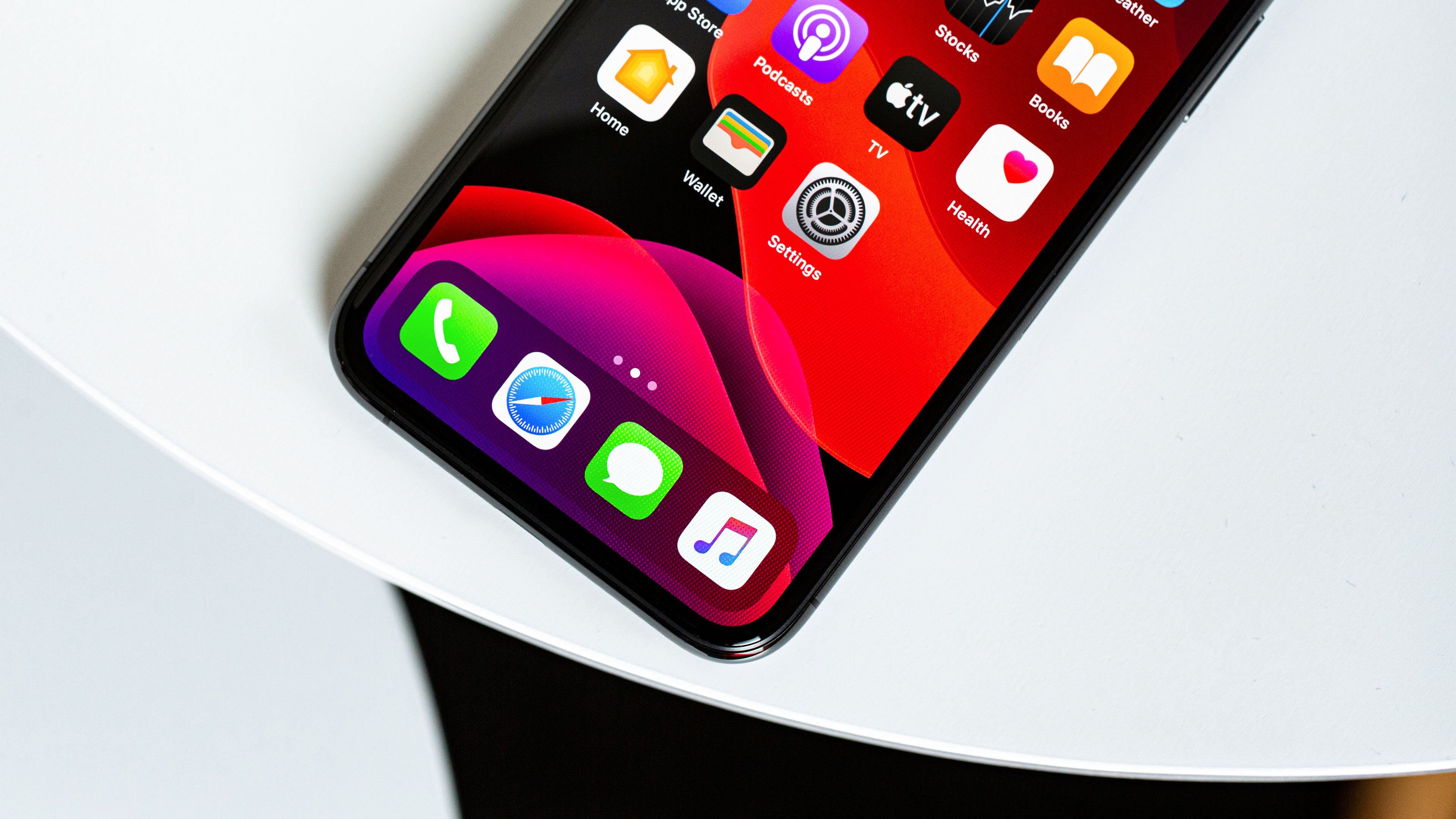Are you having problems sending or receiving text messages using your iPhone, iPad, or Mac? Have your usually blue speech bubbles turned green? Are messages not showing up in the right order? Is iMessage telling you that your text hasn’t been delivered? Are you wondering why iMessage is not working?
In this article, we look at the causes of iMessage failure and offer straightforward troubleshooting tips to help you fix the messages app on your iPhone, iPad, or Mac. Find out how to tell if iMessage is down, what to do if iMessage stops working on your iPhone, and what to do if iMessage is not working on your Mac. We will help you fix all your iMessage problems.
Update 04/05/23: Numerous Twitter users report iMessage is down and messages are not being delivered.
Why is iMessage not working?
There are lots of reasons why iMessage can stop working: it could be an issue with Apple’s iMessage server, a problem with the Messages app, or your settings could need adjusting. Before we move on to specific difficulties, let’s work through nine simple troubleshooting steps that will solve the most common issues with iMessage.
1. Check if iMessage is down
The first possibility is that the server that iMessage is run from is down – which could mean that iMessage isn’t working for anyone. This is rare, but it does happen occasionally.
You can check if any of Apple’s online services are experiencing outages by checking the
System Status page.

On this page, Apple gives you a heads-up about any services with planned maintenance work, along with a report of any recently resolved issues in any of its services. However, if your issue has only just appeared, bear in mind that the website’s update frequency tends to be measured in minutes, not seconds – perhaps as many as 30 on occasion – so the problem may not have been spotted yet.
Even if Apple’s System Status site suggests all is well, there could be an outage that’s local to you. As an alternative to Apple’s page, you could try Down Detector, which provides a graph detailing outage reports from the past 24 hours, and even an outage map to see whether you’re in an affected area.
You could also search for the word iMessage and related terms on
Twitter; if lots of people are talking about the problem then it’s clearly not just you.
The fix
The good news is that even if iMessage is down, you should still be able to communicate with your friends via normal texts.
If iMessage is failing, your message should automatically be pushed into green-bubble texts instead of blue-bubble iMessages. Green indicates that the message is being sent as a text, rather than an iMessage). (Here’s
how to tell an iMessage from a standard SMS text.)
If this isn’t working for you, read our guide to sending texts when the recipient isn’t getting your iMessages. If an iMessage isn’t sending if you hard press on the message you should see an option to “Send as Text”.

2. Make sure you’ve got a connection (and enough data)
iMessage needs a data connection to work, so you need to make sure you’ve got 3G or 4G (or 5G) available, or a good WiFi signal. Without WiFi or a cellular data connection, your iMessage won’t send.
Check you can access the web by performing a quick search in Safari. If you see no results you’ve identified the root of your problem.
If you don’t have a good cellular connection you could try turning Airplane Mode on and off to see if you can improve your reception. Depending on your iPhone either swipe in from the top right or swipe up from the bottom of your iPhone or iPad screen, and select and deselect Airplane Mode – the plane icon.
Even if the cellular connection is great, you might not have enough data. Is there a chance you’ve used up all your data for the month? Are you even sure that data is included in your contract? Contact your network provider to check. (Read about
how to save data on your iPhone here.)
The fix
If you are out of data, or the 3G/4G connection is poor, try one of the following:
- In addition to switching the aerials on and off using Airplane Mode, turning your iPhone on and off again may also help it find a stronger signal.
- Log onto a nearby Wi-Fi network to send your iMessage. To find a nearby network, go to Settings > Wi-Fi and have a look to see if there is a free Wi-Fi network nearby.
- If your Wi-Fi connection is the problem then turn off Wi-Fi and use 3G/4G.
- If none of those tips works you may need to reset your network settings. Tap Settings > General > Reset > Reset Network Settings and see if this fixes the problem.
- If you still don’t get a data connection, and there is no WiFi available, you should be able to press and hold on the undelivered message and choose to ‘Send as text message’ from the options that come up. A text message should get through even over a GPRS connection.

3. Make sure iMessage is on and set up correctly
Check you’re set to send and receive iMessages by going to Settings > Messages and checking that iMessage is turned on.
If when you get to this page you see a message suggesting that iMessage is “Waiting for activation” or “Activation unsuccessful”, then read this article:
What to do when iMessage won’t activate on your iPhone.
If iMessage is switched on and there is no message about activation, check that your phone is set up correctly to receive iMessages: Go to Settings > Messages and check the addresses and mobile numbers you have listed in Send & Receive.
The fix
Assuming it’s not an activation issue, run through the following:
- Turn off your mobile number or email address in the list of places where you can Send & Receive from. We suggest trying a process of elimination to see if iMessage works with just your mobile number or just an email address.
- Check there is a tick beside your phone number in the Start New Conversations From section if you’re using an iPhone.

4. Turn it off and on again and restart Messages
As in all good troubleshooting articles one essential piece of advice is to turn it off and on again. You could start off by double-pressing the Home button and swiping up on the Messages app, before relaunching it. If the app was hanging this may well fix the problem.
The fix
If things still aren’t working you could try the following:
- Reboot iMessage by going to Settings > Messages and turning off iMessage, then turn off your iPhone by pressing and holding the on/off switch, slide to power off, and then wait for your iPhone to start up again.
- Once you’ve rebooted, return to Settings > Messages and turn iMessage back on.
- Sign out of your Apple ID and then sign in again. You can do this from Settings > Messages then tap on Send & Receive and at the top of the page tap on your Apple ID and choose Sign Out.
- Then sign in again and see if this has fixed the problem.
For related advice you may also like to read
How to send and receive text messages on Mac and
How to use Messages on the iPhone.
5. Delete some messages
If your Messages app has a lot of photos and videos it might slow down a bit. Deleting some of your iMessages – especially the ones with lots of photos might solve the problem (but note that images sent via iMessage won’t automatically appear in your Photos app).
The fix
There are a few ways to reduce the size of your iMessage library.
- To delete messages you can swipe from right to left on a message in the Messages list and choose Delete.
- Or you can tap the Edit button in the top left-hand corner of Messages and delete messages that way.
- There is also a “Keep Messages” option in Settings > Messages. Look for Message History and tap Keep Messages – you can select Forever, 1 year or 30 days. Before you decide to delete messages after 30 days, be sure you aren’t about to lose some important messages! (For related advice, we have a feature about how to retrieve deleted text messages.)
- While you’re here, you can also change your settings so that you send low-res images, which take up less space. Go to Settings > Messages and toggle Low-Quality Image Mode on. (It’s the last option, right at the bottom of the page.)

6. Check iOS is up to date
If your software isn’t up to date there may be a bug stopping it from working properly.
The fix
To check if an updated version of iOS is available (and download and install it if so), go to Settings > General > Software Update.
For more detail on the updating process and the issues it may entail, see
How to update iOS.
7. Check Network settings
Make sure it’s not a problem with your Network settings.
The fix
Here’s how to reset your Network settings if Messages aren’t sending.
- Go to Settings > General > Reset > Reset Network Settings. You’ll have to enter your passwords again after you do this.
- You could also try turning off Wi-Fi Assist. Wi-Fi Assist will switch to a cellular signal when it is stronger than your local WiFi network. Turning it off has worked for some people. Go to Settings > Mobile Data and scroll down to WiFi Assist and switch it off if it’s on.
8. Check Time Zone settings
Some users have found that they had problems sending Messages when the time zone wasn’t set to update automatically. It’s not clear what was causing the problem, perhaps it’s to do with the carrier settings.
The fix
Here’s how to change your time zone settings:
- Go to Settings > General > Date & Time and make sure your time zone is set automatically.
- Set Automatically to ON.
9. Reset All Settings
As a last resort, you could do a full Reset…
In Settings go to General > Reset.
10. Ask Apple
If you are still having problems then it’s probably time to get an appointment with a genius at the Apple Store, here’s how.
Specific problems with iMessage
Below we look at some specific problems with iMessages – let us know if you experience any issues with the service, or if you discover a fix of your own.
iMessage activation unsuccessful
Setting up iMessage on an iPhone or iPad should be a simple process, but it can sometimes be problematic. In some case people are seeing an error message when they try to activate iMessage (or FaceTime) on their iPhone.
You may see one of the following error messages:
- Activation unsuccessful.
- An error occurred during activation.
- Waiting for activation.
- Could not sign in, please check your network connection.
- Unable to contact the iMessage server.
The fix:
We offer lots of advice about how to fix this issue here:
What to do when iMessage won’t activate on your iPhone.
In summary:
- Check if iMessage has been deactivated in Settings > Messages.
- Turn Messages off and on again in Settings > Messages. Do the same with FaceTime. Then turn your iPhone off and on again. Once your iPhone is on again go back to Messages and turn it back on.
- Contact your mobile network about the problem.
- You may just have to wait – it can take 24 hours to be activated.
Why isn’t my friend receiving iMessages?
If you know your friend has an iPhone, iPad or Mac, they should be able to receive iMessages – but they may not have the iMessage feature activated, or not be registered for it.
It’s also possible that they have recently changed networks and need to activate iMessage.
Alternatively, it’s possible that your friend has switched to using an Android or Windows device? They may still be able to receive iMessages on their iPad and Mac, but they won’t receive them on their new handset. If they no longer want to receive iMessages they need to deregister from iMessage.
The Fix
If you know your friend has an iPhone, it may simply be that they need to turn on the service. In which case, tell them:
- Go to Settings > Messages.
- Turn on iMessage.
However, it may not be that simple, so we have a separate
tutorial about the steps they need to take to make sure iMessages will get through.
If your friend no longer has an iPhone it’s still possible that you can send iMessages – but they won’t be delivered to their new handset. If they would prefer to turn off iMessage to avoid missing out on texts, they can do the following:
- If they still have the old iPhone they can go to Settings > Messages.
- Switch off iMessage.
- It’s also possible to deactivate iMessage using a web tool
here.
After turning off iMessage, the text messages you send on an iPhone will be green rather than blue.

iMessage visual effects aren’t working
Back in iOS 10 Apple introduced some fun animated effects that you can use to enhance your iMessages.
For example, you can press and hold on a speech bubble to add a thumbs up or a heart, you can send sketches, and if you press and hold the arrow that you usually tap to send a message you will get access to fun effects like Send with Echo, Spotlight, Balloons, Confetti, Love, Lasers, Fireworks, Shooting Stars, and Celebration.
The fix
If the problem is that some of these visual effects aren’t being received by your recipient, try the following:
- Check that your recipient has installed iOS 10 or iOS 11.
- Some effects also won’t work if your friend has Reduced Motion activated on their iPhone (they may have changed the setting to
save battery power as per the advice in this feature). In that case, they need to Go to General > Accessibility > Reduce Motion > Off.
Note, your effects won’t work if they’re not sent as an iMessage; if your friend doesn’t have an iPhone iPad or Mac they won’t see them.
Can’t send a group iMessage
If you’re having trouble sending messages to groups of people, one reason could be that one of your contacts no longer has an iPhone.

When you send a group message in iMessage all your contacts will show up as blue, until you add someone who doesn’t have iMessage, then they will all turn green as the iMessage group will not be supported.
If you had a group iMessage and one of your contacts stopped using their iPhone this would break the group iMessage. To find out if this is the case, start a new group message rather than continuing with the old one.
It’s also possible that you can’t send a group message to an existing thread because you left the conversation.
The fix
If you think you’ve shut yourself out of a group message, as we described above, you will need to do the following:
- Open the Messages app and tap the group message you’re trying to reply to.
- If you’ve left the conversation a message will tell you so.
- You can’t unilaterally rejoin a conversation: you’ll need to have one of the remaining participants add you again.
- Alternatively, you could just start a new conversation with all the same participants and go from there.
What if you are intent on group messaging your friends and not all of them have iPhones? In that case, your best option is to use Whatsapp. We have this
tutorial about using Whatsapp here.
Lost or accidentally deleted Messages
If you’ve accidentally deleted important messages, or if you’ve updated your iPhone and realised that some messages have disappeared, don’t worry: you may be able to get them back.
The fix
There are five main ways of getting back lost or deleted iMessages:
- Retrieve from an iCloud backup.
- Retrieve from the iCloud website.
- Contact your phone provider.
- Retrieve from an iTunes backup.
- Retrieve using a third-party app.
We cover all of these in a separate article:
How to retrieve deleted text messages.
Messages on iPhone not appearing (or out of order) on Mac/iPad
The matching Messages apps on iOS and Mac should allow you to easily and conveniently carry on iMessage conversations across the two platforms. But sometimes the two apps fail to sync properly, and iMessages sent from (or received on) the iPhone fail to appear on the Mac, or vice versa.
The fix
Do not worry. This is such a common complaint that Apple has made it possible to store all your in iCloud – which means that they will always be in sync on all your devices. For more information, we have this tutorial about
using iMessages in iCloud.
If you aren’t keen on turning on iMessages in iCloud (it may impact your available storage) you could try the following:
- Go to Settings > Messages > Send & Receive. Make sure all the email addresses (not just phone numbers) that you want to associate with that iMessage account have been ticked. (You may need to tap ‘Use your Apple ID for iMessage’ at the top to make the addresses appear.)
- Now open the Messages app on your Mac. Click Messages in the top menu bar, then Preferences. Click Accounts, then tick the appropriate email addresses once again. You may need to enter more details for some of them.
- Finally, restart Messages on each device and (hopefully) you’ll find that the issue is solved.
For more detail, see
How to sync iMessage conversations on iPhone, iPad and Mac.