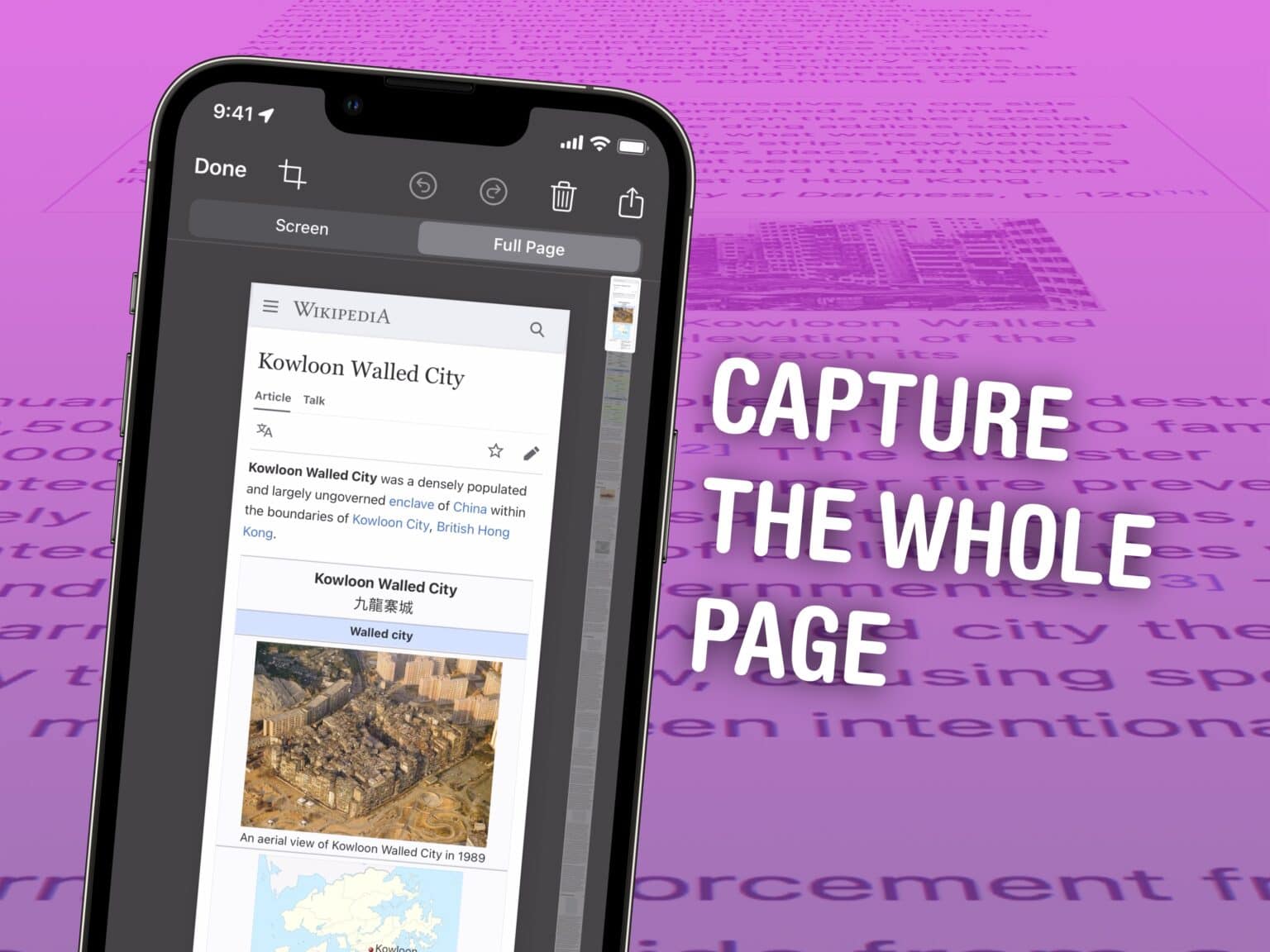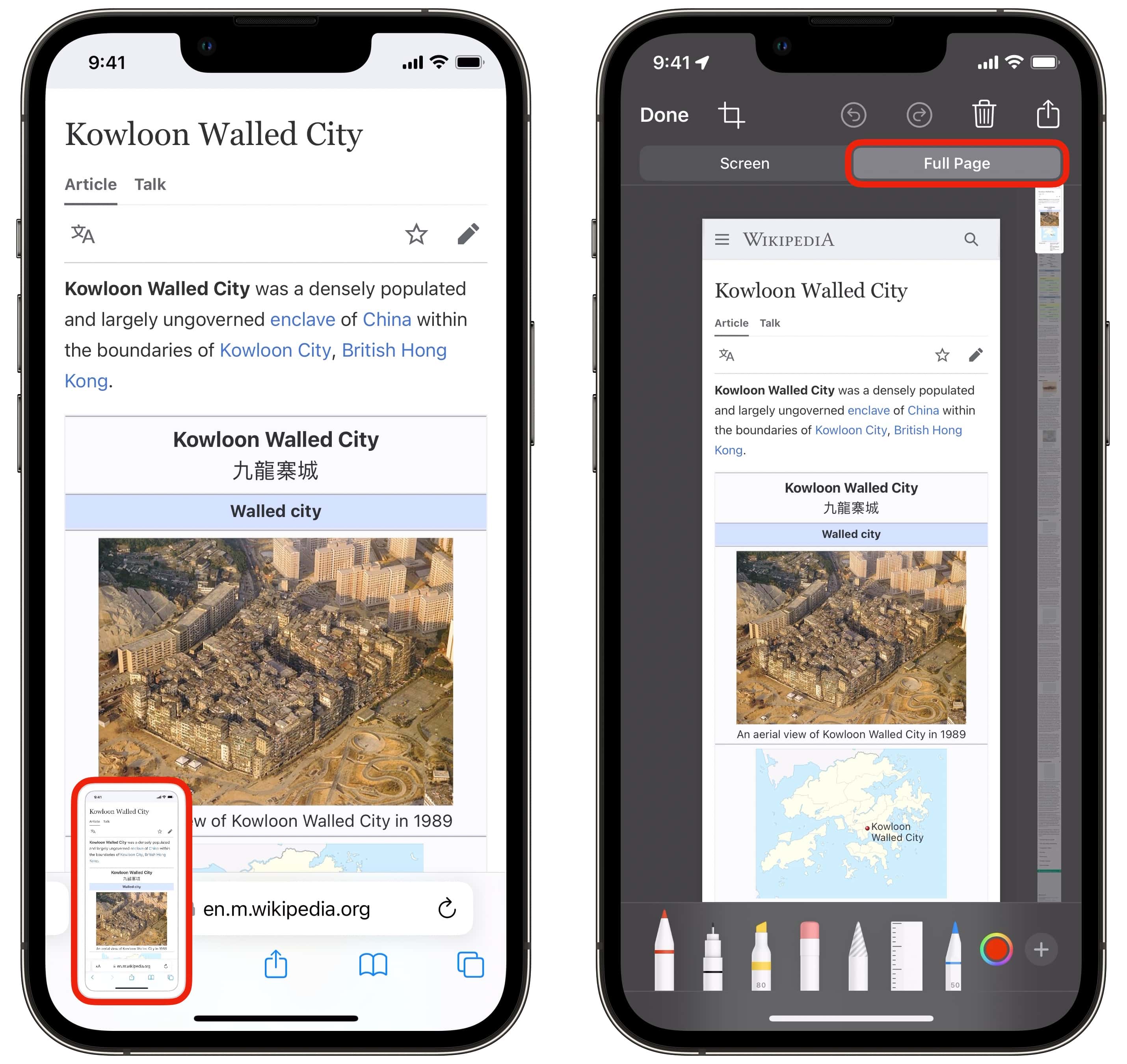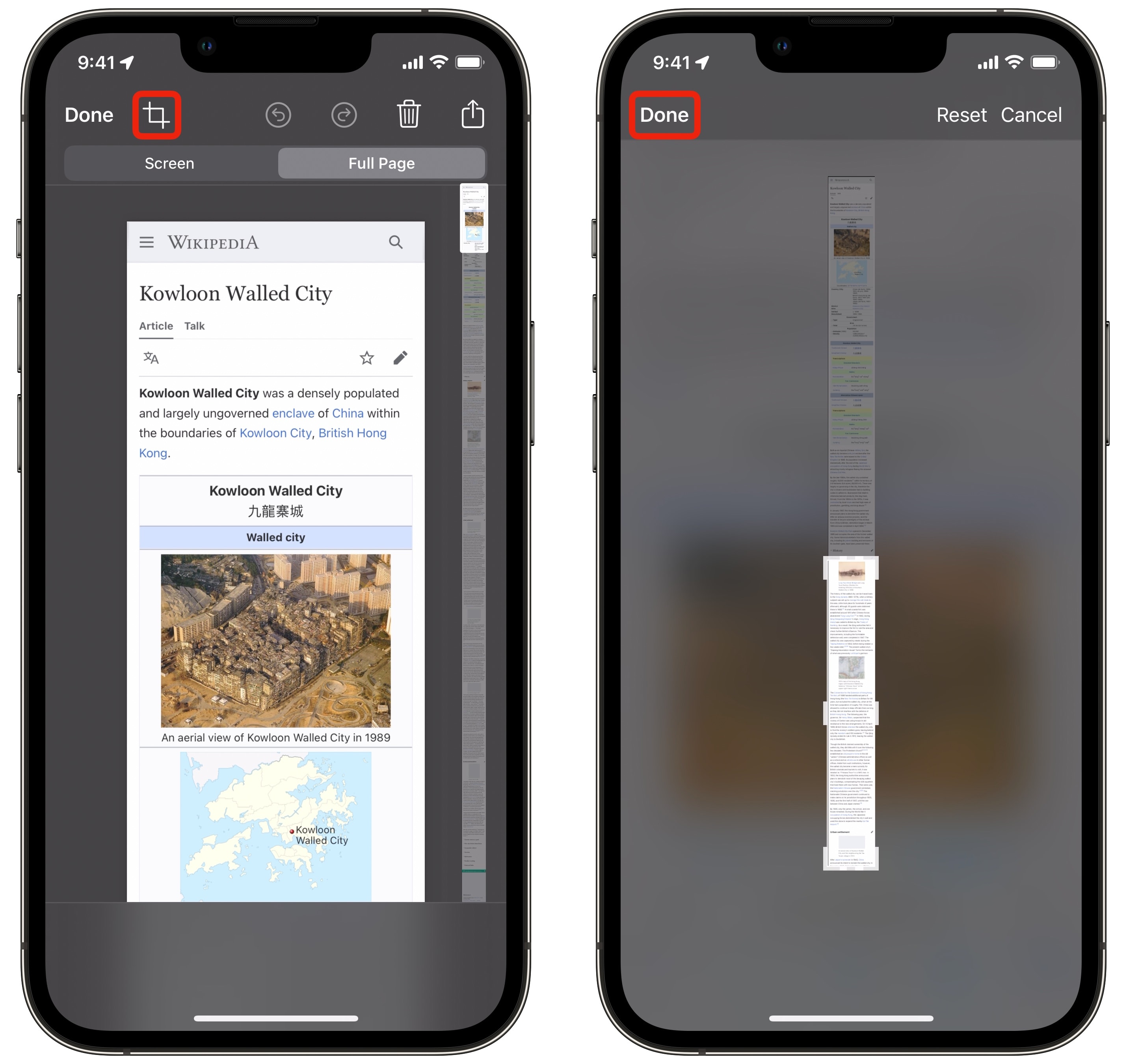It’s easy to take a screenshot on your iPhone to keep a copy of something in your photo library for later. You can even screenshot a whole page on an iPhone at once using a somewhat hidden feature.
If you want to take a screenshot of something like an in-depth recipe, a lengthy email or anything else that doesn’t fit on your iPhone screen, you can take an extended screenshot. Instead of filling your library with five separate images, you can use your iPhone to screenshot the entire page (or a large section of it) without using an app to stitch them together after the fact.
Here’s how it’s done. (I’ll show you how to do this on a Mac, too.)
How to take (and edit) a standard screenshot on iPhone
- To take a screenshot on an iPhone with Face ID, simultaneously press the volume-up and power buttons.
- On an iPhone with Touch ID, press the Home button and power button.
- The image will be saved to your camera roll in Photos.
- If you want to edit the screenshot, tap on the preview in the bottom left. Tap the Crop button to cut out part of the image. Then you can circle, highlight or draw on the image using the tools on the bottom.
- Press the Share button in the top right to send it directly to someone over iMessage, AirDrop, Snapchat, WhatsApp, Mail, Discord, Slack, etc.
- Tap Done to Save to Photos. You also can press Copy and Delete if you just want to paste the screenshot into another app without keeping a copy in your library.
Screenshot a whole page on iPhone
Time needed: 1 minute
How to screenshot a whole page on iPhone
- Take a screenshot in Safari or Mail
Open a page in Safari, an individual email in Mail, a PDF in Files or the map of an area in Maps.
On a newer iPhone, you take a screenshot by pressing the volume-up and power buttons at the same time. On an older iPhone, you press the Home button and power button. - Tap on the screenshot and tap “Full Page”
Next, tap on the screenshot preview in the bottom left of the screen. In the pop-up, tap Full Page on top.
- Save your iPhone screenshot as a picture or a PDF
Tap Done and tap Save to Photos to save it as a picture in your camera roll. You can also tap Save PDF to Files.
- Crop the screenshot
If you don’t see the “Save to Photos” option, it’s because the page is too big. Tap the Crop button next to Done. You can crop up from the bottom to make it a bit smaller, tap Done, then try again. Tap Done (again) and see if Save to Photos is available.
For more tips, check out how to take screen recordings on iPhone and how to show your iPhone screen on a TV.
Screenshot a whole page on Mac
You can screenshot a whole page on a Mac, too, but it requires some extra steps.
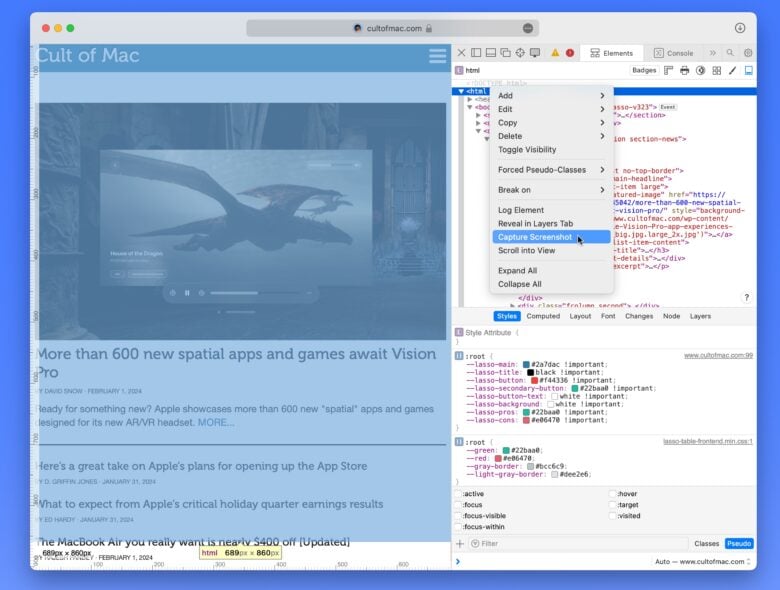
Screenshot: D. Griffin Jones/Cult of Mac
- Open Safari and bring up the page you want to screenshot.
- In the menu bar, go to Safari > Settings (it may be called Preferences on older versions of macOS). Go to the Advanced tab and check Show features for web developers. (It also may be called Show Develop menu in menu bar.)
- In the menu bar, click Develop > Show web inspector (or hit ⌥⌘I).
- Right-click on the first line of code that starts with
<htmland click Capture Screenshot. It may take a few seconds for the dialog box to appear. It also might not work at all, depending on the website, as it’s a little unreliable. - Save the image and give it a name.
You can also check out how to take a screenshot and make screen recordings on a Mac.