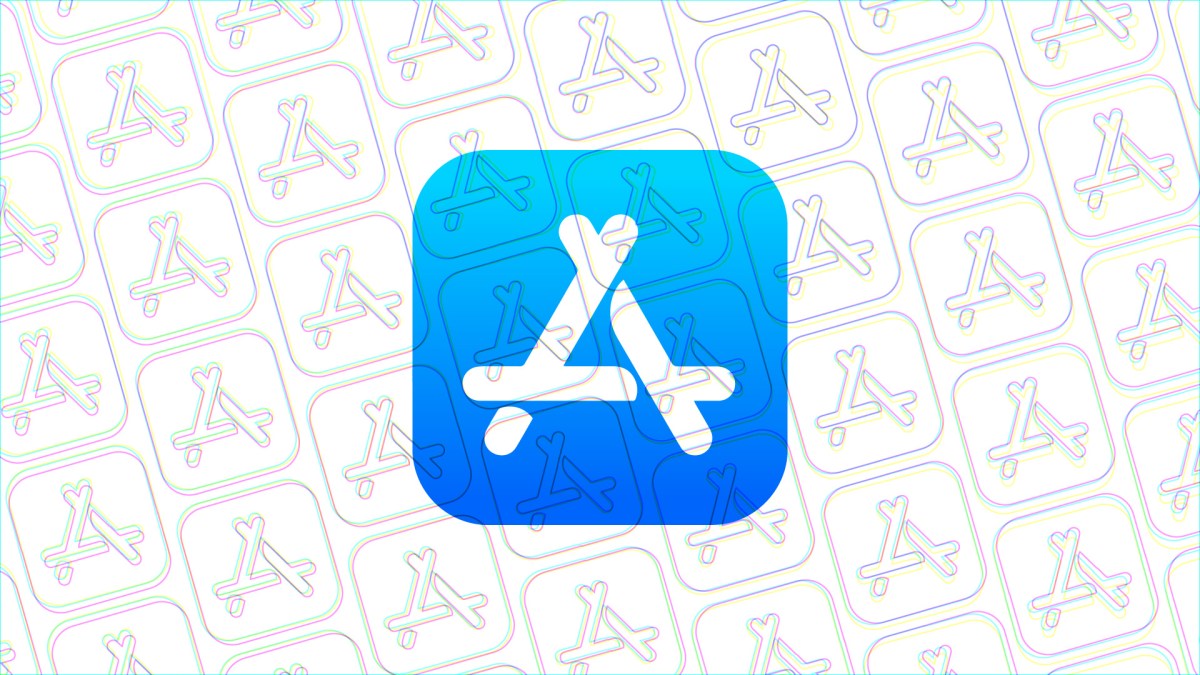Why would you want to tweak the background blur on your iPhone photo? A blurrier background, under the right conditions, can make for a very dramatic picture. It can effectively emphasize the subject of your shot. Or, you might want to turn up the blur to intentionally hide details behind you. On the other hand, if you’re in a photogenic location, you might want to decrease the blur so you can see more of the gorgeous background scenery.
Either way, I’ll show you how to edit Portrait mode’s background blur in photos on iPhone and Mac.
Get better Bokeh: How to adjust Portrait mode photo blur on iPhone
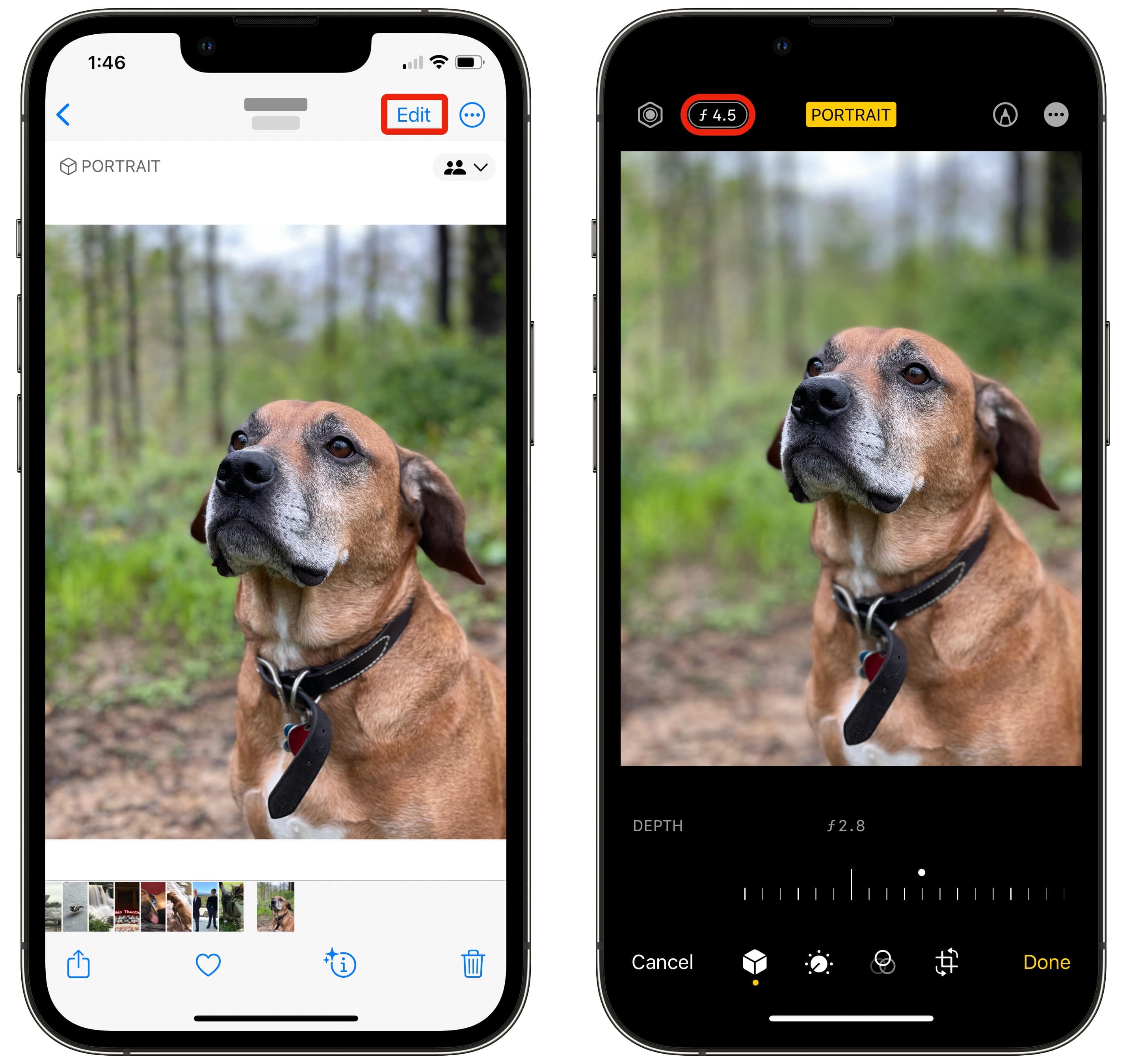
Screenshot: D. Griffin Jones/Cult of Mac
First find the iPhone photo you want adjust in the Photos app. On an iPhone, tap Edit in the top right. You’ll see a button in the top left that says 𝑓4.5. Tap it to bring up a depth-of-field slider. Slide it to the left for a more shallow depth of field (more blur) or to the right for deeper depth of field (less blur).
Note: Not every iPhone with Portrait mode lets you adjust the background blur of photos. The image needs to have been shot on a compatible iPhone (XS, XR, SE 2 or newer). You also need to edit the image on a compatible device — older iPhones can’t, but certain Macs can. Apple doesn’t maintain a published list of these devices.
How to adjust Portrait mode photo blur on Mac
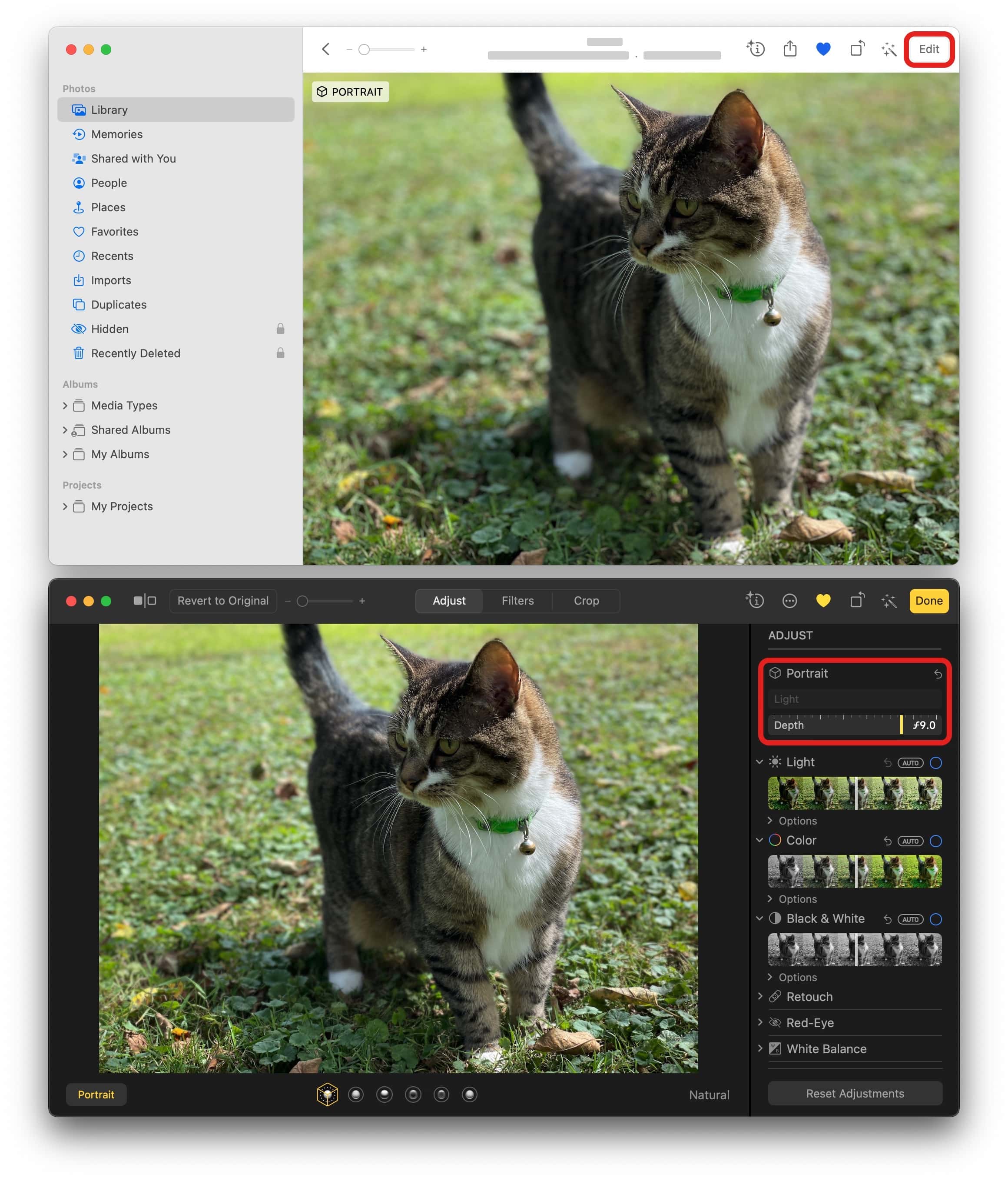
Screenshot: D. Griffin Jones/Cult of Mac
You also can adjust the iPhone photo blur in the Photos app on a Mac. Open the image in Photos, then click the Edit button in the toolbar. You will find the depth slider in the Portrait section at the very top. Click and drag the mouse over the slider to adjust the blur in your iPhone photo.
The Apple Support page does not say this is a hardware-limited feature, so it should be available on every Mac running a newer version of macOS.
Use Portrait mode as a privacy blur — but beware
Maybe you’d like to use a Portrait taken of you on social media — if only for that one thing in the background that reveals where you live, a personal item visible on a table, etc. Boosting the background photo blur, combined with cropping in a little bit, can effectively obscure parts of an image.
Just make sure that, despite my prior advice, you do not check “All Photos Data” when sending the picture to someone over iMessage or AirDrop. Otherwise, they’ll be able to undo your edits, get rid of the background photo blur you added to your iPhone photo, and possibly reveal the very thing you were trying to hide.
We originally published this post on how to adjust the background photo blur on iPhone Portrait mode images on May 16, 2023. We updated the information.