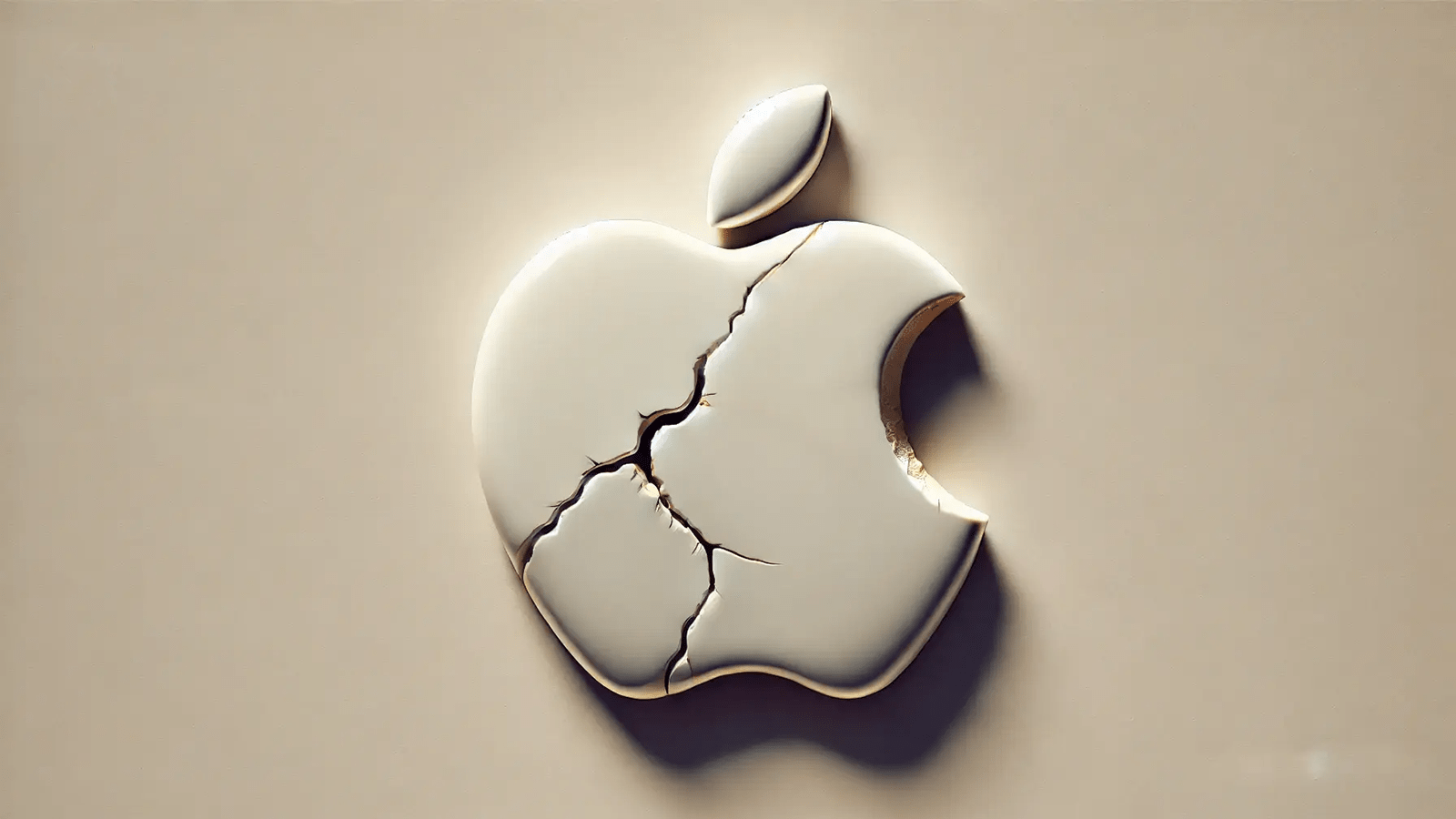This proves super-handy for things like medication reminders. It also works wonders if you’re the sort of person that ignores notifications once they disappear from your iPhone screen. I’ll show you how to make your notifications sticky.
Set iOS app notifications as persistent
Junky apps often spam you with notification bait. Unless you seriously cull what you allow to appear in your iPhone’s Notification Center, those spammy apps can train you to ignore important banner notifications. Setting up persistent notifications for critical iOS apps means they stay on your screen until you actually act upon them. That way, you won’t lose track of them if your Notification Center resembles a junk drawer.
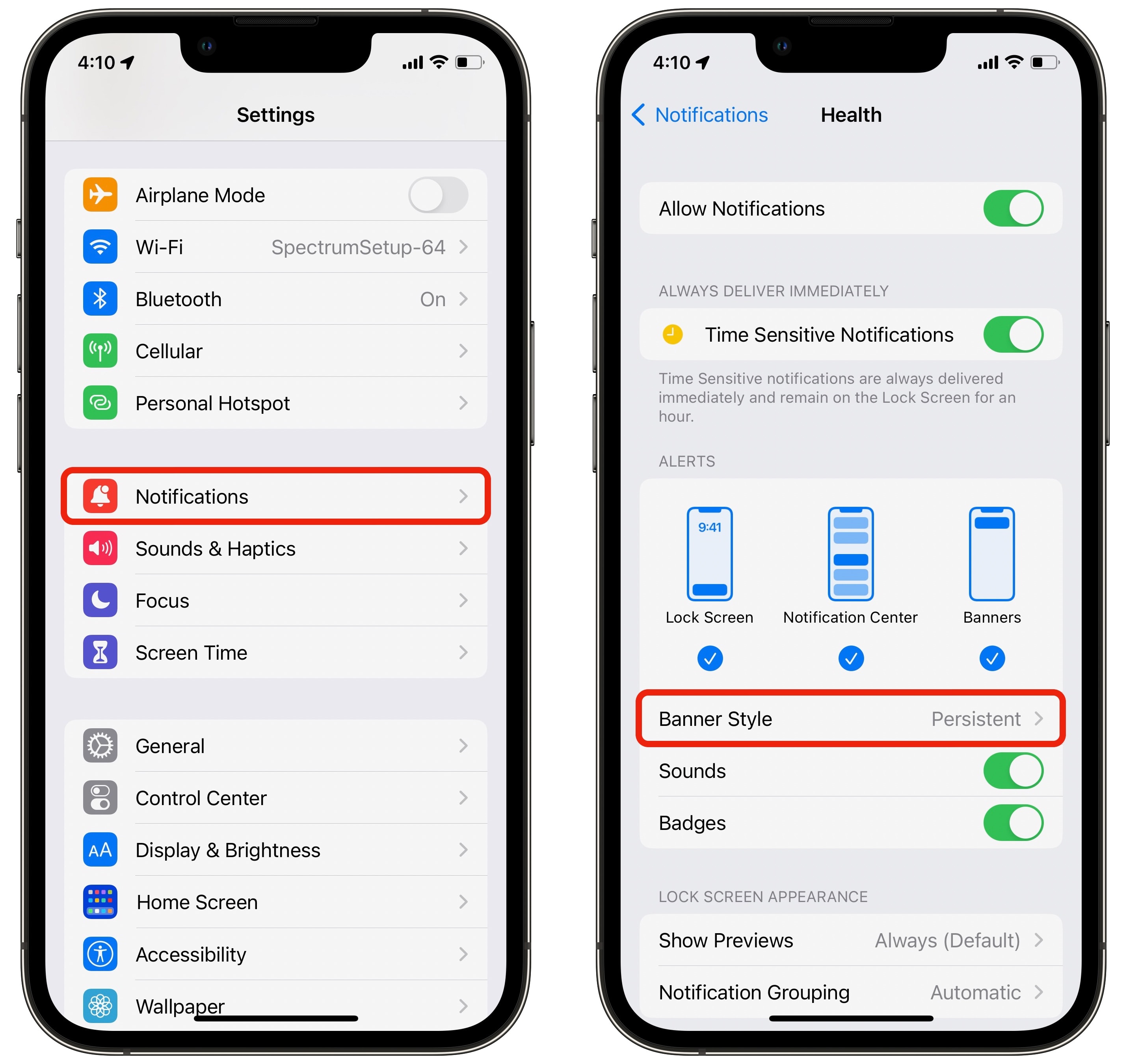
Screenshot: D. Griffin Jones/Cult of Mac
To set up persistent iOS notifications, go to Settings > Notifications on your iPhone and select the app you want to change. Set Banner Style to Persistent. Now, when you’re on your phone and a notification comes in, it won’t disappear after five seconds. It’ll stay there until you tap on it or intentionally dismiss it.
Setting up persistent notifications in iOS will make important notifications much harder to ignore. This feature proves especially handy if you use Apple’s medication logging feature or you’re tracking someone’s journey on Apple Maps.
Clean up what accumulates in your iPhone’s Notification Center
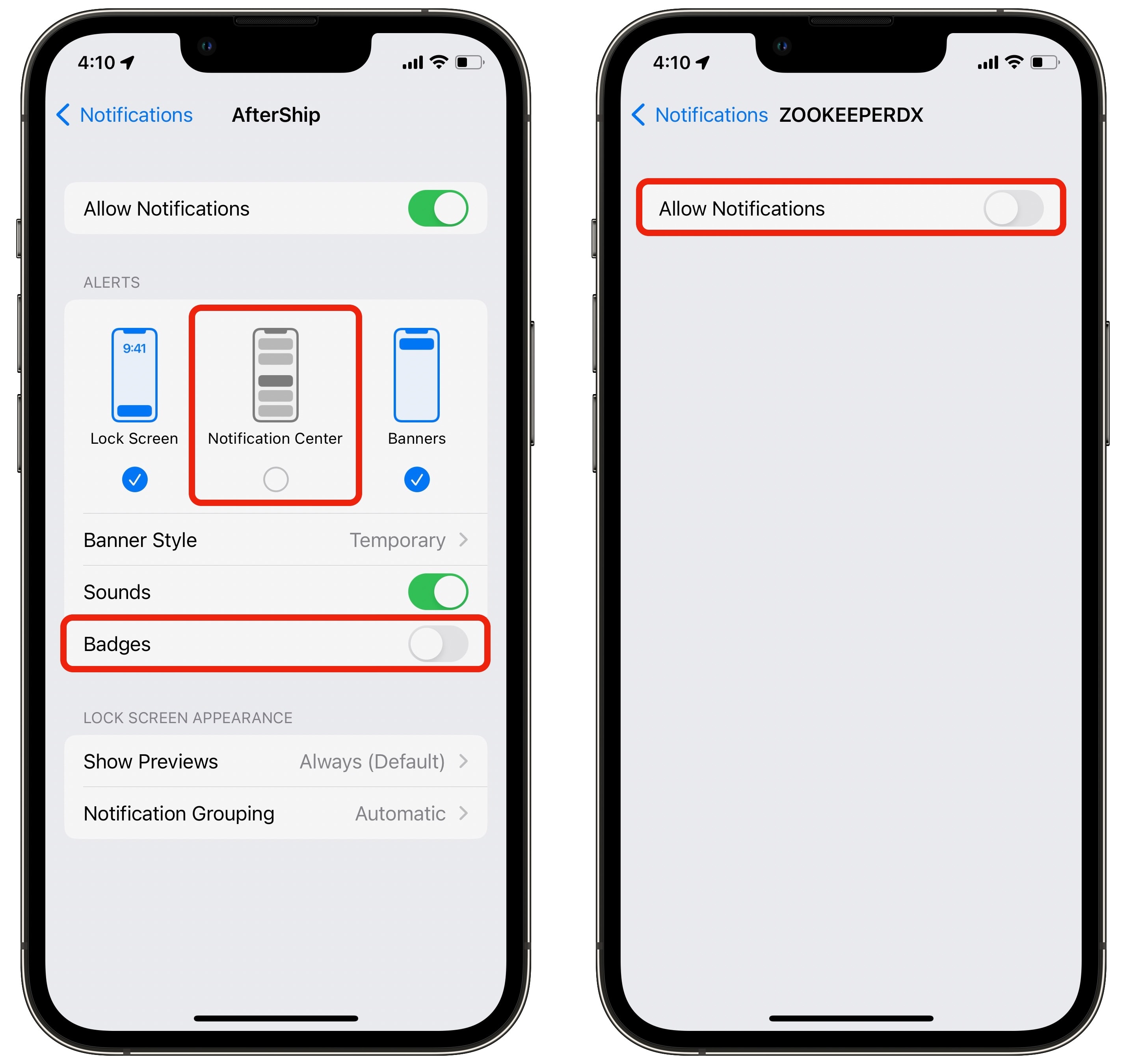
Screenshot: D. Griffin Jones/Cult of Mac
After you set up persistent notifications on your iOS device, you should tidy up your Notification Center. Apple devised the Notification Center as a convenient place to find notifications you missed. But if yours is filled with useless junk, you’ll never bother looking. And if you do, you’ll have a hard time finding what you’re looking for.
To cut down on the clutter, take a moment to evaluate what types of notifications you need from your apps. For instance, when using a package-tracking app like AfterShip, I find it useful to see updates when they come in. But after I see the update, the information is no longer necessary. I don’t need a badge on the app icon, nor do I need the notification to stay in my iPhone’s Notification Center. There’s nothing I need to do because I already know when the package will arrive. So for that app, I turned off Notification Center and Badges.
When it comes to games, I turn off notifications for all of them: What the Golf?, Pokémon Go, everything. Games seem especially bad about notification spam. I’m never going to get a notification from a game that isn’t bait to get me to play again. For these apps, I uncheck Allow Notifications at the very top to block everything.
As with setting persistent iOS notifications, your customization will vary from app to app. If you take the time to clean up notification settings, your phone will feel like it’s working for you again rather than against you. If you want to dive deeper into this world, the next step is to set up Focus modes for different times of the day.
We originally published this post on how to set up persistent notification in iOS on April 6, 2023. We updated the information.