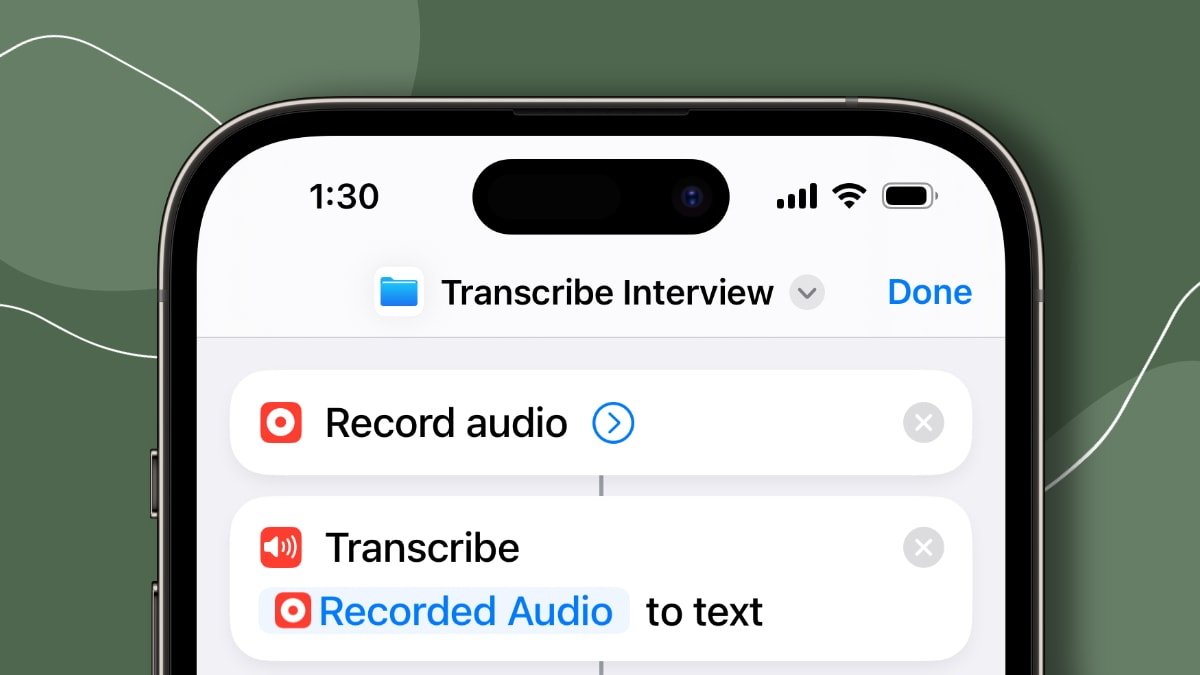
iOS 17 added new actions for Shortcuts
Apple has added new actions to the Shortcuts app with iOS 17 to make automation and task management even more efficient. Here are some of the new functionalities that users can benefit from.
The Shortcuts app is an integral feature on Apple’s iOS, iPadOS, and macOS platforms, designed to facilitate the automation of various tasks and functions. It allows users to create custom workflows that can automate sequences of actions across multiple apps.
For instance, a single tap or voice command to Siri can trigger a shortcut that sends a text message, sets an alarm, or even opens an app.
New Actions in Shortcuts
With iOS 17, Apple has added new actions across various categories and system functions. They include “Transcribe Audio,” “Open Camera,” “Show Passwords,” and many more.
Apple has also updated some actions. For example, “Set Timer” can initiate a new timer, even when another timer is active, and “Get Network Details” has been updated to include channel number, hardware MAC address, and data transfer rates.
Example Shortcuts
The new Shortcut actions can help people with their productivity, enhance workflows, and generally make life simpler. For instance, a freelancer working from home can use a shortcut to interview a source, log their personal and/or business transactions, and manage passwords.
Transcribe Interview
For example, users have the new “Transcribe Audio” action, which converts an audio recording into written text.
- Use the “Record Audio” action to capture the interview.
- Next, the “Transcribe Audio” action converts the saved audio file into text.
- Use the “Save File” action to save the transcribed text as a .txt file in a designated folder within the Files app.
- Finally, select the “Show Notification” action to alert the user that the transcription is complete and the text file has been saved.
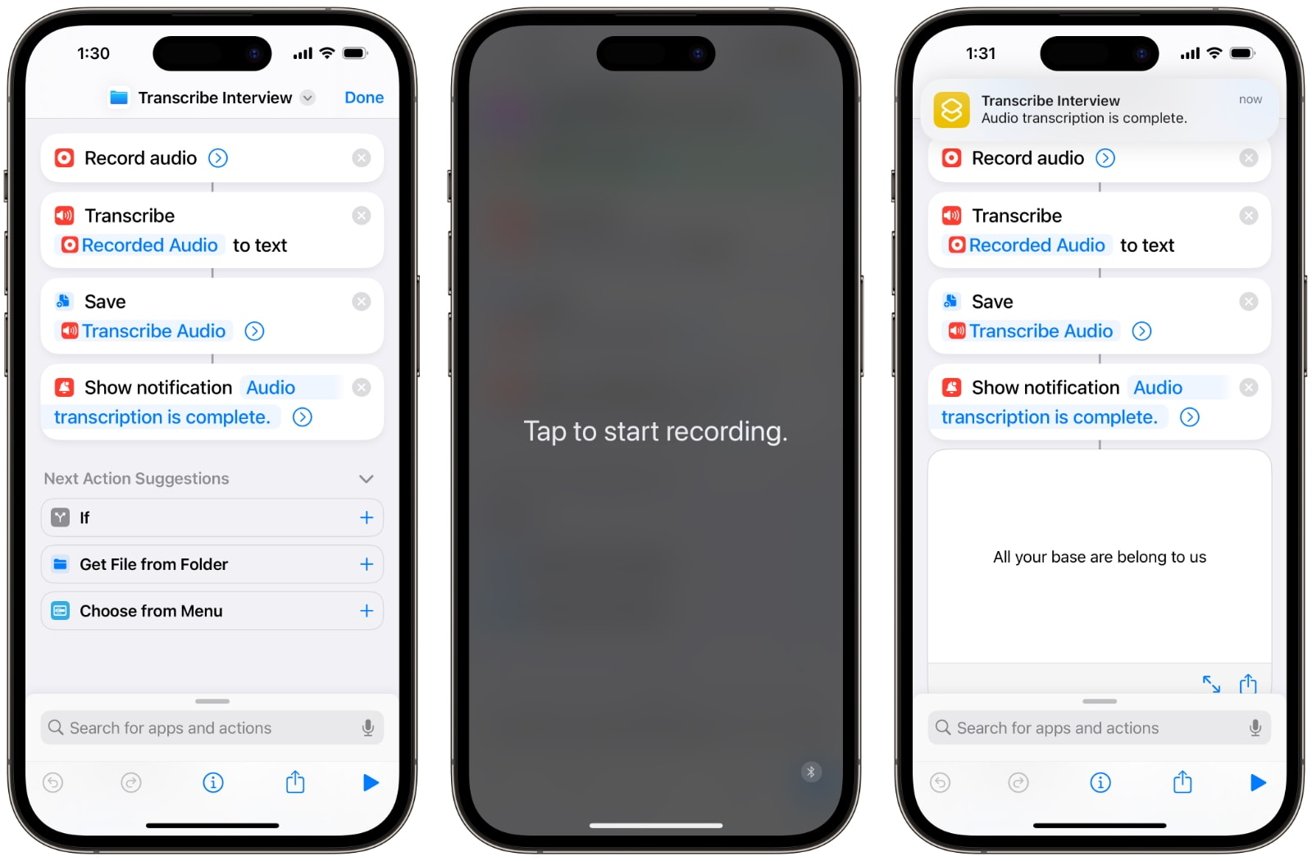
It can benefit journalists, students, or anyone needing to convert spoken words into written form quickly.
Log Transactions
Along with new actions, iOS 17 brings a new automation involving the Wallet app. Users can use the “Transactions” automation to perform various tasks automatically, such as logging a new purchase to a spreadsheet.
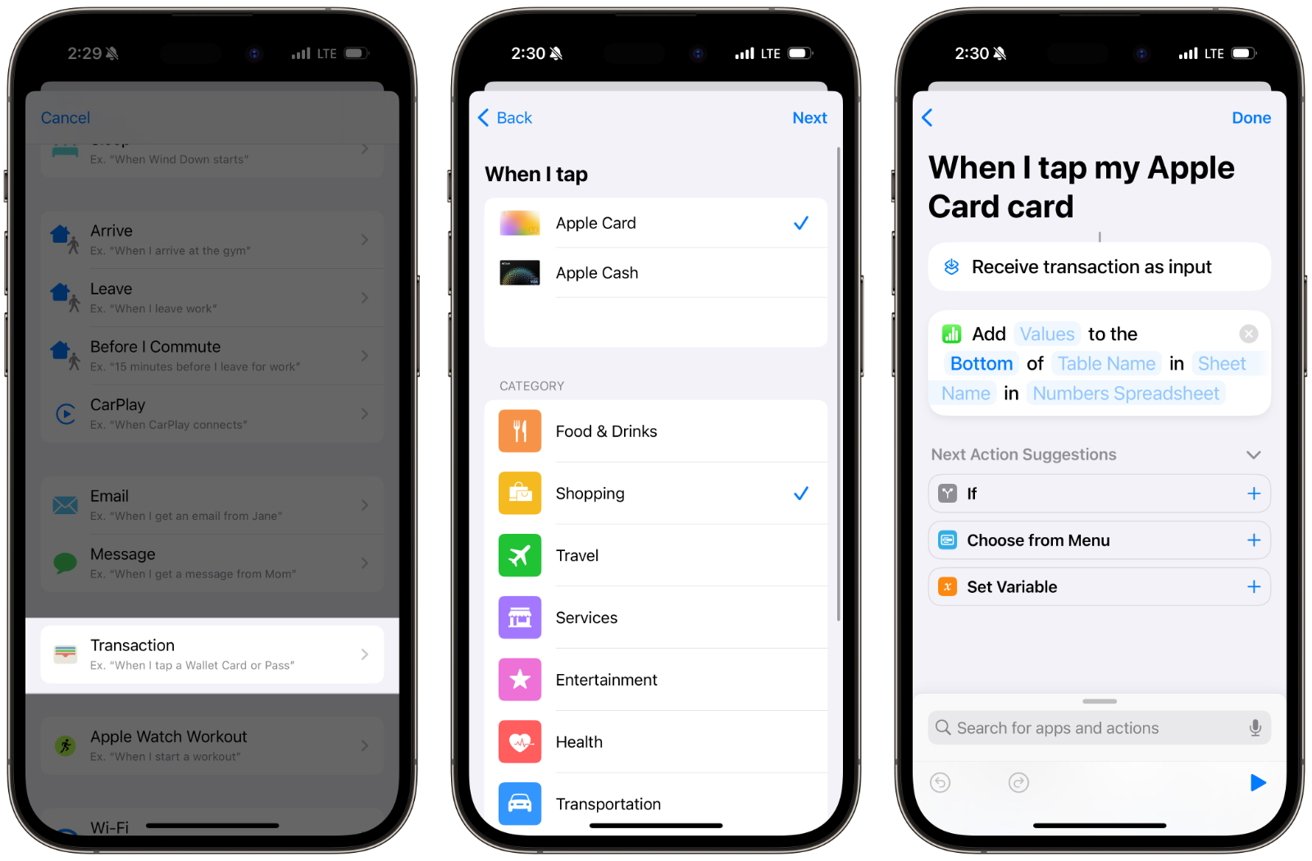
- Open the Shortcuts app and tap on the Automation button at the bottom, then select the plus sign in the upper-right corner.
- Scroll down to find “Transaction.”
- Users can then choose to add the purchase to a note in Apple Notes or a spreadsheet they have created.
The newly introduced Transaction automation enables users to sort transactions based on the credit or debit card used, the type of expenditure, and even the specific store where the purchase was made.
Open iCloud Keychain
For those who use iCloud Keychain to store their passwords, Apple has finally added a “Show Passwords” action in iOS 17. It only takes one action, but it also allows users to search for a specific account.
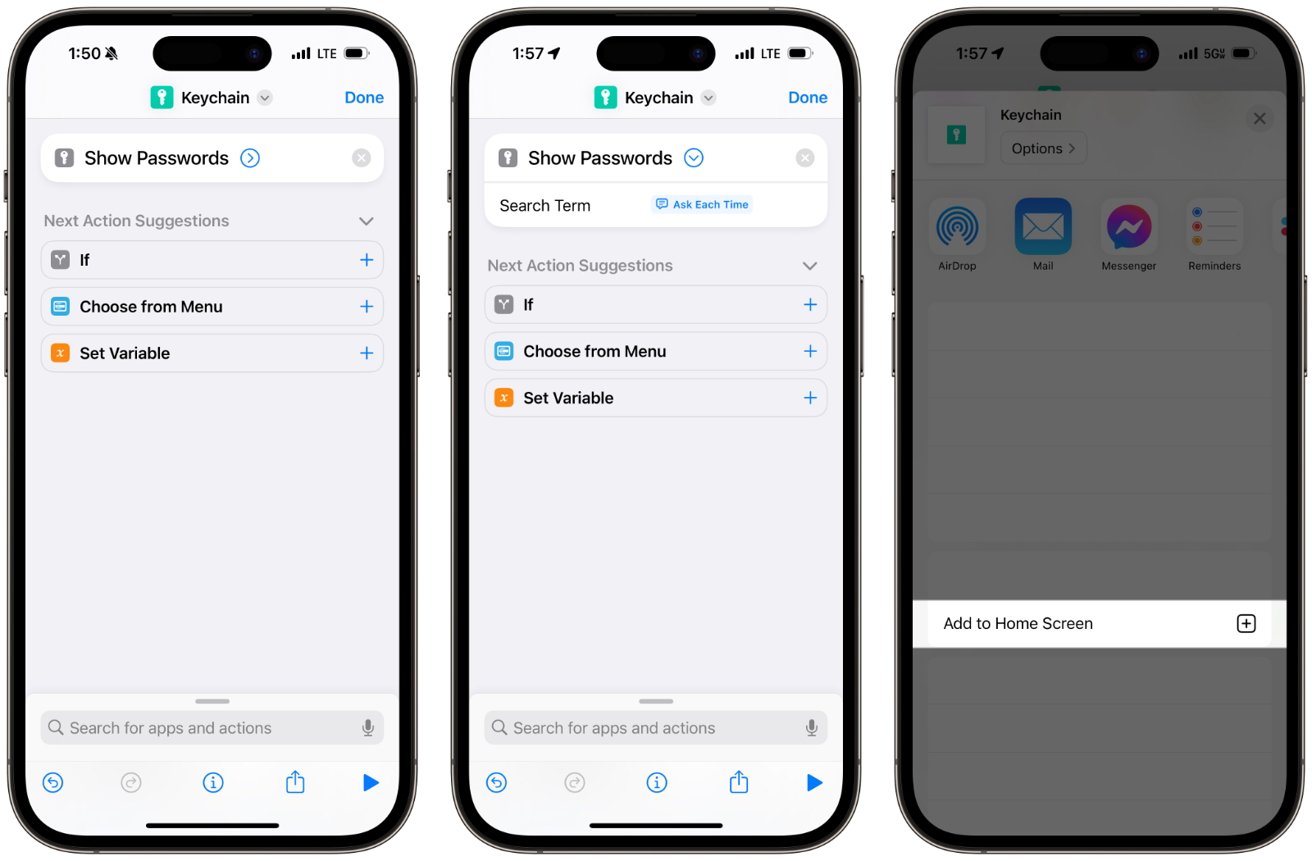
- Open Shortcuts and search for the “Show Passwords” action. It will open the Passwords section in iOS Settings. Users can stop here and tap the share icon to add it to their Home Screen, or keep going with the “Search Term” filter.
- Tap the arrow icon on the “Show Passwords” action.
- Tap and hold on the text field and select “Ask Each Time.” That allows users to search for an account. For example, type “Amazon” to open your Amazon password, or type a different account.
- After that, users can still opt to add it to the Home Screen or keep it within the Shortcuts app.
Freelancers can use the shortcut to search for their various online accounts and log into content management systems.








