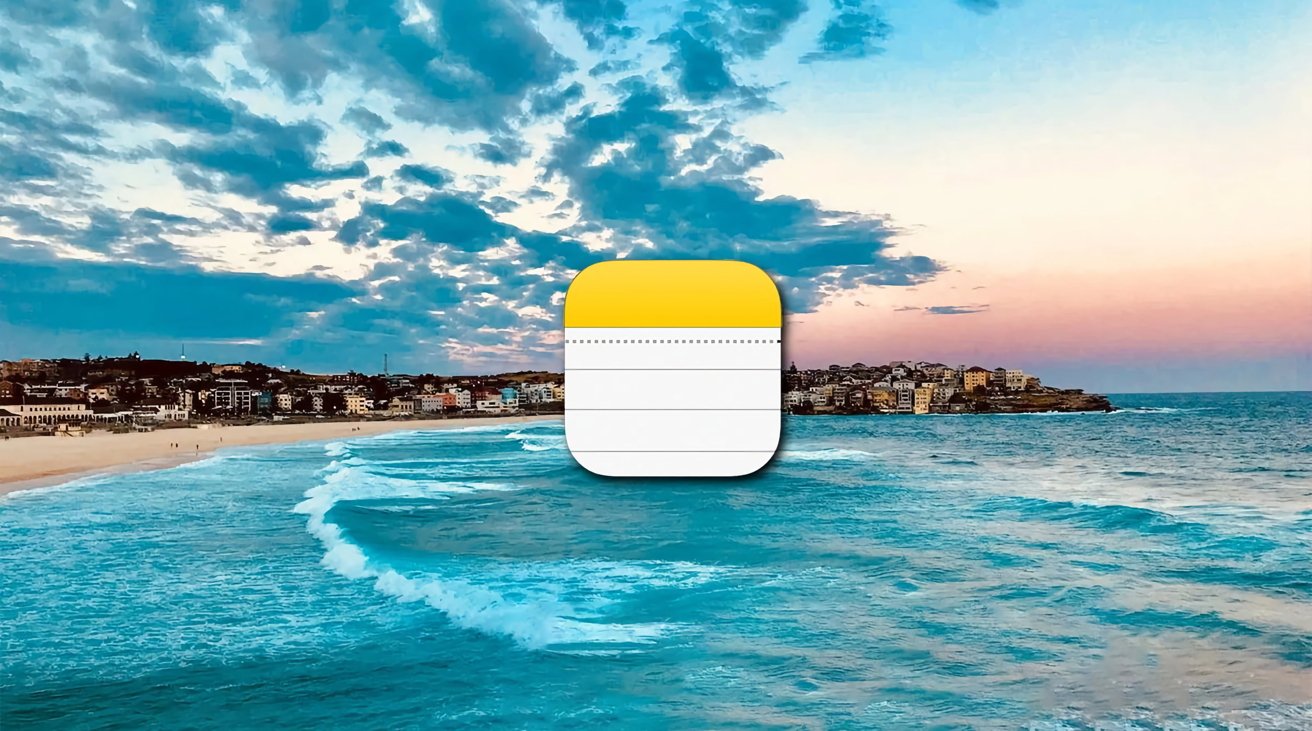
In a previous article, we explained how to change Notes attachment sizes in macOS Sonoma. Here’s how to do it in iOS.
In our previous article on changing Notes attachment sizes in macOS Sonoma, we looked at how to adjust the display sizes of images, links, and other attachments.
You can do the same thing in iOS and iPadOS 17.
Below we’ll use iPadOS as an example.
Viewing attachments in Notes for iOS or iPadOS
To view and change Notes attachments in iOS or iPadOS, first open the Notes app by tapping it on the home screen.
Next, tap a note on the left side of the display on iPadOS or from the main Notes list in iOS. This displays the tapped note and any embedded attachments on the right side of the iPad display.
Tap and drag across one or more attachments on the right side of the display and release. In the popup menu, tap Select, though you can also choose Select All from the popup menu to select all note attachments in the pane.
Attachments can consist of links, videos, images, and other embedded content.
Tap or press to change attachment sizes
As with macOS, you can view attachments in iOS or iPadOS as either Small View or Large View.
You can change the size of one or more attachments in a note simply by selecting them first, then pressing and holding on them, and then selecting either Small View or Large View from the View As popup menu.
Large View is more readable and provides more detail in each attachment, but Small View is more compact and requires less overall scrolling.
Changing all attachment display sizes at once
If you want to change the display size of all attachments, first use the Select All menu item as described above. Once you have all attachments selected, tap the small round button with the ellipsis (three dots) in it at the top right corner of the display:
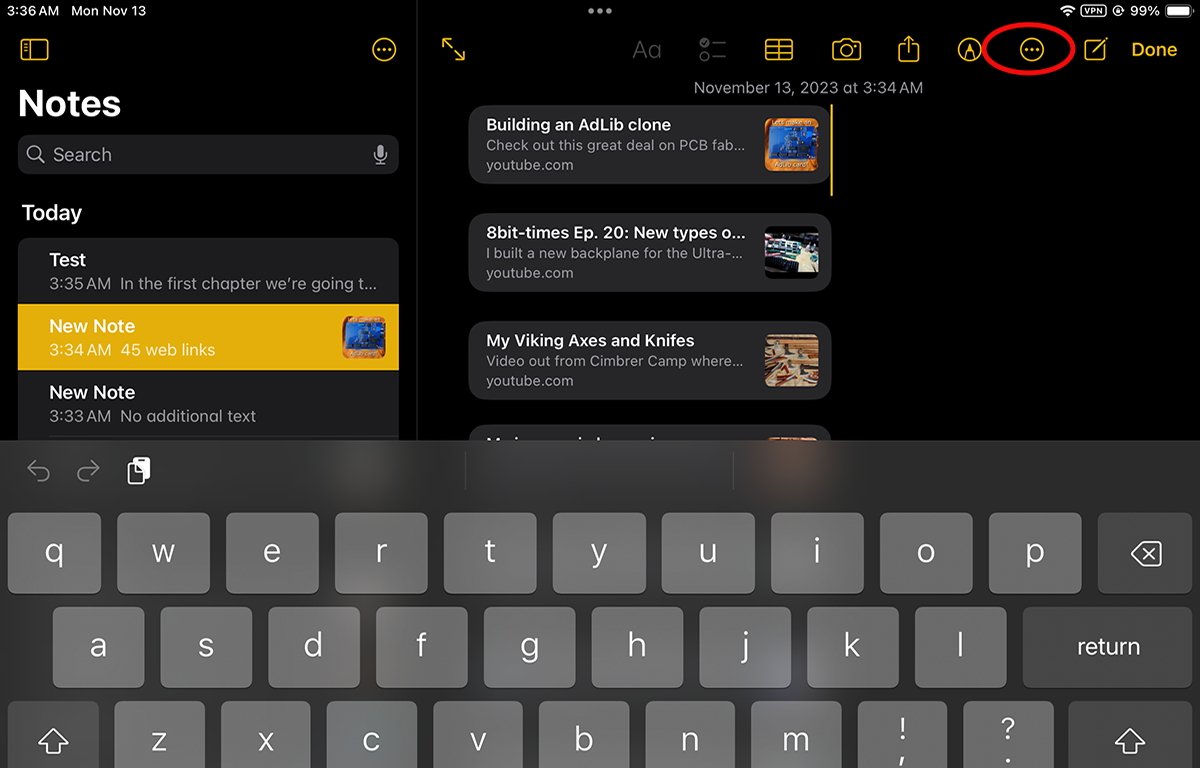
From the popup menu displayed, select Attachment View->Set All to Small (or Set All to Large). This changes all attachments’ display sizes at once.
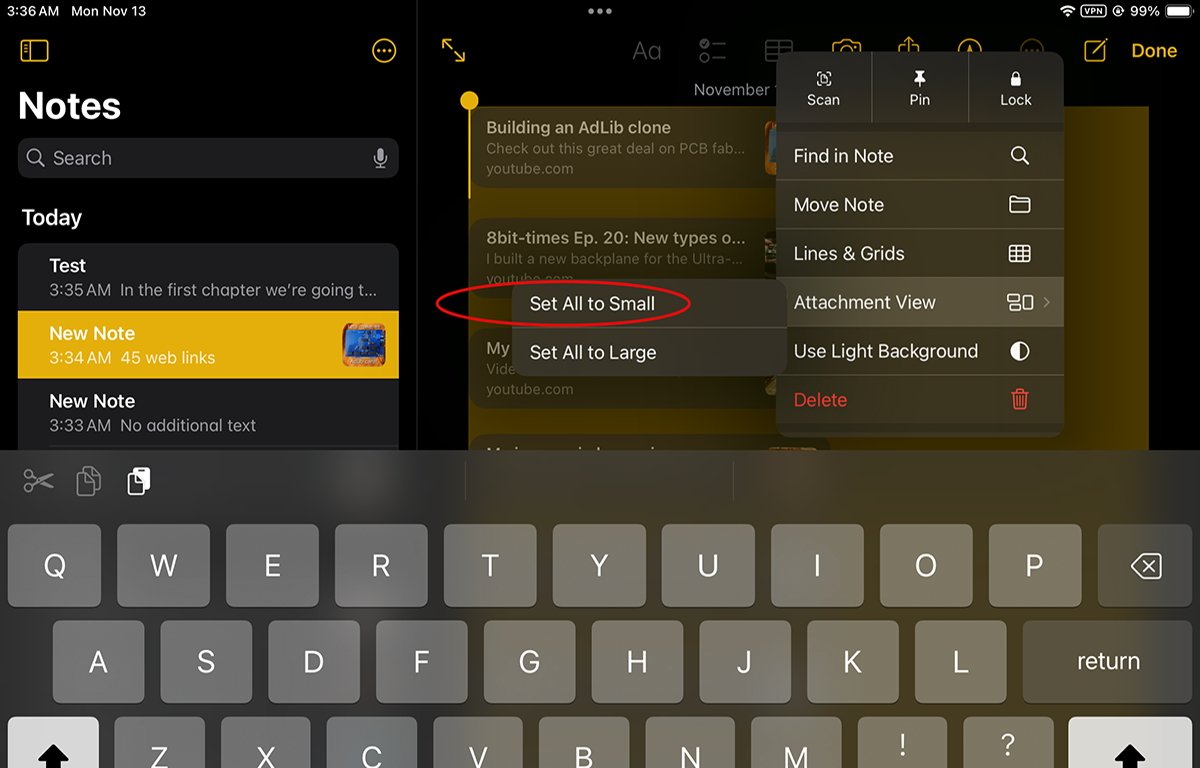
Use the “Set All to” submenu to change all attachment sizes at once.
You don’t have to have all the attachments selected for this submenu to work – the submenu items behave the same regardless of how many attachments you actually have selected. The submenu items still read “Set All to” regardless of the number of documents selected when you tap the ellipsis button.
Behavior almost identical to macOS
Notice that in Notes for iOS and iPadOS, as with macOS, if you make a selection of only some of a note’s attachments, then change the sizes via the popup menu, it still only changes the size of the first attachment in the selection. The other attachment sizes in the selection are left as they were.
This is the same way Notes in macOS behaves (and in iOS and iPadOS it still violates Apple’s Human Interface Guidelines). What should happen when you do this is iOS or iPadOS should change all the selected attachments to the selected size.
But none of Apple’s operating systems do this the way they should.
In summary, to set Notes’ attachment sizes in iOS or iPadOS, you can use the press-and-hold method on one or more selected attachments, or you can use one of the Set All to menu items from the ellipsis button as described above to change all attachment sizes at once.
Hopefully, Apple will fix the above-mentioned bugs soon.






