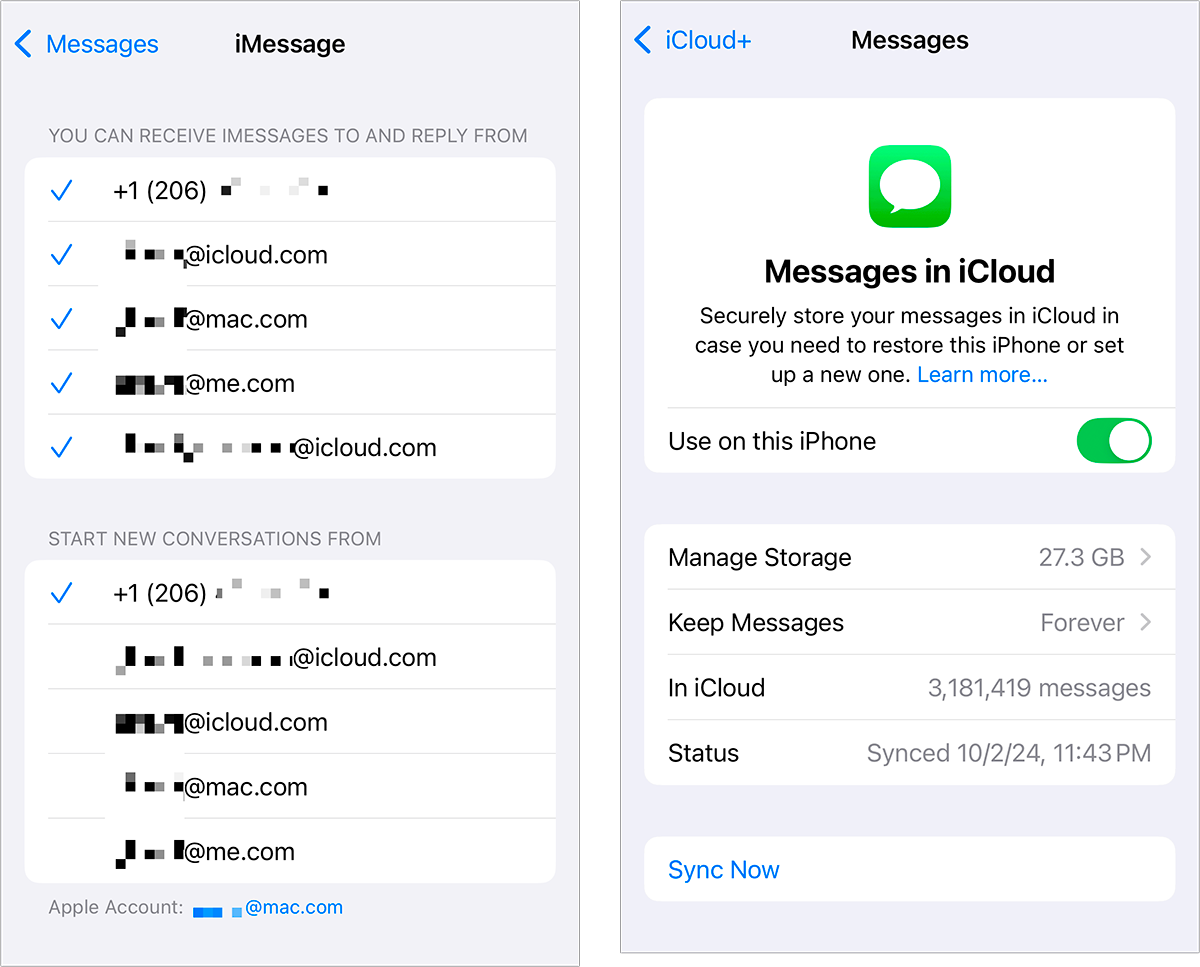Years ago, a tech executive mentioned having a “day” iPhone and a “night” iPhone. The poor fellow was ribbed for months about it when he was more accurately describing an iPhone paid by work that had corporate restrictions on it and was subject to financial industry regulations and a personal iPhone that he didn’t conduct business on. Phrasing is everything.
If you’re in a position where you need two iPhones, such as your company issuing you one for regulatory or other reasons for work, you can rely on a single Apple ID account to give you access to the same synced data, subscriptions, and digital purchases on both phones. (I have two iPhones: I have a current day-to-day one and a model a few years out of date that can run the latest iOS updates for testing betas and intra-device testing.)
However, take care that you aren’t syncing information that should remain strictly on one phone. If that’s a severe concern–again, potentially for medical, financial, or government privacy reasons–you shouldn’t log into iCloud using the same Apple ID on both iPhones.
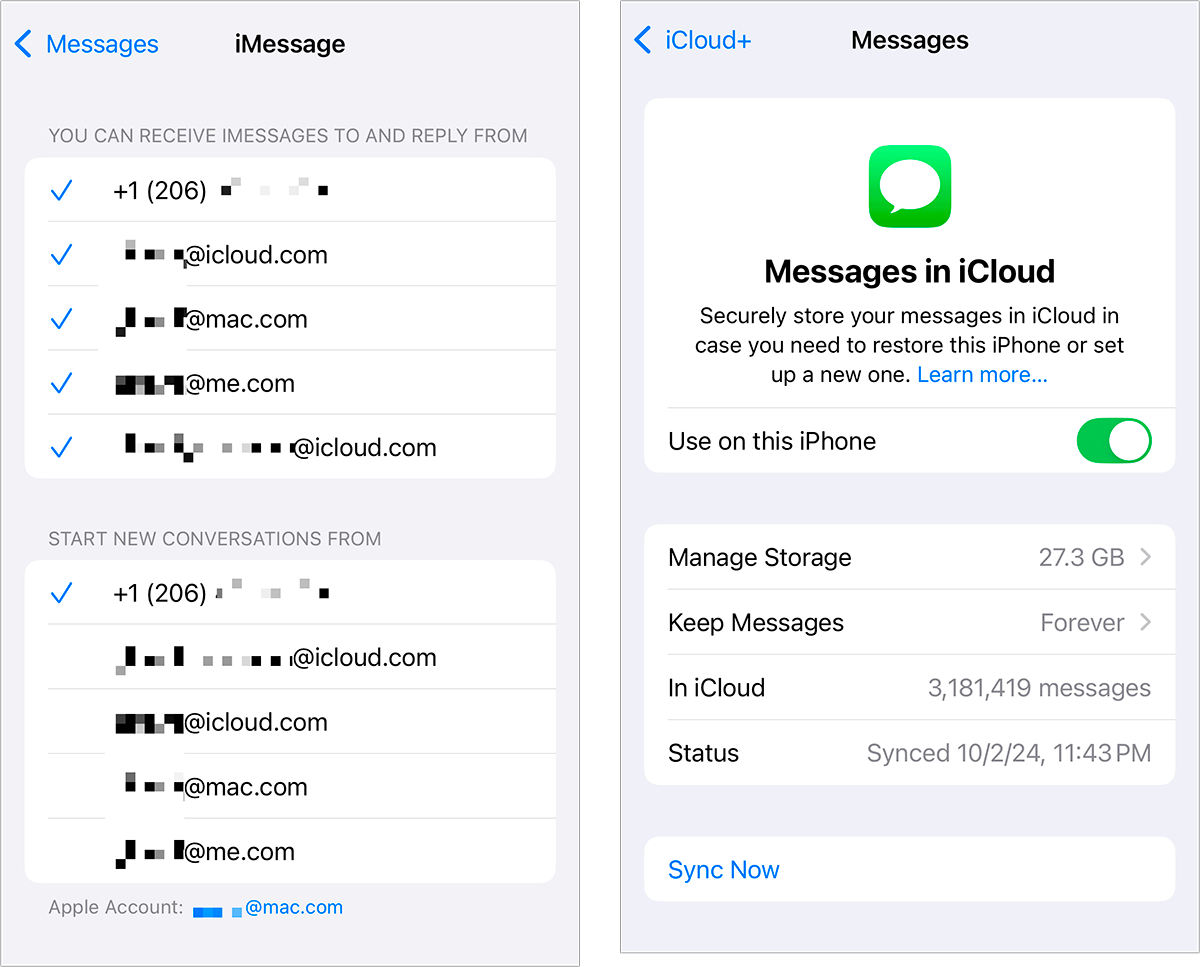
Pay attention to Messages settings around phone numbers and iCloud email addresses you use (left) and syncing via iCloud (right).
Foundry
The main issue people run into is with Messages. In Settings > Apps > Messages (iOS 18/iPadOS 18) or Settings > Messages (iOS 17/iPadOS 17 and earlier) and Messages > Settings > iMessage (macOS), Apple lets you pick items in two groups:
- “You can receive iMessages to and reply from” (iOS/iPadOS)/”You can be reached for messages at”: All phone numbers and email addresses associated with an iCloud account appear here. You can deselect the phone number for the other iPhone on each iPhone.
- “Start new conversations from”: When you start a new conversation in Messages, the app doesn’t show you which account the person receiving it sees it coming from. However, you can select a phone number or email address from this menu. On each iPhone, you want to select a phone number associated with that iPhone if you don’t want messages to cross paths.
Also with Messages, if you enable Messages in iCloud, all messages across all the devices with that switch turned on will sync—including across phones. Consider if that’s something you want. The option is found in iOS/iPadOS in Settings > Account Name > Messages as “Use on this iPhone/iPad” and in macOS in Messages > Settings > iMessage as “Enable Messages in iCloud.”
This Mac 911 article is in response to a question submitted by Macworld reader John.
Ask Mac 911
We’ve compiled a list of the questions we get asked most frequently, along with answers and links to columns: read our super FAQ to see if your question is covered. If not, we’re always looking for new problems to solve! Email yours to [email protected], including screen captures as appropriate and whether you want your full name used. Not every question will be answered; we don’t reply to emails, and we cannot provide direct troubleshooting advice.