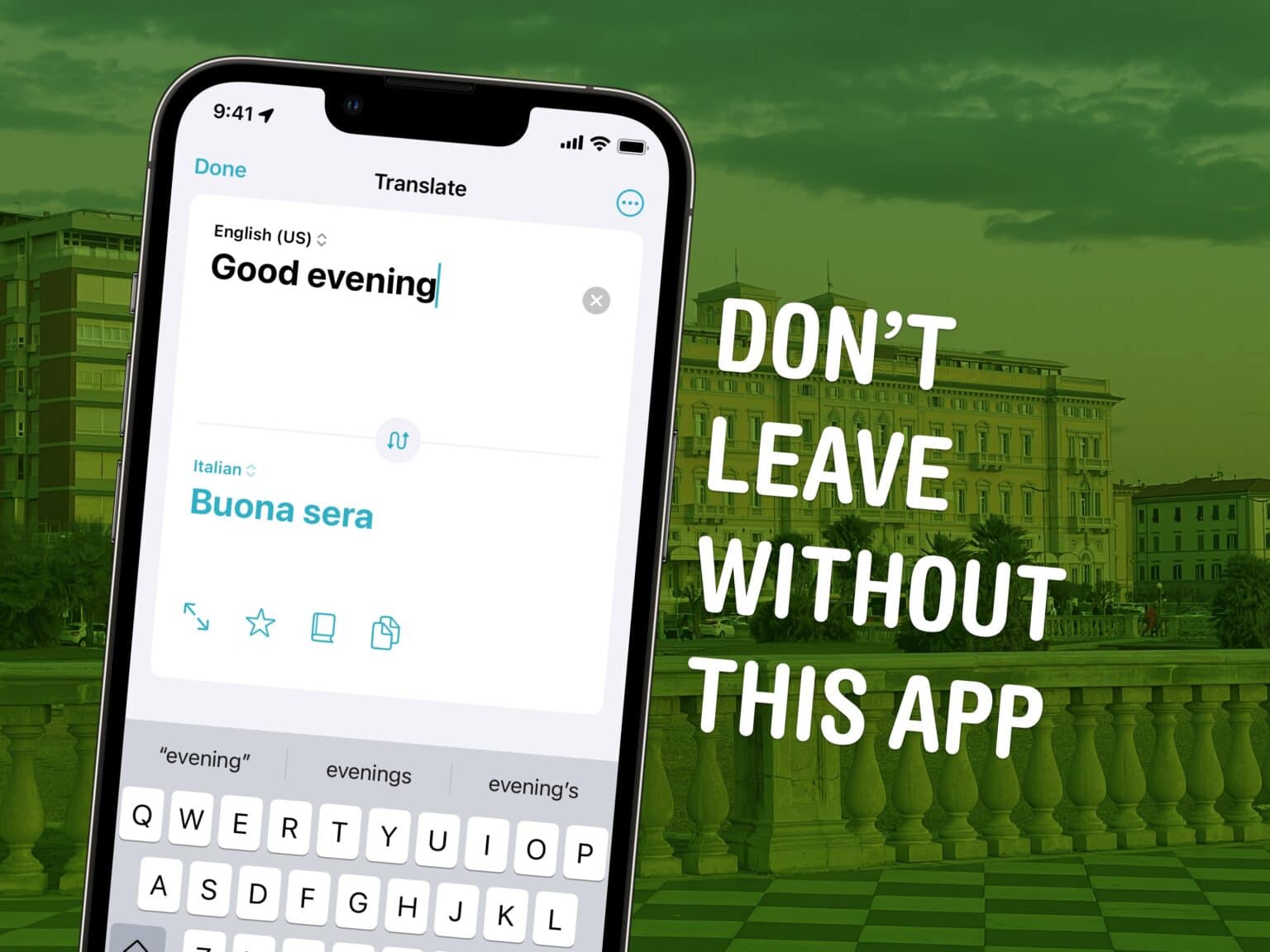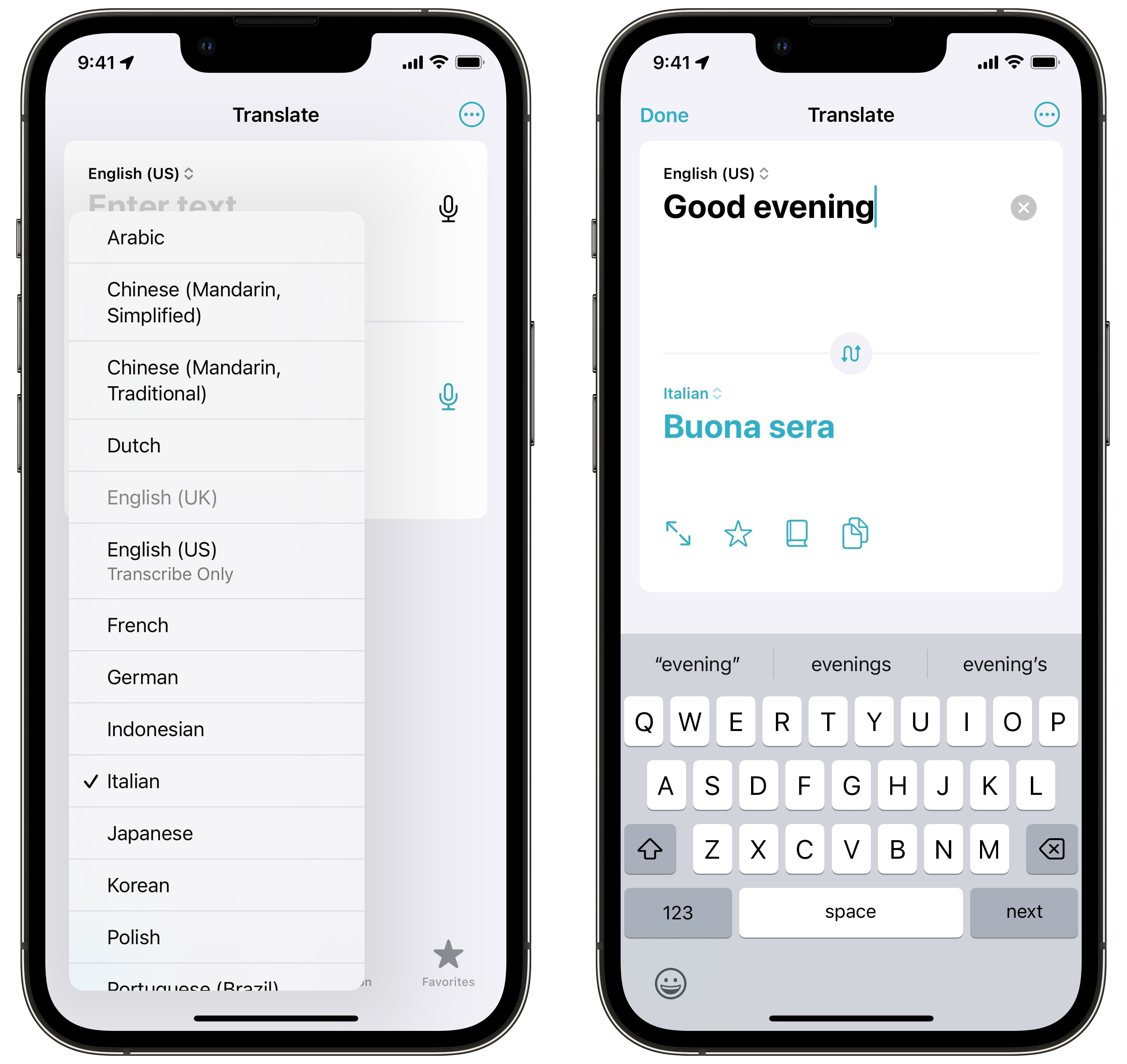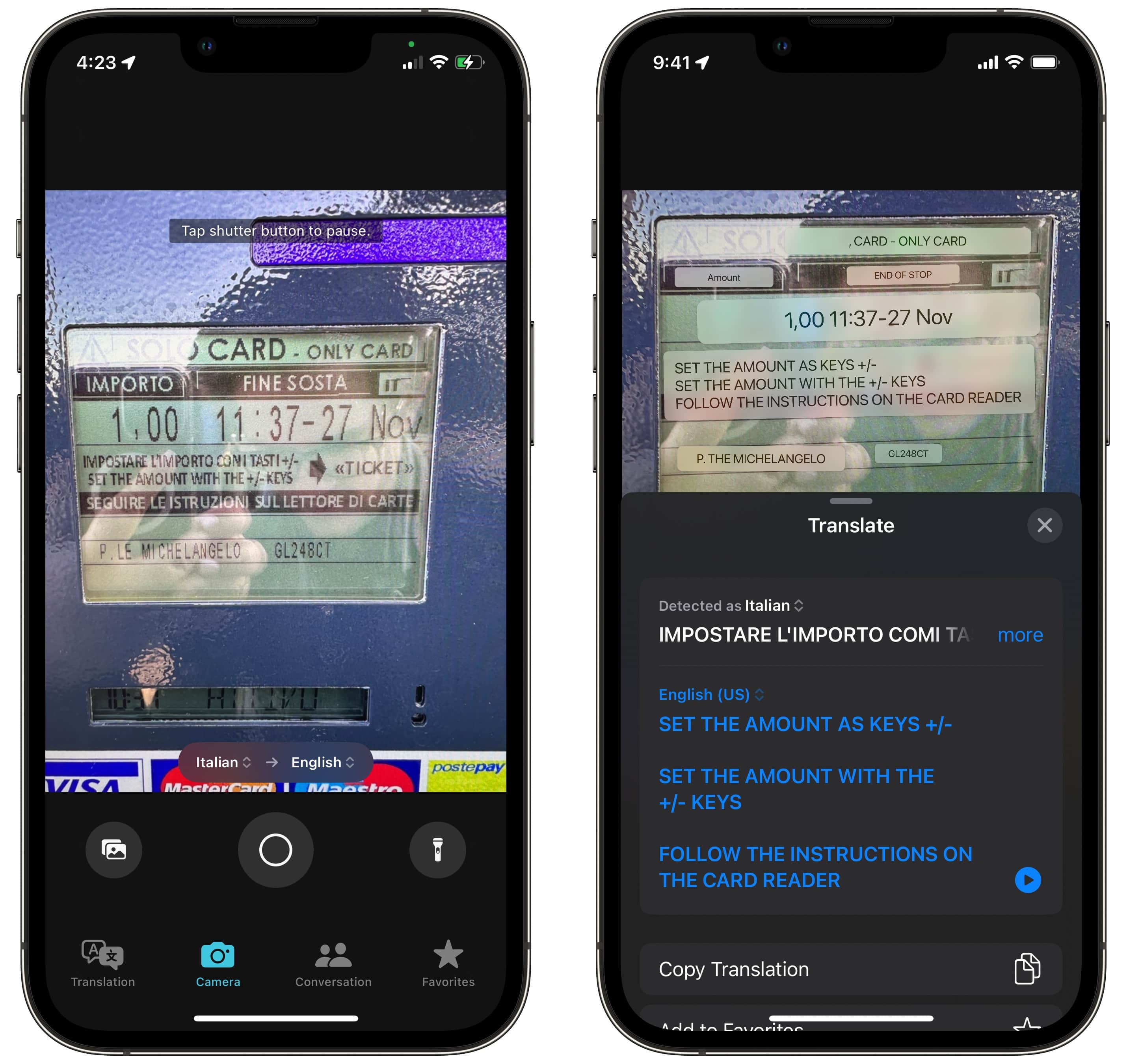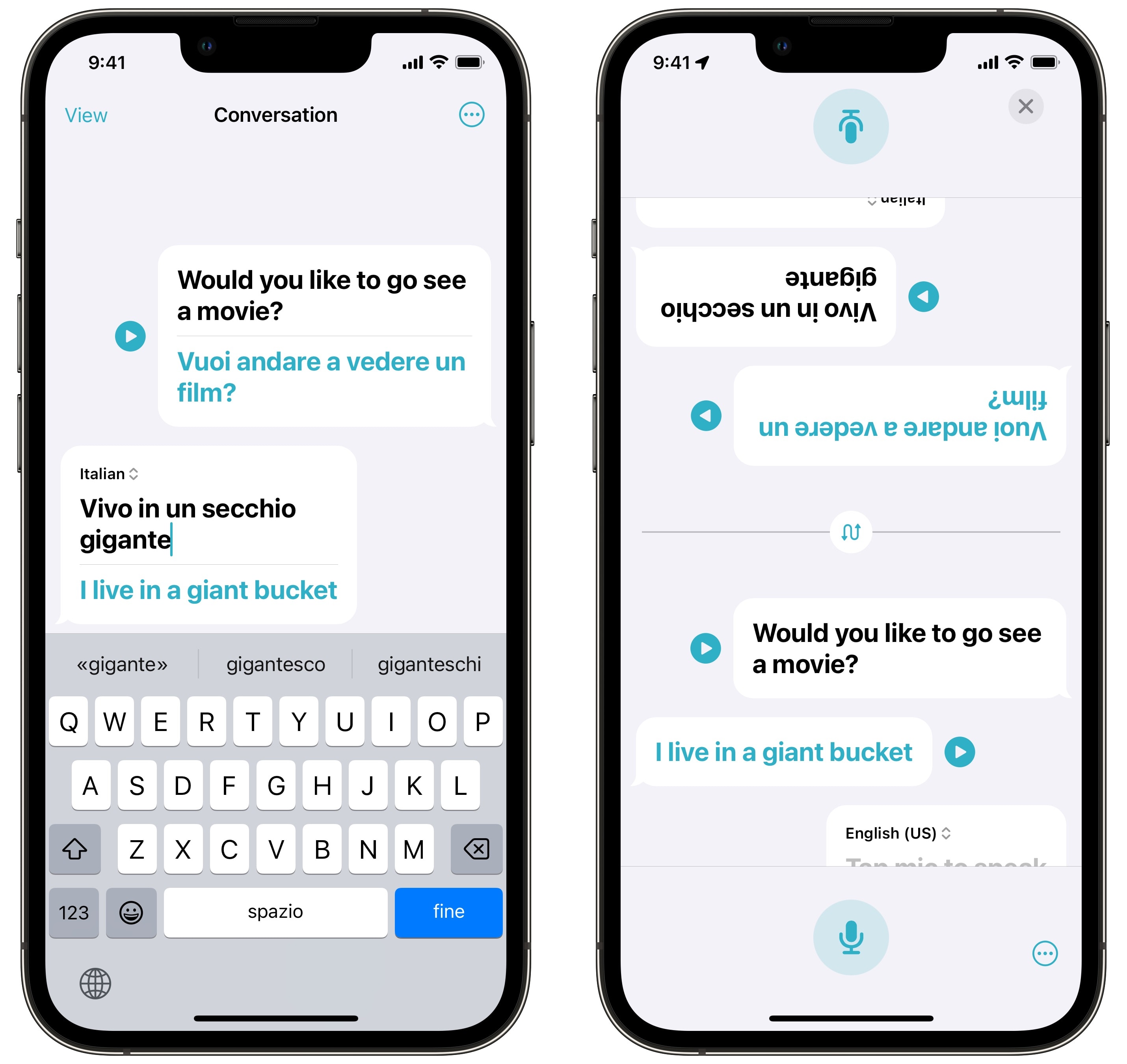The Translate app built into your iPhone is a hidden gem if you’re traveling abroad. It gives you the ability to download languages in advance, so you don’t have to worry about a dodgy cell connection.
The camera lets you translate text in-line of a restaurant menu or parking meter — it could help you out of a sticky situation. The Translate app’s conversation view makes it easy having a back-and-forth with someone who doesn’t speak your native tongue.
Here’s how to make the most out of the built-in Translate app.
How to use the Translate app on iPhone
The Translate app doesn’t support as many languages as others like Google Translate. But Apple’s user interface, in my opinion, is much nicer.
The Apple Translate app supports Arabic, Chinese (Simplified and Traditional Mandarin), Dutch, English (US and UK), French, German, Indonesian, Italian, Japanese, Korean, Polish, Portuguese (Brazil), Russian, Spanish (Spain), Thai, Turkish, Ukranian and Vietnamese.
Time needed: 10 minutes
How to use the Translate app on iPhone
- Make sure you have it installed
If you can’t find it on your phone, it’s possible you deleted it before. Download it again from the App Store here — it’s free.
- Pick a language and translate
Pick two languages from the dropdown menus. You can tap on either field to type something in and see the translation in the opposite language.
The Fullscreen button will put the translation in giant text, making it easy to show someone else, with a Play button to speak the translation through the speakers. Tap the Conversation button to get back to the main screen.
The Star button will add this translation to your favorites for easy access later.
The Book button will let you tap on any word to see the direct translation and possible alternate meanings.
The Copy button will copy the text for you to paste elsewhere.
After you dismiss the keyboard, you’ll see a Play button on the right to play either phrase out of your phone’s speakers. - Point the camera
Tap the Camera tab on the bottom to translate something in front of you. Tap the shutter button to pause the freeze the image and get in-line translations. The app will put translated text on top of the image; tap on a line to see it more clearly.
This doesn’t take a picture, so you don’t have to worry about it filling your library with random images of Italian restaurant menus. (But if you like, you can tap the Share button and hit Save Image.) - Write out in a conversation
If you need to have a back-and-forth with someone, tap the Conversation tab. It’s like an iMessage chat — you enter text in your native language (or tap the Microphone button) and you’ll see translated text.
Tap View > Face to Face, and both sides of the conversation will be arranged top and bottom. You can hold your phone flat in front of you and easily allow the other person to follow along and respond. Tap the Switch button in the middle of the screen if you want to reverse it. - See your favorites for easy access
Tap the Favorites tab to see translations you’ve bookmarked. You can hit the Play button to play them inline, the Fullscreen button to show it to someone, or Copy to paste it somewhere else.
To delete a favorite, swipe left and hit the Trash button. - Download a language in advance
From the Translation or Conversation tabs, tap the ⋯ menu in the top right and tap Download Languages. Tap on a language to start downloading. Download both languages — the one you speak natively and the one you want translated.
To remove a downloaded language, tap Edit then tap the − button and hit Delete. Tap Done when you’re done.
I highly recommend the Translate app. While it doesn’t offer the same breadth of languages as Google Translate, you can count on it for instant, accurate translations. Downloading languages in advance for offline use is a fantastic power feature; the conversation view and camera are great conveniences.
Guides to more iPhone apps