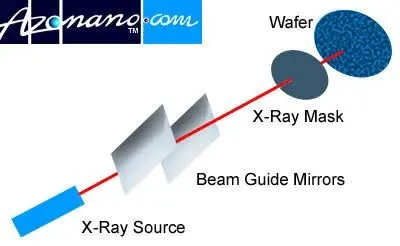Apple’s iOS 17 update has some meaningful new accessibility features for people with disabilities — and that includes Personal Voice.
What is Personal Voice?
Personal Voice is a tool that uses machine learning to create a synthesized version of your voice, created by audio samples you record. It works with Live Speech (another accessibility feature that’s new to iOS 17) to convert text into audio.
With Personal Voice and Live Speech, you can type out messages on FaceTime, or a call, and it will verbally say what you want in a voice that sounds like you. It’s kind of like audio deepfaking yourself — except, according to Apple, you have full control because the machine learning is done locally on the device, which “keeps users’ information private and secure.”
It’s entirely strange hearing an AI-generated version of your voice. But if you can get past that, it’s a helpful tool that can help people fully express themselves. It’s also beneficial if you end up losing your voice; Personal Voice can step in and speak on your behalf. Here’s how to set up and use Personal Voice.
17 iOS 17 features we’re very excited about
How to set up Personal Voice
Before you get started with Personal Voice, you should know that it takes a while to set up. We’ll get to the timing breakdown later, but it takes 15-20 minutes to train the model, plus several hours to process the voice, so make sure you have time before committing.
1. Getting started
Go to Settings > Accessibility > Personal Voice (in the Speech section). In Personal Voice, tap “Create a Personal Voice.”

Find Personal Voice in Accessibility
Credit: Apple

Tap “Create a Personal Voice” to get started.
Credit: Apple
Next you’ll be guided through the instructions. You’ll be prompted to record 150 phrases out loud in a quiet place. You must speak naturally and hold your device 6-12 inches away. (Keep in mind that you can pause between phrases, or save and close it, allowing you to come back to the setup process another time).

Apple gives you an overview of creating and using Personal Voice
Credit: Apple

Follow the instructions to get the best recording.
Credit: Apple
2. Check sound quality
After you name your Personal Voice, you’ll be asked to check the sound quality before continuing.

Before you start recording, check the sound quality.
Credit: Apple
3. Record your audio samples
Once you’re good to go, it’s time provide audio samples by reading out 150 phrases. Yes, you read that correctly —150 phrases. The phrases are a combination of questions and statements that vary from historical facts to random snippets of text. All of this is designed to capture the full range of your voice in different contexts and intonations, hence why you need to provide so many audio samples. This is the step that takes about 15-20 minutes, depending on pauses and reading pace. It goes by quickly, and the phrases are weird and random enough to keep things interesting.

One of many, many phrases to be read aloud.
Credit: Apple

At least the phrases are somewhat entertaining.
Credit: Apple
4. Plug in your iPhone and leave it alone
Now that your performance is done, it’s time to let the machine learning do its thing. Click continue when you’ve finished recording and move on to preparing your Personal Voice. To do this, your iPhone needs to be locked and plugged in. In locked mode, it will show that your Personal Voice is still processing and you’ll receive a notification when it’s ready.
And now, you wait. I started the process around noon. When I checked on it at around 8 p.m., it was done. I used a secondary iPhone, so I had the luxury of leaving it untouched for several hours. But since that isn’t realistic for most people, set it up before bed and let it process overnight. This about how long Apple says it takes, although it may take longer.

Your iPhone has to be plugged in and locked in order for Personal Voice to process.
Credit: Apple
How to use Personal Voice
1. Add your Personal Voice to Live Speech
Once Personal Voice is set up, start using it by adding it to the collection of voices in Live Speech. Go to Settings > Accessibility > Live Speech (also in the Speech section). From here, toggle on Live Speech. On the same page, tap under Voices. Your Personal Voice will be the option to choose at the top. Tap your Personal Voice to select it from the list.

Toggle on Live Speech to add your Personal Voice to the collection.
Credit: Apple

Choose Personal Voice out of all the voice options.
Credit: Apple
2. Enable Live Speech on a FaceTime or call
To use Personal Voice, you’ll need to enable Live Speech. Do this by triple-clicking the side button. A window on the bottom of the screen will show up, prompting you to type a message. When you press enter, you’ll hear an AI-generated version of your voice. You can do this any time to test it out as well as when you’re on FaceTime or a phone call.

Type out what you want to say and Personal Voice will say it, sounding like…you.
Credit: Apple