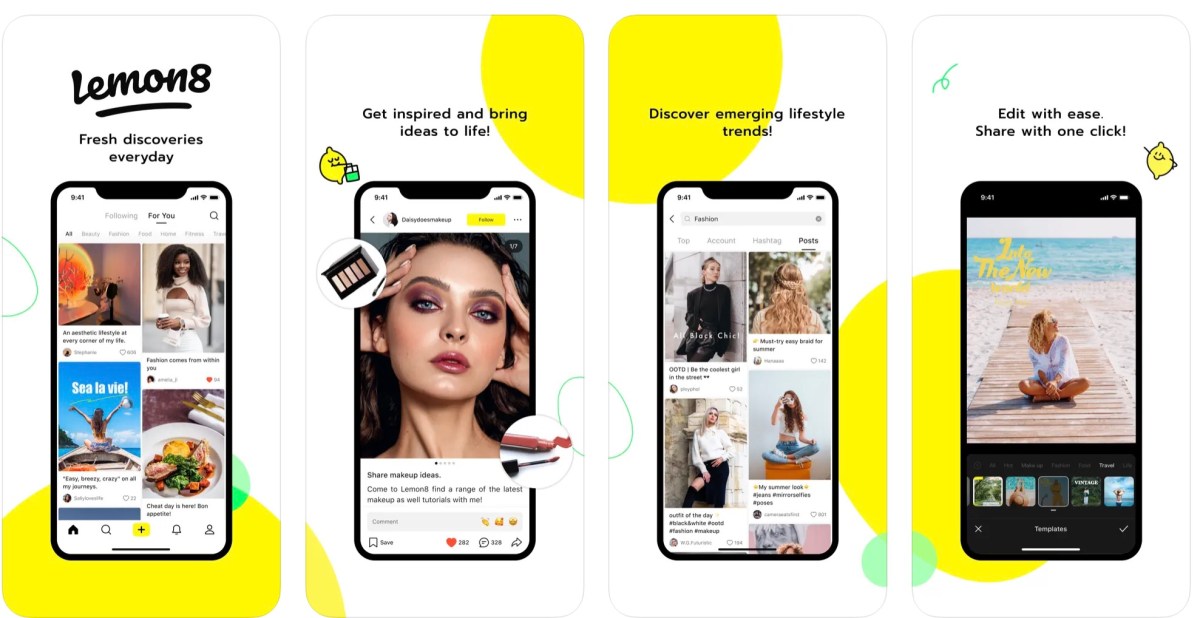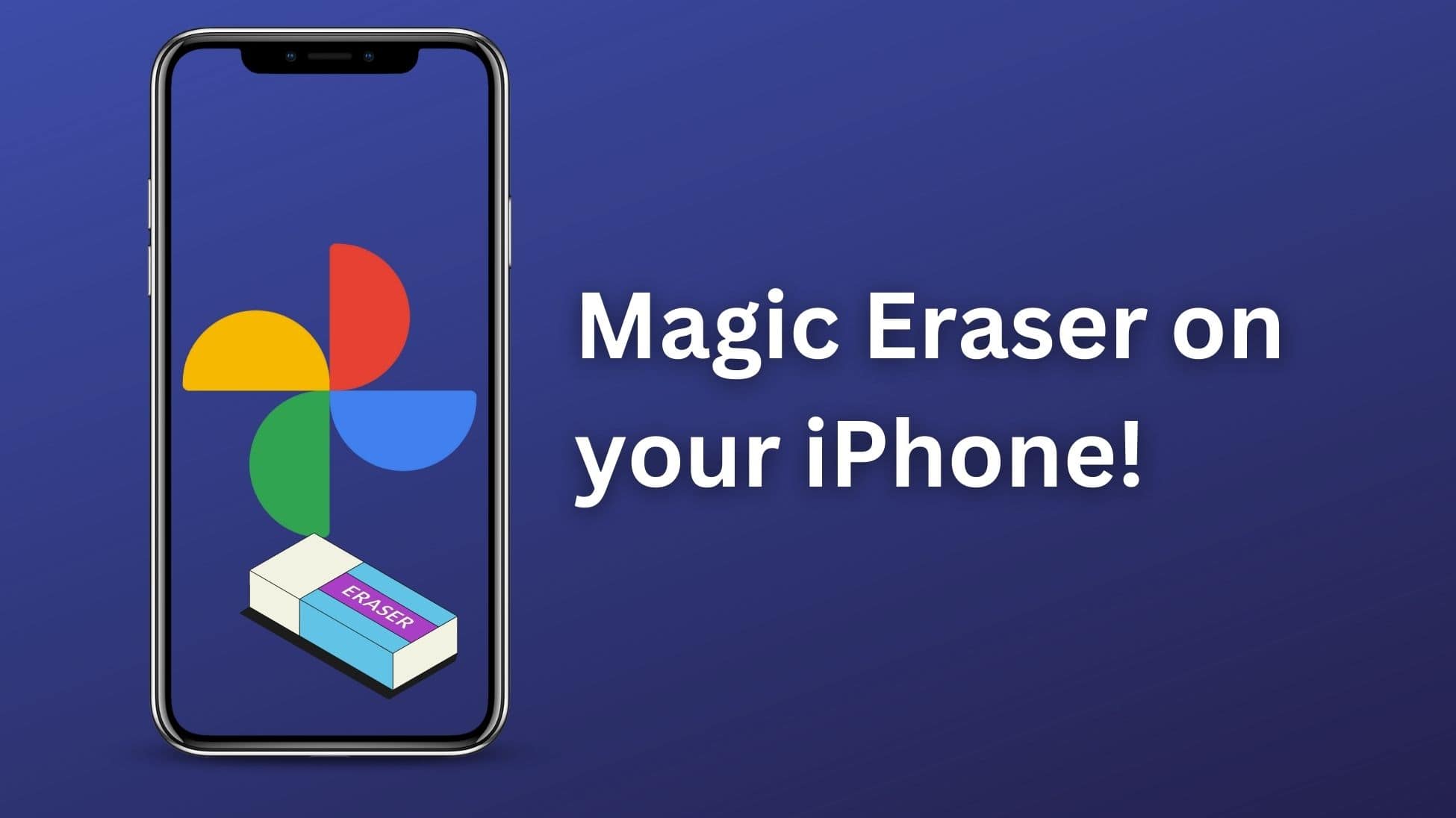
Magic Eraser — Google’s AI-powered tool for removing unwanted objects from photos, which once was reserved for Pixel phones — now works on iPhones and other Android devices. With just a tap or two, Magic Eraser lets you quickly and easily remove photobombers and other annoyances from your images.
You can find plenty of powerful photo editing apps for iPhone on the App Store, many of which offer similar object-removal functionality. However, it is hard to beat Magic Eraser’s ease of use, as it makes it simple to remove (or mask) unwanted objects in your photos.
What is Google’s Magic Eraser?
If you are a Photoshop expert, you know object removal is possible using Adobe’s powerful photo editor. But using Photoshop to eliminate parts of images can be a tedious process that requires a lot of time, skill and technical know-how.
Using its machine learning prowess, Google brought object removal and masking to Google Photos on in its Pixel lineup with the Magic Eraser feature. The best part is that Magic Eraser only requires a few taps to work its AI magic.
After Magic Eraser’s launch, Google improved the tool by adding a Camouflage mode. This reduces distractions by blending them into the background or foreground without removing them from the photo.
Remove people and objects from photos quickly

Photo: Google
While Magic Eraser formerly was exclusive to the Pixel 6 and Pixel 7 series, Google recently made the feature available to iPhones and Android devices. The catch? You must be a paying subscriber to Google One, the company’s cloud storage service, to enjoy the feature. (Older Pixel phones are the only exception, as they now can use Magic Eraser for free.)
If you are heavily invested in Apple’s ecosystem, you might not have heard about Google One. It is similar to an iCloud storage subscription, but you get more than just additional storage space for your Google account. Other benefits include new photo editing tools in the Google Photos app, family sharing, priority customer support, a free virtual private network and additional perks like hotel deals and shopping offers.
Pricing for Google One starts at $1.99 per month in the United States for 100GB of storage. The 200GB plan will cost you $2.99 per month. Additional plans offer storage of up to 20TB.
Will Magic Eraser work on photos shot using your iPhone?
Magic Eraser will work on all photos in your library, including ones shot using your current and past iPhones, because Google added it as an editing tool in the Google Photos app. Magic Eraser can even work its magic on older photos shot using a DSLR camera to remove unwanted objects from them as well.
There’s no need to upload the photo to Google Photos before you can use Magic Eraser. You can use the tool on pictures stored locally on your iPhone even without an active internet connection, though you may not get object removal suggestions in some cases. The only requirement is that you must use the Google Photos app.
How to use Magic Eraser on your iPhone
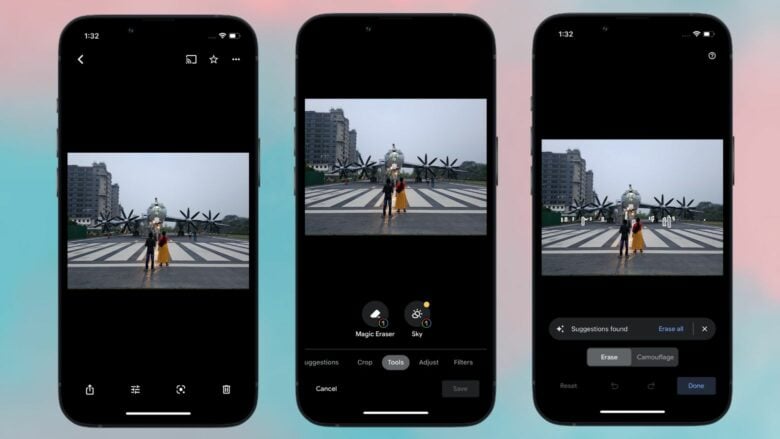
Photo: Rajesh/CultOfMac
To use the Magic Eraser, first you must install the Google Photos app on your iPhone. Make sure to sign in with the same Google account with which you subscribed to Google One. Then follow these steps to remove objects from photos in your library.
- Open the Google Photos app on your iPhone.
- Select the photo you want to remove the unwanted object or subject from.
- Tap the Edit button at the bottom.
- Depending on the photo selected, Google Photos will suggest the effects or tools to use.
- Scroll to the Tools tab at the bottom and select Magic Eraser. Google Photos will analyze the photo.
- If an unwanted object is detected for removal, a suggestion chip will show up. If not, you can circle or draw on the item you want to remove.
- Tap Done if you like the changes.
- Select the Save copy option to save a copy of the photo. Google Photos will not make changes to the original image. Instead, the changes are saved in a duplicated image file.
In tricky situations, using Magic Eraser for object removal can produce odd-looking effects. You can use the Camouflage mode to blend the object into the background in such scenarios. Just as with Magic Eraser, you can circle or draw on the object you want to camouflage.
Remember that Magic Eraser is only available for photos, not videos or GIFs.
Explore the Google Photos app
The Google Photos app is more than just about backing up your photos to the cloud. Its photo editing tools are extremely powerful and go far beyond what Apple offers in its Photos app. Coupled with our tips to take better pictures with your iPhone, Magic Eraser and other tools in Google Photos can help you make all your photographs the best they can be.