
Unicode incorporates nearly 150,000 symbols, and our keyboards let us directly enter no more than several dozen—even with Shift and Option. Many of the remaining characters can be found in Character Viewer, a part of macOS that’s hidden by default.
This viewer lets you find symbols, drag them or double-click them to insert symbols into text, and mark them as favorites for later access.
You can bring up the Character Viewer (also called Emoji & Symbols) through several methods:
- On a keyboard with a ????, you can press that key to bring up the viewer. (If pressing ???? doesn’t bring up the viewer, check your settings. In macOS 12 Monterey or earlier, go to > System Preferences > Keyboard and enable the option in the Keyboard tab; in macOS 13 Ventura or later, go to > System Settings > Keyboard and choose Show Emoji & Symbols from the “Press ???? key to” menu.)
- Press Command-Control-Space.
- In macOS 12 Monterey or earlier, go to > System Preferences > Keyboard, choose the Input Sources tab, and check “Show Input menu in menu bar”: Emoji & Symbols is one choice.
- In macOS 13 Ventura or later, go to > System Settings > Keyboard, click Edit next to Input Sources (under Text Input), and enable “Show Input menu in menu bar.”
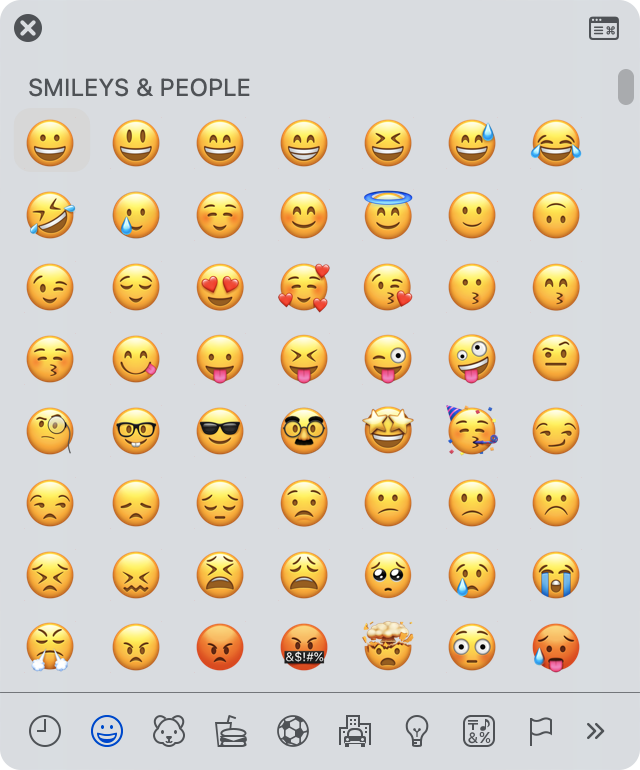
When it first appears, the viewer might be in an abbreviated form that emphasizes emojis and shows links along the bottom. If so, click the palette icon in the upper-right corner to expand it into the larger Character Viewer.
You can search for characters via the field in the upper-right corner, and the viewer provides matches. Say you want to routinely insert 1/2, 1/4, and other fractions using the compact drawn fraction symbols in a font? Search for fraction, and all fractions appear. You can then select each one you want to have easy access to and click Add to Favorites below its preview on the right-hand side.
After adding the first favorite, a Favorites link appears in the left-hand navigation list. You can then click Favorites to access characters and symbols you’ve added to the list.
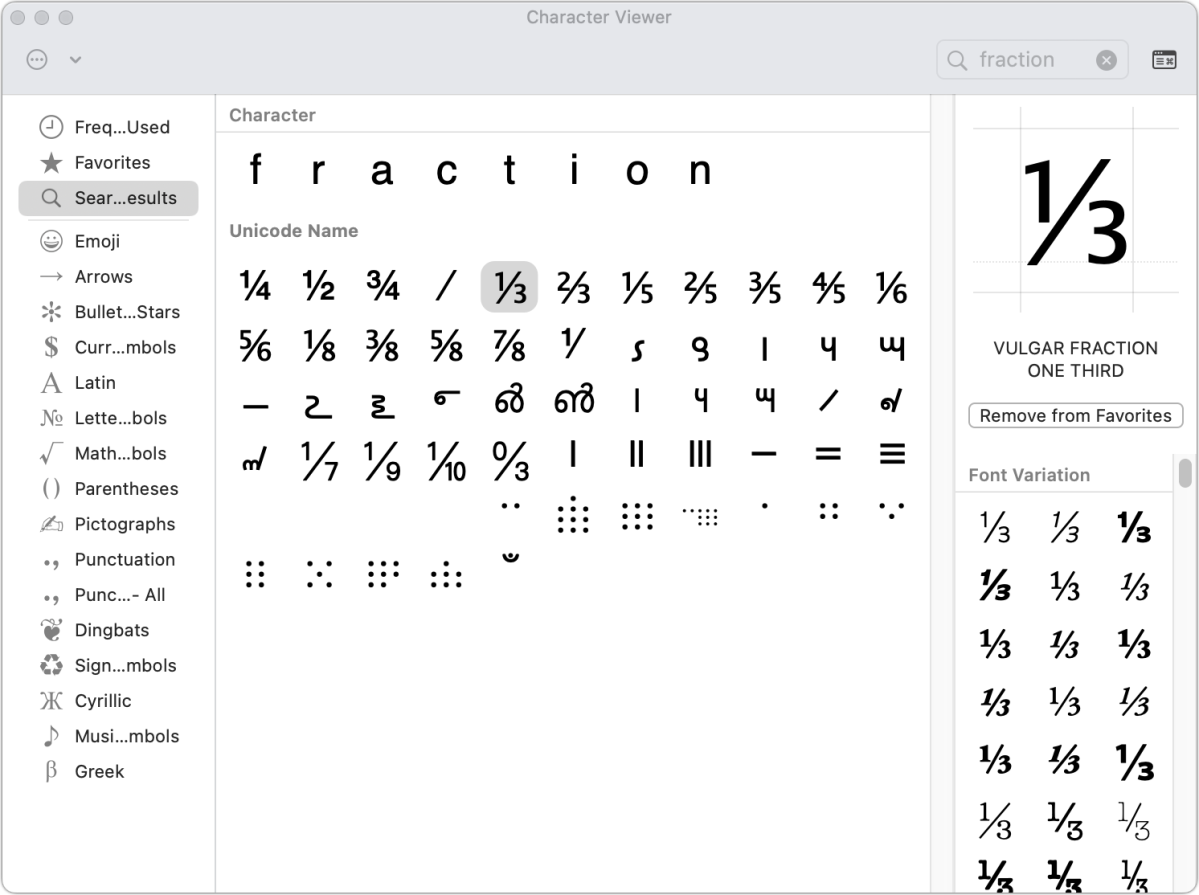
This Mac 911 article is in response to a question submitted by Macworld reader Ellen.
Ask Mac 911
We’ve compiled a list of the questions we get asked most frequently, along with answers and links to columns: read our super FAQ to see if your question is covered. If not, we’re always looking for new problems to solve! Email yours to [email protected], including screen captures as appropriate and whether you want your full name used. Not every question will be answered, we don’t reply to email, and we cannot provide direct troubleshooting advice.






