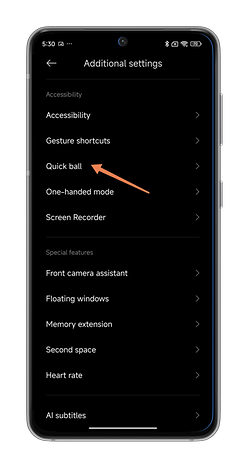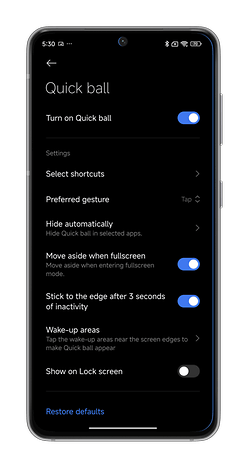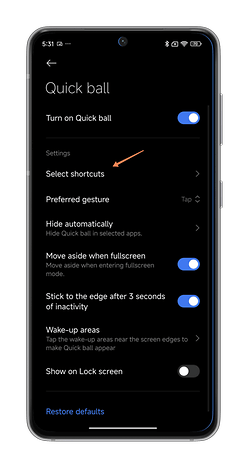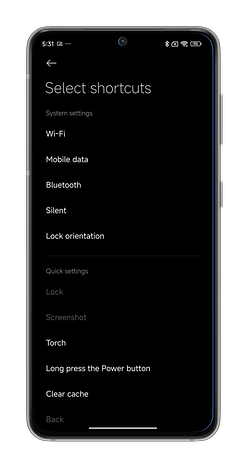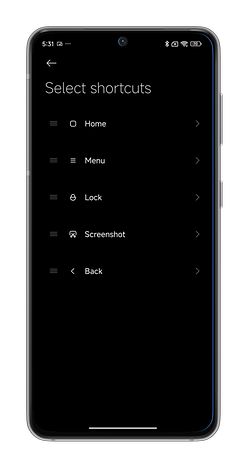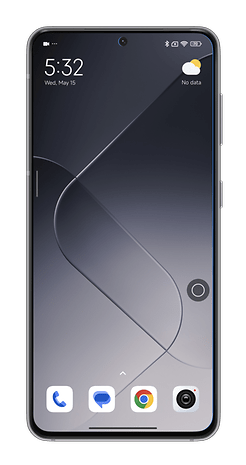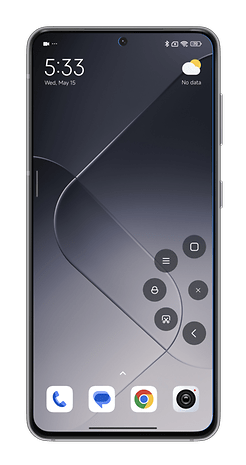Xiaomi loves shortcuts in its interface. With HyperOS, a somewhat hidden feature called Quick Ball is a very powerful virtual action button for opening lots of applications with a single touch gesture. With Quick Ball, you can make your Xiaomi smartphone much more intuitive and efficient for multitasking. In this tutorial, nextpit explains how to activate it.
The Quick Ball function is available in HyperOS and MIUI 14. Xiaomi calls it Touch Assistant. And the name is apt since it’s nothing less than a multifunctional virtual action button. It is added to the home screen of your Xiaomi smartphone and provides access to around five different shortcuts for opening applications, taking screenshots, and so on.
To activate the Quick Ball function on your Xiaomi smartphone:
- Go to Settings.
- Press Additional Settings.
- In the Accessibility section, press Quick ball (“Touch Assistant” in some translations).
- Activate the switch labeled Turn on Quick ball.
- In the same submenu, press Select shortcuts.
As its name suggests, Quick Ball is a floating bubble on your home screen. By default, it’s hidden on the right-hand edge of the lower half of your screen.
Simply press the small transparent icon to open the Quick Ball menu. You can enlarge or shrink the activation zone to suit your preferences. You can also make the Quick Ball menu disappear automatically, or close it manually. Finally, you can define the activation gesture, either a swipe or a single press.
Once the Quick Ball menu is open, you have a total of five buttons at your disposal—five different shortcuts. For each button, you can choose from several actions. The first eleven are fixed, while the last allows you to open any application of your choice. Each application counts as a different action, so you can assign the opening of five applications to the five shortcut buttons.
| Quick Ball shortcut | |
|---|---|
| Shortcut 1 | Wi-Fi |
| Shortcut 2 | Mobile data |
| Shortcut 3 | Bluetooth |
| Shortcut 4 | Mute |
| Shortcut 5 | Lock orientation |
| Shortcut 6 | Lock screen |
| Shortcut 7 | Capture screen |
| Shortcut 8 | Torch |
| Shortcut 9 | Long press on the power button |
| Shortcut 10 | Empty cache |
| Shortcut 11 | Back |
| Shortcut 12 | Home |
| Shortcut 13 | Menu |
| Shortcut 14 | One-hand mode |
| Shortcut 15 | Open an application of your choice |
The bubble is floating, so you can move it as you wish on the home screen of your Xiaomi or Redmi smartphone, or hide it by swiping towards the edges of the screen.
In the Quick Ball settings, you can also create a list of applications over which the floating bubble cannot be superimposed (for applications you use full-screen, such as Youtube or Netflix, for example). Finally, you can even make the Quick Ball accessible from the lock screen.
Personally, I find the shortcuts to the navigation buttons—back, home, menu—pointless. But the one for switching to one-handed mode or for long pressing the power button are very useful. No more reaching for the on/off button when you want to switch off your Xiaomi smartphone, or to activate Google Assistant.
Another tip: to open applications quickly, I’d rather use the HyperOS SideBar. In my opinion, the main advantage of Quick Ball is that it provides quick access to settings normally stored in the Control Center. I no longer need to stretch my finger to the top of the screen to display the Control Center and manage my Bluetooth connections, for example.
So much for this very quick tutorial on how to activate the Quick Ball menu on your Xiaomi smartphone. What do you think of this HyperOS feature? Do you find contextual menus and shortcuts useful or annoying?